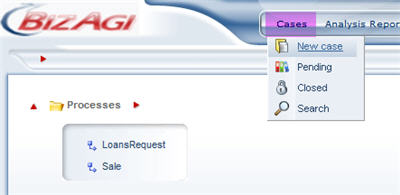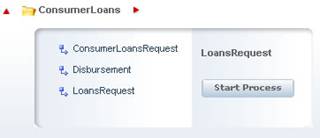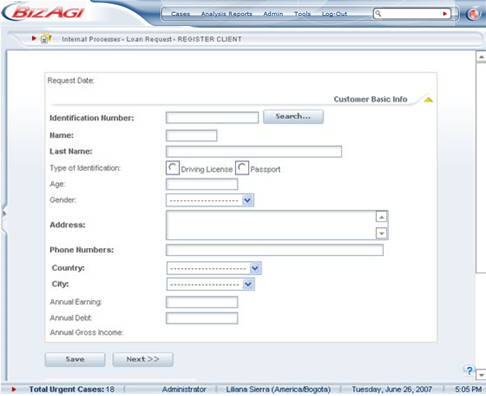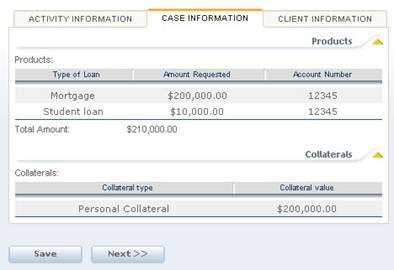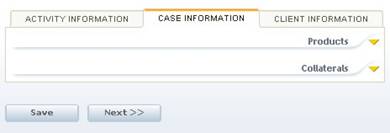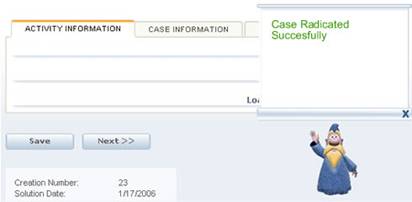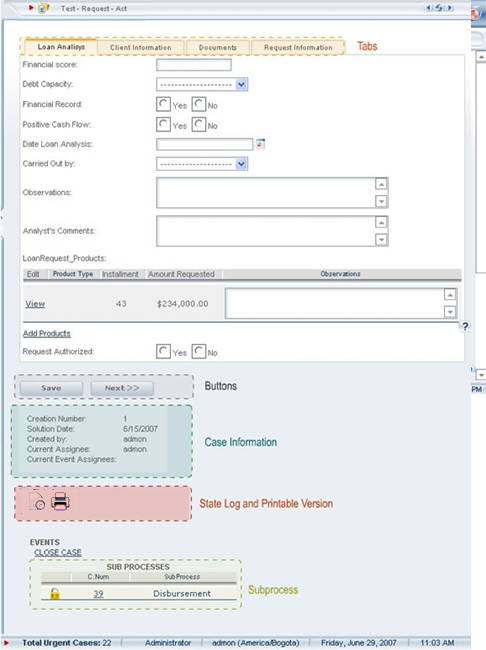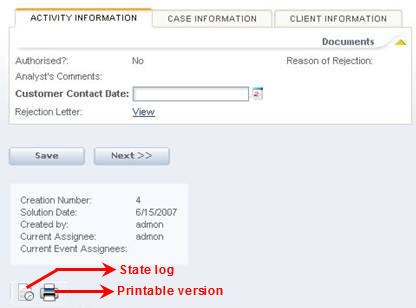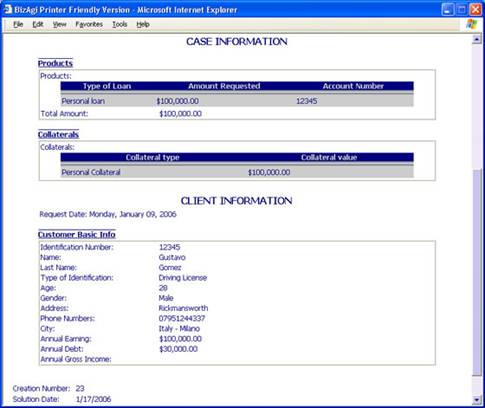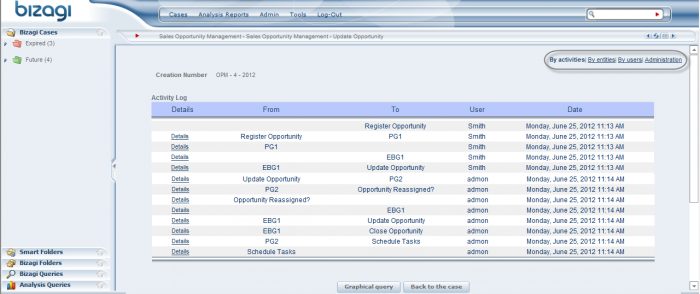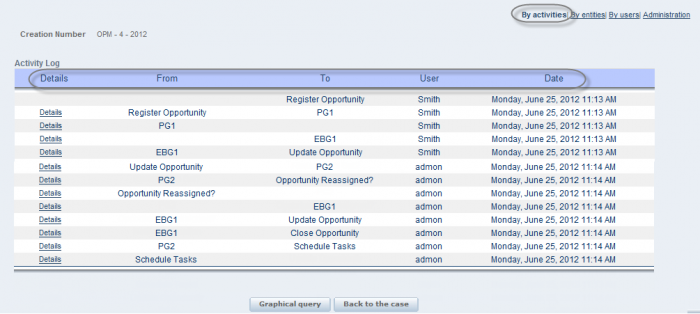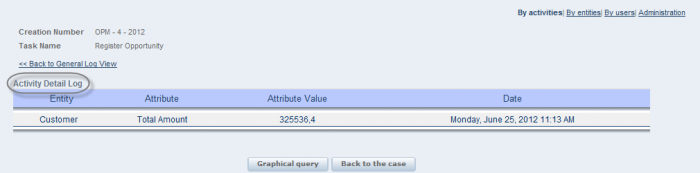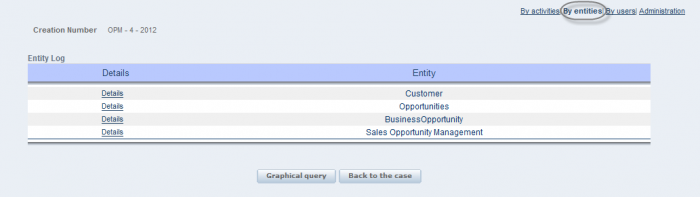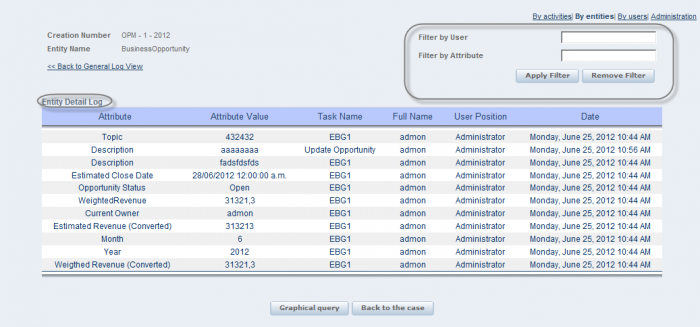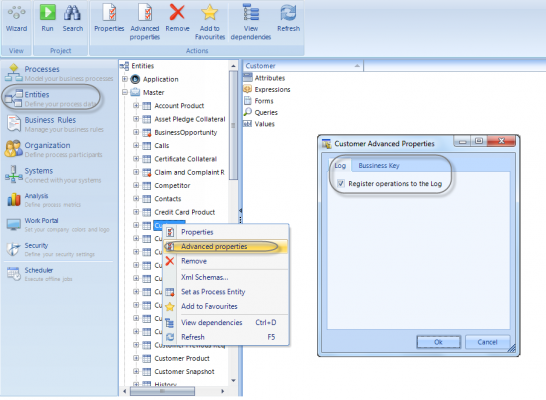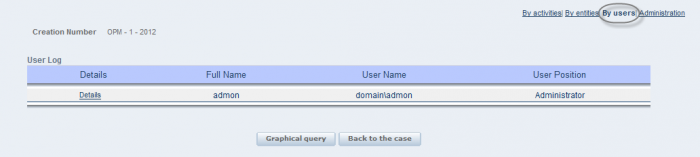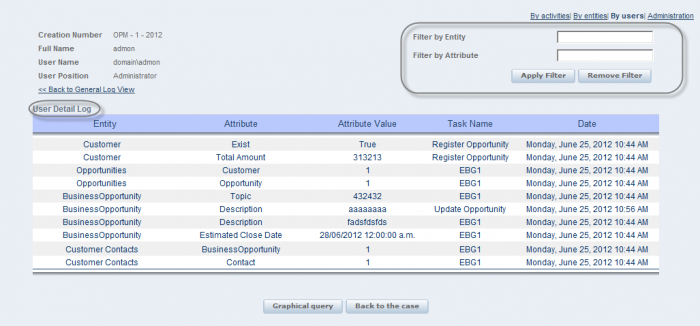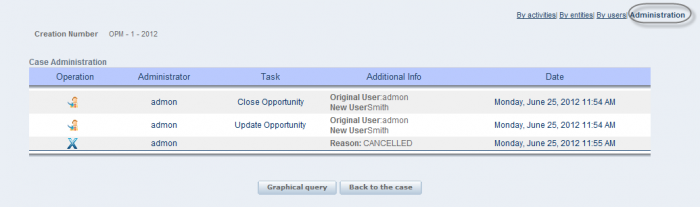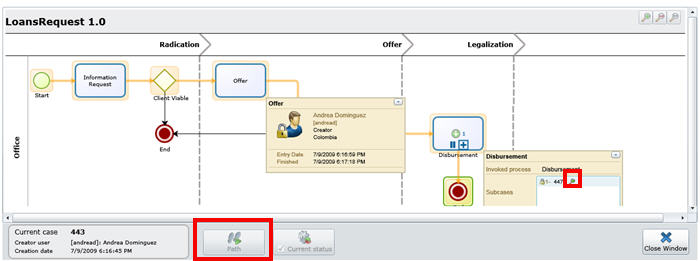New Case And Elements Of Activities
From Business Process Management, BPM and Workflow Automation Wiki | BizAgi BPMS
<keywords content="keywords"> new, case, cases, activity, activities, print, log, query, graphic </keywords>
Contents |
New Case
In this section, you can enter a new case of the process you select; a new case is an instance of the process. The case is Registered in accordance with the Bizagi project structure by selecting a category, a subcategory, and finally the process as the last level of the application.
To access pending cases from the main menu of the application select the Cases option and on the menu that opens up choose the New Case option.
When you click on the Start Process>> button, a screen will pop up displaying the first activity of the process you have selected.
In addition in Security Module, you can define the users who have access to the different processes .
Elements of an Activity
This is the first activity of the process you have selected. Each manual activity in the process will be viewed as a screen in the application. All the activities have a heading that shows us the name of the activity, the process it belongs to and the application we are currently working in.
The following are some of the elements that we can see which form a part of the activity:
![]() Fields: The data that have or will be filled in. Some of them are required and they are in bold print. Below is a description of the types of fields that can be viewed in an application.
Fields: The data that have or will be filled in. Some of them are required and they are in bold print. Below is a description of the types of fields that can be viewed in an application.
![]() Groups: The groups are headings that group the information on the screen into groups, which can be expanded or reduced.
Groups: The groups are headings that group the information on the screen into groups, which can be expanded or reduced.
Example of an Expanded Group:
Example of a Reduced Group:
![]() Assistant: Is the application help function, which indicates how to navigate the application. It provides assistance on what to do in the activity and in specific fields. It also shows warnings on required fields or business conditions that must be satisfied before carrying out an entire activity. Click on the magician to hide it.
Assistant: Is the application help function, which indicates how to navigate the application. It provides assistance on what to do in the activity and in specific fields. It also shows warnings on required fields or business conditions that must be satisfied before carrying out an entire activity. Click on the magician to hide it.
Once the activity has finished, just click on the Next button and the following activity will become pending for the corresponding user.
If the process has a registration phase and it has ended, a message will pop up indicating the number of the case and the approximate solution date, based on the estimated process duration.
Other Elements of an Activity
![]() Tabs: This function groups specific information of the activity together in order for the view of the information to be organized and clear. The most common tabs are activity data, case data, client data and request data.
Tabs: This function groups specific information of the activity together in order for the view of the information to be organized and clear. The most common tabs are activity data, case data, client data and request data.
![]() Save Button:This button is used to update or store the information that has been entered for the activity. It is not available on the screens corresponding to the registration phase
Save Button:This button is used to update or store the information that has been entered for the activity. It is not available on the screens corresponding to the registration phase
![]() Reassign Button: This button appears when the reassign function has been enabled in an activity. The button allows you to reassign the activity to any user of the application.
Reassign Button: This button appears when the reassign function has been enabled in an activity. The button allows you to reassign the activity to any user of the application.
![]() Previous Button: This button appears only in the activities that belong to the Registration phase of a process. The button allows you to go back to the previous activity.
Previous Button: This button appears only in the activities that belong to the Registration phase of a process. The button allows you to go back to the previous activity.
![]() Viewing other activities pending: If there are any activities pending for the user, they will be displayed not only in the section of activities pending, but also within the activity that is being carried out, as a link to access them.
Viewing other activities pending: If there are any activities pending for the user, they will be displayed not only in the section of activities pending, but also within the activity that is being carried out, as a link to access them.
![]() Events: If there are any events available for the user within the process, they will be displayed in the list of events as a link to access them. In the events link, there is a list of events available to the user for each application and process.
Events: If there are any events available for the user within the process, they will be displayed in the list of events as a link to access them. In the events link, there is a list of events available to the user for each application and process.
![]() Case Information:Some implementations will show case information at the bottom of the activity, such as: registration number, user who registered the case, user in charge of the activity, and creation date, among others. This information can be parameterized and can be shown in more or less fields in accordance with the client’s requirements.
Case Information:Some implementations will show case information at the bottom of the activity, such as: registration number, user who registered the case, user in charge of the activity, and creation date, among others. This information can be parameterized and can be shown in more or less fields in accordance with the client’s requirements.
![]() Sub-process: When one or more sub-processes are enabled within a process during the flow, they are visible by default at the lower left hand corner of the activity or screen, as illustrated in the figure below. When a sub-process has been completed, a closed padlock will appear next to it. Otherwise, it is still open.
Sub-process: When one or more sub-processes are enabled within a process during the flow, they are visible by default at the lower left hand corner of the activity or screen, as illustrated in the figure below. When a sub-process has been completed, a closed padlock will appear next to it. Otherwise, it is still open.
State Log and Graphic Query
The State Log refers to the case history. It displays the information according to three criteria:
Depending on the criteria selected the logged user can see what happened during the case up to the time of the query: The sequence of the activities, the modified data grouped by entities, the Users involved in the case, the information they modified and the activities they executed
![]() The State log by activities displays the sequence of activities performed during the flow up to the time of the query in an Activity Log or graphically; it also indicates the user and the creation and solution dates of the activities.
The State log by activities displays the sequence of activities performed during the flow up to the time of the query in an Activity Log or graphically; it also indicates the user and the creation and solution dates of the activities.
Click on the Details link, in the Activity Log, to see the data modified during their execution. In this log, you will find the display name of the attribute, its final value, and the Modification Date
![]() The Entity Log is displayed as a log that shows the entities that have been modified during the process and previously configured in Bizagi studio.
The Entity Log is displayed as a log that shows the entities that have been modified during the process and previously configured in Bizagi studio.
When you enter the Details link in this log, you will see each of the attributes that were modified. In this new log, you will find the display name of the attribute, the final value, the name of the activity where the attribute was modified, the name and the position of the user who modified the attribute and the Modification Date. In this view, you can also filter the information by attribute or by user, entering all or part of the name of the attribute or the user.
You can configure which entities require a log in the Bizagi Studio Wizard. In order to do so, enter the entity’s Advanced Properties, right click on the entity and click on Advanced Properties.
![]() The state log by user displays the users that have participated in the process.
The state log by user displays the users that have participated in the process.
When clicking on the details link in this log, you can see each of the entities and attributes modified by that user. Inside each record you can see the name of the entity, the display name of the attribute, its final value, the activity where it was modified and the date.
In this view the information can also be filtered by entity or attribute, including the attribute or user name completely or partially.
![]() The state Administation displays the history of the actions performed by Bizagi administrators during the case.
The state Administation displays the history of the actions performed by Bizagi administrators during the case.
Two actions can be identified in this log:
![]() The case or activities reassignation depicted by
The case or activities reassignation depicted by ![]() . When this action is displayed, the additional information shows the initial and final task assignee.
. When this action is displayed, the additional information shows the initial and final task assignee.
![]() The case invalidation depicted by
The case invalidation depicted by ![]() . When this action is displayed, the additional information shows the reasons of the case invalidation entered by the administrator who performed this action.
. When this action is displayed, the additional information shows the reasons of the case invalidation entered by the administrator who performed this action.
![]() The Assignation Log is used by Bizagi in loading algorithms.
The Assignation Log is used by Bizagi in loading algorithms.
![]() The Transition Log along with the Activity Log, allows the identification of the path taken by the process.
The Transition Log along with the Activity Log, allows the identification of the path taken by the process.
![]() The Process Status Log and Activity Status Log are “read” by the DataWarehouse.
The Process Status Log and Activity Status Log are “read” by the DataWarehouse.
Graphic Query
The Graphic Query shows the status of each case:
- The users that participated in each of the activities are shown clicking on them.
- The dates of creation and solution are shown on the bottom left corner.
- When the case has subprocesses, the user can click on the magnifying glass icon to go to the graphic analysis of that process.
- The current status will be shown by a green box around the current activity.
- The path will be shown with an orange line.
|
Note: Consider that the graphic query uses Silverlight, so it must be installed in each web application user's workstation (usually the first time the graphic query is used, in the browser appears the option to install it). Additionally, it is necessary to enable the Silverlight Mime Type in the web server. Here is explain how to do this. |
<comments />