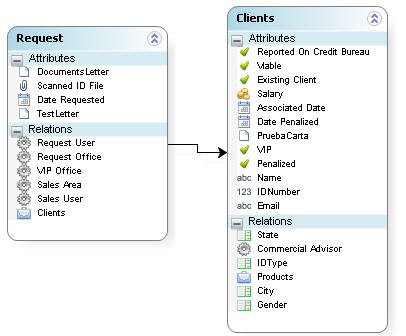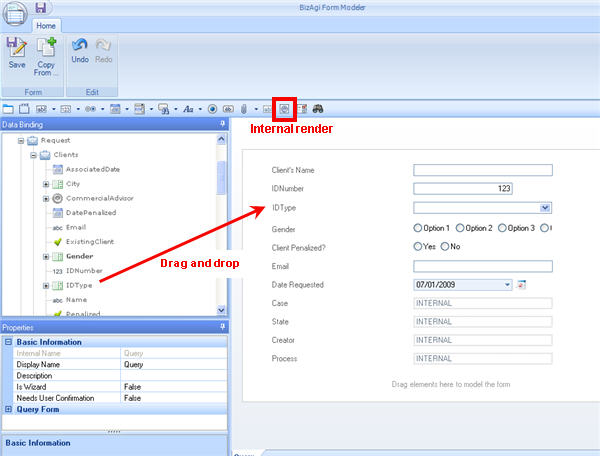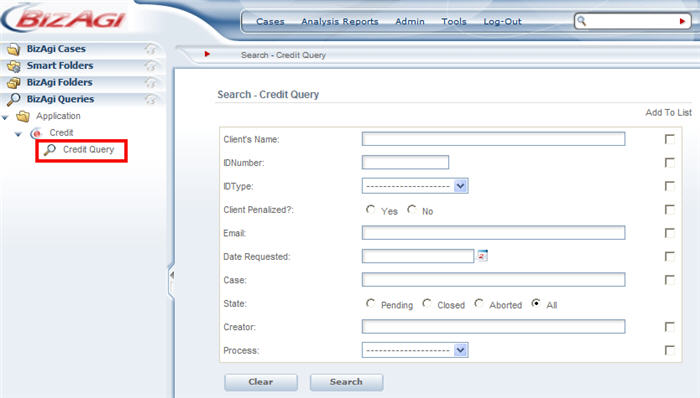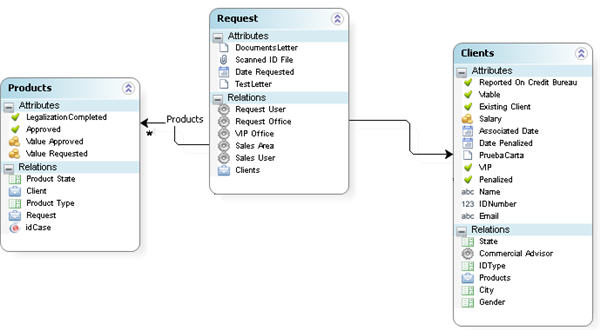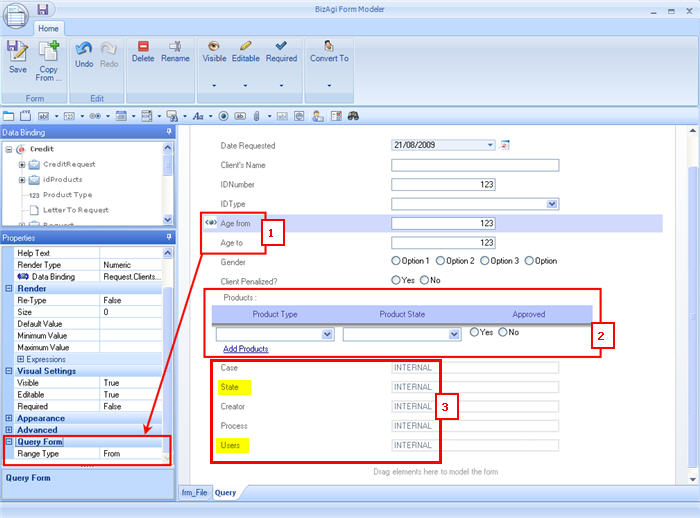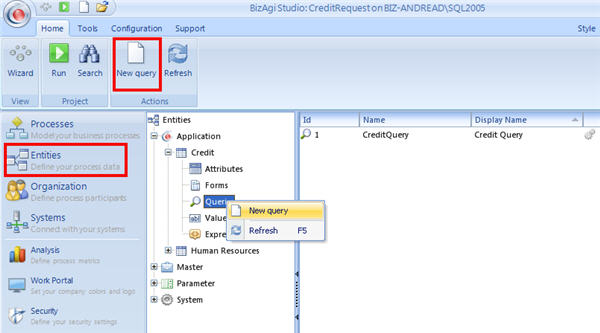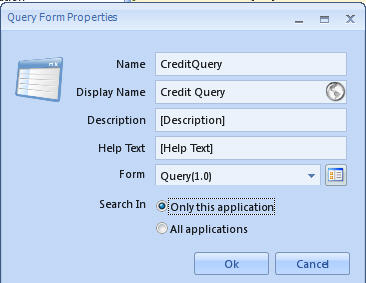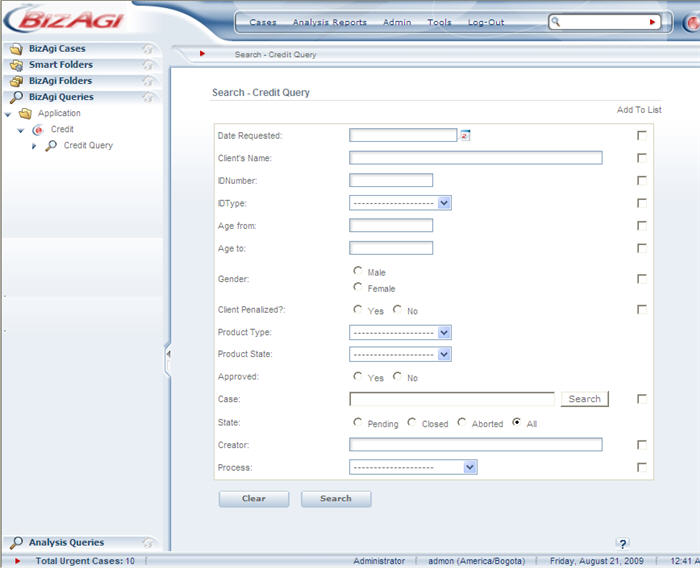Example of Queries
From Business Process Management, BPM and Workflow Automation Wiki | BizAgi BPMS
<keywords content="keywords">
example query forms, query forms, query, forms
</keywords>
Contents |
Query forms examples
Example 1: Query Forms
To include Client´s information to the Queries, create the form in the Application Entity, dragging and dropping the Client's required information. Then, associate the form to a Query.
![]() Create the form with the client's information and include the Internal data.
Create the form with the client's information and include the Internal data.
Example 2: Query Forms
A Credit Request process has one or more Products associated. A search is required in order to find all the cases with a specific Request Value for all the Credit Cards.
![]() Create the form with the fields required for the search in the Application Entity.
Create the form with the fields required for the search in the Application Entity.
Check "Is Query Form" to true in the Query Form option found in the Properties box. This will enable the Internal Fields.
1. The user can add a RANGE of data. In this example the query has a range of the age of the client.
Drag and drop the attribute twice in the form. In the Query Form option select "From" and "To" for each one.
2.To include attributes of the N entity, drag and drop the entity as if drawing a table.
The table must be Editable. All the attributes of the Display Form must be editable.
3. Include the internal fileds: Case State an Users (all or current)
![]() Create the query form and associate the form created in the application entity.
Create the query form and associate the form created in the application entity.
![]() This is how the form will look like in the web application. On the left the user will find the search criteria, and on the right, the fields selected through the checkbox are going to appear in the results. As it can be seen in this case, the attributes corresponding to a 1 to N relationship (Product Type, Product State) do not have the option to be Added to List. This is due to the fact that while this criteria allows the user to filter cases in the query form search, its implementation will not obtain the 1-n rows in the results since by definition the results needs to show 1 row per case in them.
This is how the form will look like in the web application. On the left the user will find the search criteria, and on the right, the fields selected through the checkbox are going to appear in the results. As it can be seen in this case, the attributes corresponding to a 1 to N relationship (Product Type, Product State) do not have the option to be Added to List. This is due to the fact that while this criteria allows the user to filter cases in the query form search, its implementation will not obtain the 1-n rows in the results since by definition the results needs to show 1 row per case in them.
Internal Fields of Query Form
The internal fields available are:
![]() Case Rad Number (Case radication number)
Case Rad Number (Case radication number)
![]() Task Creation Date (Task Entry date)
Task Creation Date (Task Entry date)
![]() Task Expiration Date (Task Expiry date)
Task Expiration Date (Task Expiry date)
![]() Task State (Task State) Users (see all cases of all – Users)
Task State (Task State) Users (see all cases of all – Users)
|
Internal Field Name |
Description |
Included in the result of the queries |
|
Application |
This field allows you to select the application in which you would like to search the cases. A combo is provided with the list of applications in Bizagi. |
YES |
|
Case ID
|
This field allows you to search by case number. The exact case number that you are looking for must be entered. (It is the same as the Registration number unless otherwise indicated). |
YES |
|
Case Rad Number |
This field allows you to search by Registration number. Queries using this criteria can be exact or approximate, and can be configured in the Properties of the Forms Designer.
|
YES |
|
Case State |
This attribute allows you to select the state of the cases to be searched. The query form provides a radio-type attribute with the following options: open, closed, annulled or all. When all the states are searched, the query result displays the icon identifying the state of each of the case activities in the “state” column: |
NO |
|
Case Radication Date |
This attribute allows you to search by case creation date. Queries using this criteria can be from, to or none (exact). This can be configured in the “Query Form” tab. In order to include queries using the criteria From and To, enter the same field in the query form twice and select the option From in one and To in the other.
|
YES |
|
Case Solution Date |
This attribute allows you to search by case solution date. Queries using this criteria can be From, To or None (exact). This is configured in the “Query Form” tab. In order to include queries using the criteria From and To, enter the same field in the query form twice and select the option From in one and To in the other. |
YES |
|
Creator |
This attribute allows you to search by the Full Name of the User who created the case. The Query Form provides a Join Search Dialog-type attribute to carry out an approximate search for the user by Full Name. |
YES |
|
Creador – Full Name |
This attribute allows you to search by the Full Name of the User who created the case. Searches using this criterion can be exact or approximate. This is configured in the “Query Form” tab. The Query Form provides a text-type attribute. |
YES |
|
Creator - Username |
This attribute allows you to search by the Name of the User who created the case. Searches using this criterion can be exact or approximate). This is configured in the “Query Form” tab. The Query Form provides a text-type attribute. |
YES |
|
Creator - Position |
This attribute allows you to search by the name of the position of the user who created the case. Searches using this criterion can be exact or approximate. This is configured in the “Query Form” tab. The Query Form provides a text-type attribute.
|
YES |
|
Current Task |
This attribute allows you to search all the cases that are currently carrying out a specific activity. The query form provides a combo-type attribute with a list of all the manual activities, events, singletons, sub-processes. How to filter this field
|
YES |
|
Current User |
This attribute allows you to search by Full Name of the User currently working on the case. The Query Form provides a Join Search Dialog-type attribute for you to carry out an approximate search for the user by Full Name. |
YES |
|
Internal Field Name |
Description |
Included in the result of the queries |
|
Current User - Full Name |
This attribute allows you to search by Full Name of the User currently working on the case. Searches using this criterion can be exact or approximate. This is configured in the “Query Form” tab. The Query Form provides a text-type attribute. |
YES |
|
Current User - Username |
This attribute allows you to search by Name of the User currently working on the case. Searches using this criterion can be exact or approximate. This is configured in the “Query Form” tab. The Query Form provides a text-type attribute. |
YES |
|
Current User - Position |
This attribute allows you to search by the name of the position of the user currently working on the case. Searches using this criterion can be exact or approximate. This is configured in the “Query Form” tab. The Query Form provides a text-type attribute. |
YES |
|
Previous Task |
This attribute allows you to search all the cases whose activity prior to the current task was a specific activity. The query form provides a combo-type attribute with a list of all the manual activities, events, singletons, sub-processes. How to filter this field |
NO |
|
Previous User |
This attribute allows you to search by Full Name of the User who worked on a previous instance of the case. The Query Form provides a Join Search Dialog-type attribute for you to carry out an approximate search for the user by Full Name. |
NO |
|
Previous User - Full Name |
This attribute allows you to search by Full Name of the User who worked on a previous instance of the case. Searches using this criterion can be exact or approximate. This is configured in the “Query Form” tab. The Query Form provides a text-type attribute. |
NO |
|
Previous User – Username |
This attribute enables the search for the Name of the user who worked on a previous instance in the case. Queries using this criteria can be exact or approximate, which is configured in the “Query Form” tab. A text type attribute is presented in the query form. |
NO |
|
Previous User - Position |
This attribute allows you to search by the name of the position of the user who worked on a previous instance of the case. Searches using this criterion can be exact or approximate). This is configured in the “Query Form” tab. The Query Form provides a text-type attribute. |
NO |
|
Process |
This attribute allows you to search all the cases that belong to a specific process. The Query Form provides a combo-type attribute with a list of all the processes of the project. |
YES |
|
Task Entry Date |
This attribute allows you to search by the date of creation of the tasks. Queries using this criteria can be From, To or None (exact). This can be configured in the “Query Form” tab. In order to include queries using the criteria From and To, enter the same field in the query form twice and select the option From in one and To in the other. |
YES |
|
Task Expiry Date
|
This attribute enables the search for the expiration date of the activities. Queries using this criteria can be from, to, or None (exact), which is configured in the “Query Form” tab. To include a query using the criteria From and To, include the same field twice in the query form, where you will select the option from in one and two in the other. |
YES |
|
Task State |
This attribute allows you to select the state of the pending tasks of the cases to be searched. The Query Form provides a radio-type attribute with the following options: Expired, Expires Today, Expires in the future or all. When all the states are searched, all the cases are searched even if they do not have activities pending. The search result displays the icon that identifies the state of each of the case tasks in the “state” column. |
NO |
Related Articles
<comments />