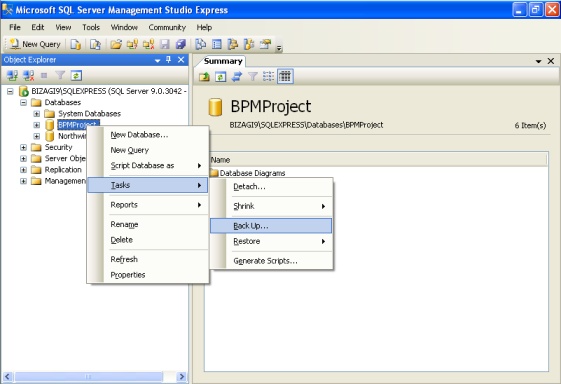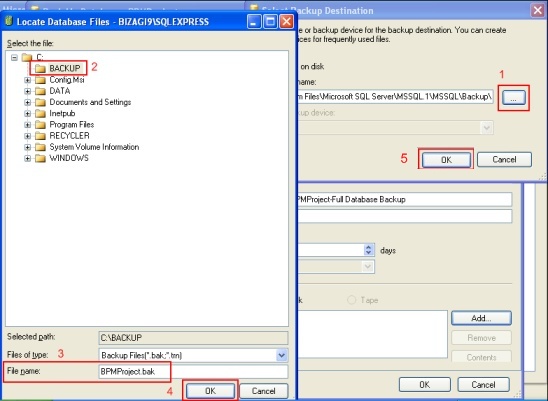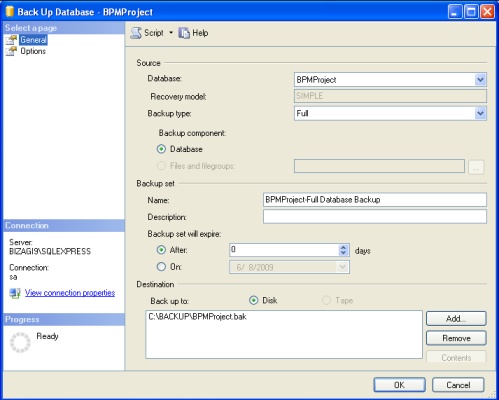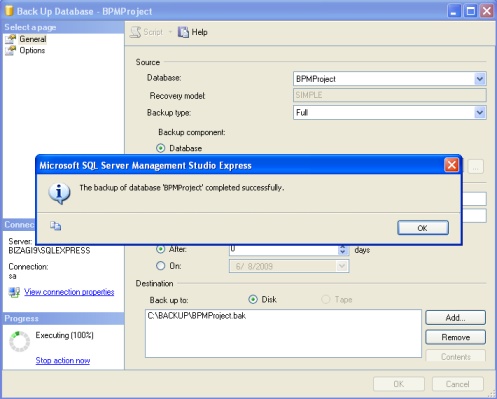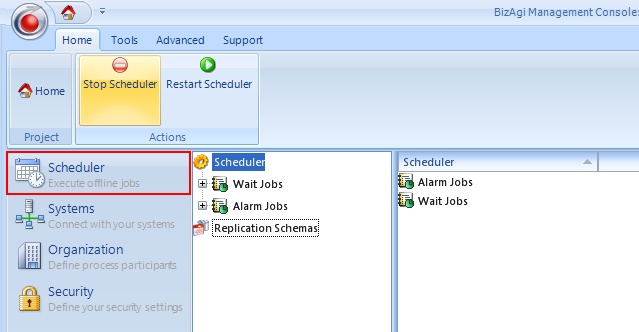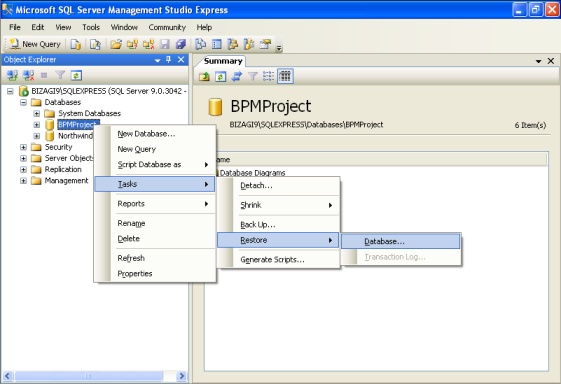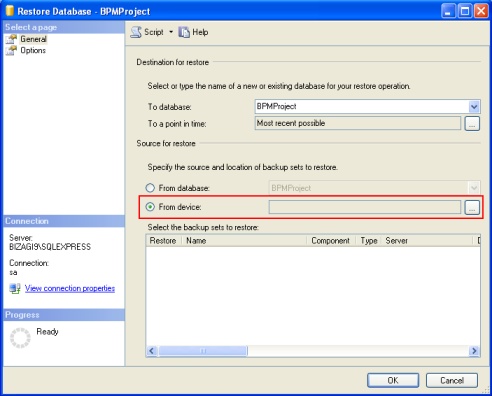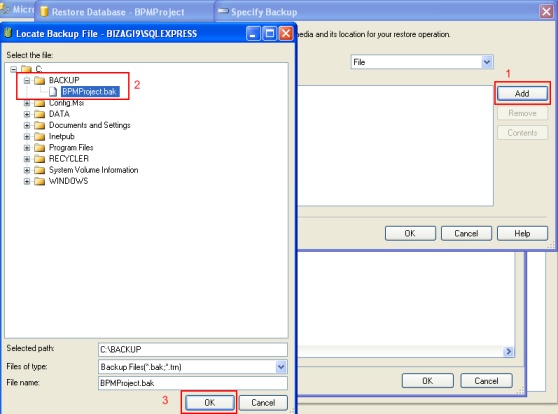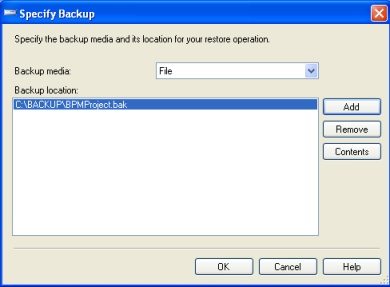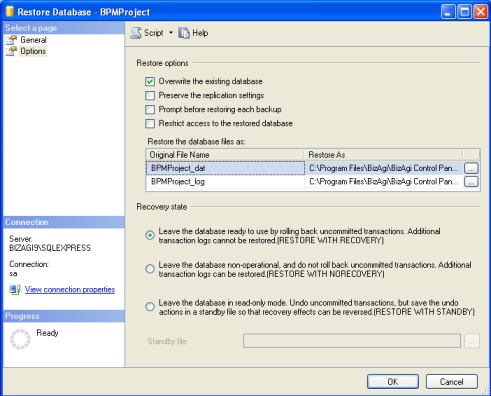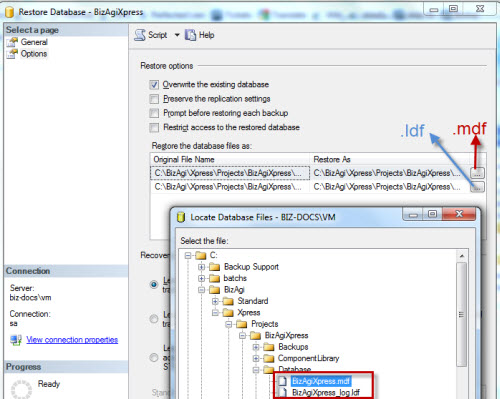Copy Reuse Projects
From Business Process Management, BPM and Workflow Automation Wiki | BizAgi BPMS
<keywords content="keywords">
copy, backup, restore, reuse, backup database, restore database, reuse database, copy database, create a copy, copy a project, reuse a project
</keywords>
Contents |
Copy or Reuse Bizagi Projects
You may need to create a copy of your projects in development enviroment in order to perform changes, tests, or take them as start point for new projects.
For creating a copy of a Bizagi project it is necessary backing up and restoring the database. Here is presented one way to perform these tasks for a MSSQL database. This tasks are done using the SQL Server Management Studio.
For SQL Server 2005 Express Edition (usually installed with Bizagi Xpress Edition) download the SQL Server Management Studio Express, if it is not already installed.
For more information about making a backup or restore of a MSSQL database, go to the MSDN Online Library,
![]() Backup: http://msdn.microsoft.com/en-us/library/ms191304(SQL.90).aspx
Backup: http://msdn.microsoft.com/en-us/library/ms191304(SQL.90).aspx
![]() Restore: http://msdn.microsoft.com/en-us/library/ms177429(SQL.90).aspx
Restore: http://msdn.microsoft.com/en-us/library/ms177429(SQL.90).aspx
Create a Database Backup
1. In the SQL Server Management Studio, select the database to back up. Right click on it and select Task - Back Up.
2. The Backup Database window open. In it, check that the selected Backup type is Full. Then add a new destination file by clicking on Add. The Destination box should be clear, if not first erase the existing destinations using the button Remove.
3. A window to select the backup destination file open, first (1), click the button in this window to browse into the local file system. (2) Select the path where the file would be saved and (3) type a name for the new file then (4) click on OK. Also (5) click OK on the other window.
4. Back in the first window click OK so the backup initiates.
5. When the process finishes an informative message would appear, click OK on it.
Restore a Database
Before the restore is executed, stop the Scheduler service. Open the project using Bizagi Management Console, choose the Scheduler module and click on Stop Scheduler.
1. In the SQL Server Management Studio, select the database to restore. Right click on it and select Task - Restore - Database.
2. In the Restore Database window check the option From device and click the button that is aside.
3. The backup media would be file, so from the window that opens (1) click the Add button to locate the file. From the local file system (2) select the file and (3) click OK.
4. Then click OK in the Specify Backup window.
5. In the first window, select the recently specified backup and then select the Options page.
6. From the Restore options select Overwrite the existing database. Also check that in the column Restore As is the real path for the database files.
7. Change the .mdf and .ldf files, by clicking over the Restore As fileds and selecting the ones that apply for the database.
When the project is created by Bizagi, the .mdf and .ldf file is found in
C:\Bizagi\BIZAGI_EDITION\Projects\PROJECT_NAME\Database
8. When finished, run an iisreset on the Web Application Server.
9. Start again the Scheduler service.
|
Note: Consider that for a Bizagi project the database and server's collation has to be the same. If this is not the case, when attempting to open the project in Bizagi Studio, a error would be shown. For this reason be careful not to restore a database on a server with a different collation. |
<comments />