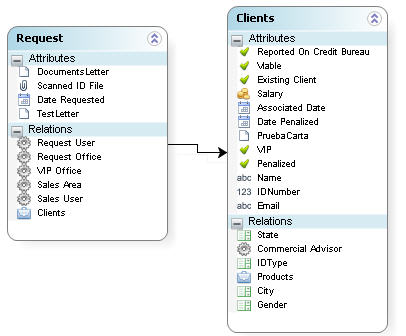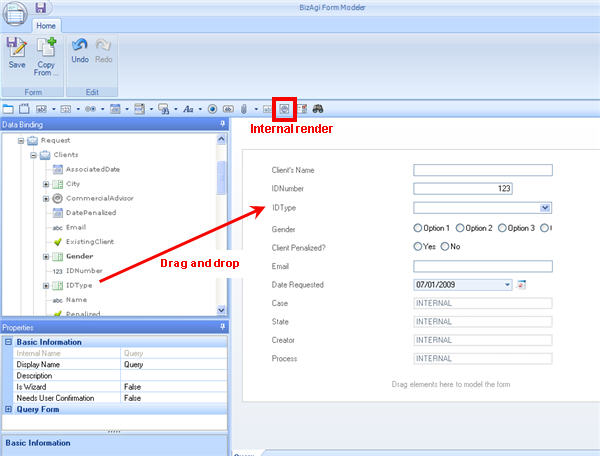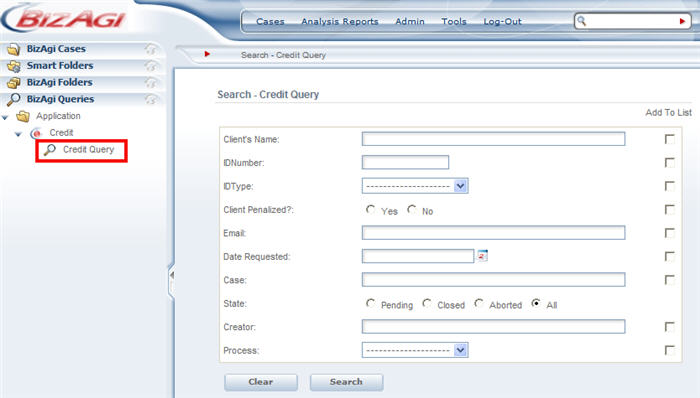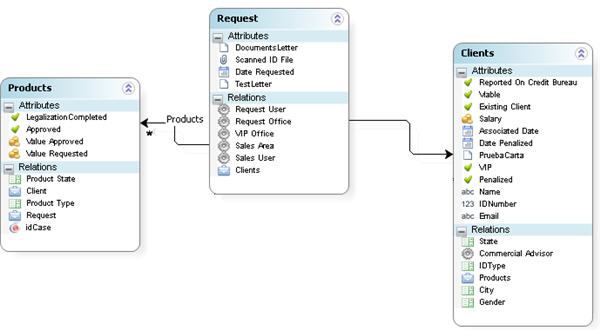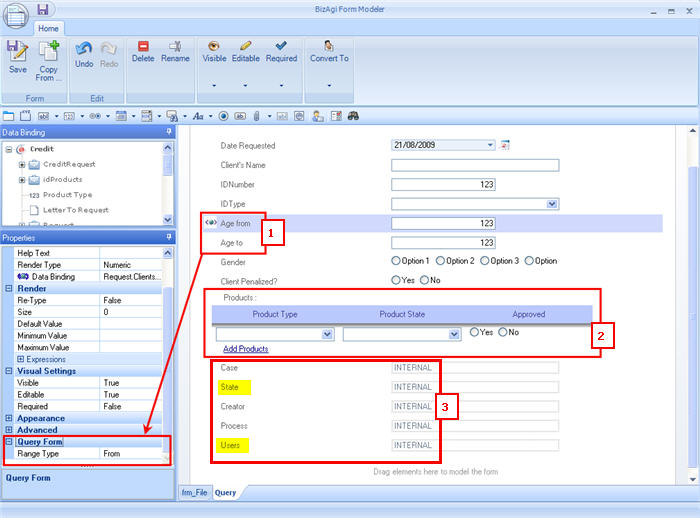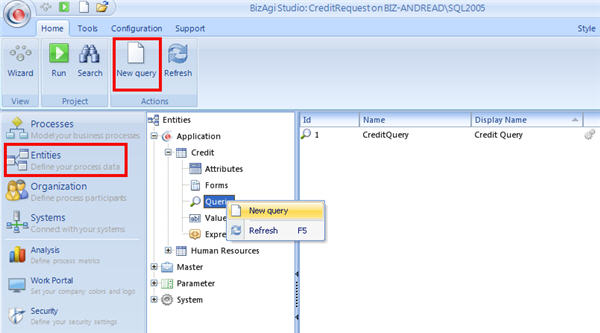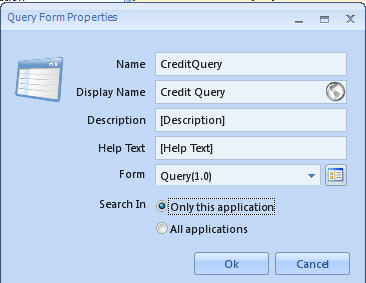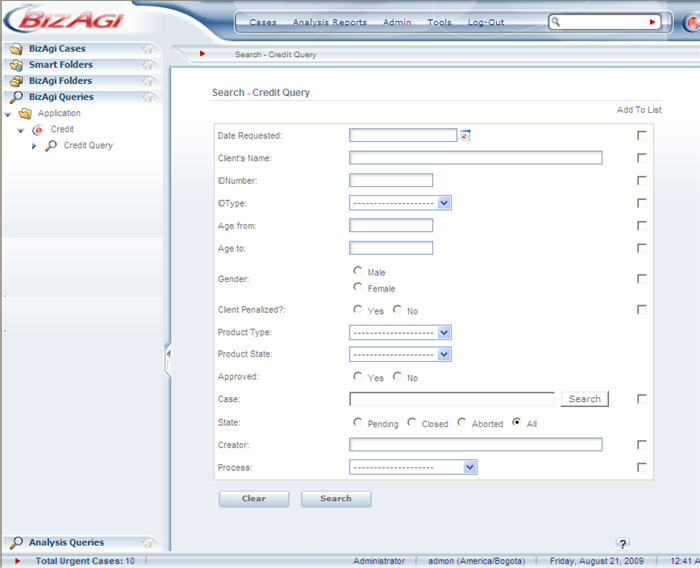Ejemplo de Consultas
De
<keywords content="keywords">
ejemplo formas de consulta, formas de consulta, consulta, formas
</keywords>
Ejemplo 1: Formas de Consulta
Para incluir información del Cliente a las Consultas, cree la Forma en la Entidad de la Aplicación, arrastrando y soltando la información del Cliente necesaria. Luego, asocie la Forma a una Consulta.
![]() Cree la forma con la información del cliente e incluye los datos Internos.
Cree la forma con la información del cliente e incluye los datos Internos.
Ejemplo 2: Formas de Consulta
Un Proceso de Solicitud de Crédito tiene uno o más Productos asociados. Una búsqueda es necesaria con el fin de encontrar todos los casos con un Valor de Solicitud específico (Request Value) para todas las Tarjetas de Crédito.
![]() Cree la forma con los campos necesario para la búsqueda dentro de la Entidad de la Aplicación (Application Entity).
Cree la forma con los campos necesario para la búsqueda dentro de la Entidad de la Aplicación (Application Entity).
Seleccione "Es Forma de Consulta" (Is Query Form) a true en la opción Forma de Consulta (Query Form) que se encuentra en la caja de Propiedades. Esto habilitará los Campos Internos (Internal Fields).
1. El usuario puede agregar un RANGO (RANGE) de datos. En este ejemplo la consulta tiene un rango de la edad del cliente.
Arrastre y suelte el atributo dos veces dentro de la forma. Dentro de la opción Forma de Consulta (Query Form) seleccione "Desde" y "Hasta" ("From" y "To") para cada uno.
2. Para incluir los atributos de la entidad muchos (N), arrastre y suelte la entidad como si pintara una Tabla.
La tabla debe ser Editable. Todos los atributos de la Forma Visual (Display Form) deben ser editables.
3. Incluya los campos internos: Estado del Caso y Usuarios, todos o actual. (Case State y Users)
![]() Cree la forma de consulta y asocie la forma creada en la entidad de la aplicación.
Cree la forma de consulta y asocie la forma creada en la entidad de la aplicación.
![]() Así es como la forma lucirá dentro de la aplicación web. En la parte izquierda el usuario encontrará los criterios de búsqueda, mientras que en la parte derecha, los campos que se seleccionan mediante los checkbox son aquellos que aparecerán en los resultados. Tal y como se puede apreciar en este caso, los atributos correspondientes a una relación uno a muchos (Product Type, Product State) no tienen la opción de se Agregados a la Lista. Esto se debe al hecho que si bien este criterio de búsqueda permite al usuario filtratr los casos en las formas de consulta, su implementación no cargaría los registros de la relación 1-n ya que, por definición, estos resultados deben mostrarse en un registro por cada elemento:
Así es como la forma lucirá dentro de la aplicación web. En la parte izquierda el usuario encontrará los criterios de búsqueda, mientras que en la parte derecha, los campos que se seleccionan mediante los checkbox son aquellos que aparecerán en los resultados. Tal y como se puede apreciar en este caso, los atributos correspondientes a una relación uno a muchos (Product Type, Product State) no tienen la opción de se Agregados a la Lista. Esto se debe al hecho que si bien este criterio de búsqueda permite al usuario filtratr los casos en las formas de consulta, su implementación no cargaría los registros de la relación 1-n ya que, por definición, estos resultados deben mostrarse en un registro por cada elemento:
Campos Internos de la Forma de Consulta
Los campos internos disponibles son:
![]() Número de radicación (Case Rad Number)
Número de radicación (Case Rad Number)
![]() Fecha de creación del caso. (Case radication date)
Fecha de creación del caso. (Case radication date)
![]() Fecha de solución del caso (case solution date)
Fecha de solución del caso (case solution date)
![]() Creador del caso (Creator full name)
Creador del caso (Creator full name)
![]() Creador del caso (Creador – username)
Creador del caso (Creador – username)
![]() Cargo del creador (Creador Position)
Cargo del creador (Creador Position)
![]() Actividad actual (Current task)
Actividad actual (Current task)
![]() Identificador del usuario encargado (Current User)
Identificador del usuario encargado (Current User)
![]() Nombre de usuario encargado (Current User – user Name)
Nombre de usuario encargado (Current User – user Name)
![]() Nombre completo del usuario encargado (Current User – full Name)
Nombre completo del usuario encargado (Current User – full Name)
![]() Nombre de usuario del usuario encargado (Current User – Username)
Nombre de usuario del usuario encargado (Current User – Username)
![]() Cargo del usuario encargado (Current User – Position)
Cargo del usuario encargado (Current User – Position)
![]() Actividad realizada (previous task)
Actividad realizada (previous task)
![]() Identificador de encargado anterior (previous user)
Identificador de encargado anterior (previous user)
![]() Nombre completo de encargado anterior (previous user- full name)
Nombre completo de encargado anterior (previous user- full name)
![]() Nombre de usuario de encargado anterior (previous user – user name)
Nombre de usuario de encargado anterior (previous user – user name)
![]() Nombre completo de encargado anterior (previous user- full name)
Nombre completo de encargado anterior (previous user- full name)
![]() Cargo de encargado anterior (previous user- position)
Cargo de encargado anterior (previous user- position)
![]() Fecha de creación de la actividad (task Entry date)
Fecha de creación de la actividad (task Entry date)
|
Nombre campo Interno |
Descripción |
Incluir en resultado de las consultas |
|
Nombre completo del usuario encargado (Current User - Full Name) |
Este atributo permite buscar por el Nombre completo del usuario que actualmente está trabajando en el caso. La consulta por este criterio puede ser exacta o aproximada, esto se configura en la pestaña Forma de Consulta (Query Form). En la forma de consulta se presenta un atributo tipo texto. |
SI |
|
Nombre de usuario del usuario encargado (Current User - Username) |
Este atributo permite buscar por el nombre del usuario que actualmente está trabajando en el caso. La consulta por este criterio puede ser exacta o aproximada, esto se configura en la pestaña Forma de Consulta (Query Form). En la forma de consulta se presenta un atributo tipo texto. |
SI |
|
Cargo del usuario encargado (Current User - Position) |
Este atributo permite buscar por el nombre de la posición del usuario que actualmente está trabajando en el caso. La consulta por este criterio puede ser exacta o aproximada, esto se configura en la pestaña Forma de Consulta (Query Form). En la forma de consulta se presenta un atributo tipo texto. |
SI |
|
Actividad realizada (Previous Task) |
Permite buscar todos los casos cuya actividad anterior a la actual fue una actividad determinada. En la forma de consulta se presenta un atributo tipo combo con un listado de todas las actividades manuales, eventos, singletons, y subprocesos. Como filtrar este campo |
NO |
|
Identificador de encargado anterior (Previous User) |
Permite hacer una búsqueda por el Nombre Completo del Usuario que trabajo en una instancia anterior en el caso. En la forma de consulta se presenta un atributo tipo Buscador Ventana que permite realizar una búsqueda aproximada del usuario por el Nombre completo. |
NO |
|
Nombre completo de encargado anterior (Previous User - Full Name) |
Este atributo permite buscar por el Nombre completo del usuario que trabajo en una instancia anterior en el caso. La consulta por este criterio puede ser exacta o aproximada, esto se configura en la pestaña Forma de Consulta (Query Form). En la forma de consulta se presenta un atributo tipo texto. |
NO |
|
Nombre de usuario de encargado anterior (Previous User – Username) |
Este atributo permite buscar por el Nombre del usuario que trabajo en una instancia anterior en el caso. La consulta por este criterio puede ser exacta o aproximada, esto se configura en la pestaña Forma de Consulta (Query Form). En la forma de consulta se presenta un atributo tipo texto. |
NO |
|
Cargo de encargado anterior (Previous User - Position) |
Este atributo permite buscar por el nombre de la posición del usuario que trabajo en una instancia anterior en el caso. La consulta por este criterio puede ser exacta o aproximada, esto se configura en la pestaña Forma de Consulta (Query Form). En la forma de consulta se presenta un atributo tipo texto. |
NO |
|
Proceso (Process) |
Permite buscar todos los casos que pertenecen a un proceso determinado. En la forma de consulta se presenta un atributo tipo combo con un listado de todos los procesos del proyecto. |
SI |
|
Fecha de creación de la actividad (Task Entry Date) |
Este atributo permite buscar por la fecha de creación de las actividades. La consulta por este criterio puede ser desde, hasta o Ninguna (exacta), esto se configura en la pestaña Forma de Consulta (Query Form). Para incluir la consulta por los criterios Desde y hasta, se debe incluir en la forma de consulta dos veces el mismo campo y a uno seleccionar la opción desde y al otro la opción hasta. |
SI |
|
Fecha de vencimiento de la actividad (Task Expiry Date)
|
Este atributo permite buscar por la fecha de expiración de las actividades. La consulta por este criterio puede ser desde, hasta o Ninguna (exacta), esto se configura en la pestaña Forma de Consulta (Query Form). Para incluir la consulta por los criterios Desde y hasta, se debe incluir en la forma de consulta dos veces el mismo campo y a uno seleccionar la opción desde y al otro la opción hasta. |
SI |
|
Estado de la tarea (Task State) |
Este atributo permite seleccionar el estado de las actividades pendientes de los casos a consultar, en la forma de consulta se presenta una atributo tipo radio con las siguientes opciones: Vencido, Vence Hoy, Vence en el futuro o todos. Cuando se consultan por todos los estados, se consultan todos los casos así no se tengan actividades pendientes, en el resultado de las consultas se visualiza en la columna estado (state). |
NO |
<comments />