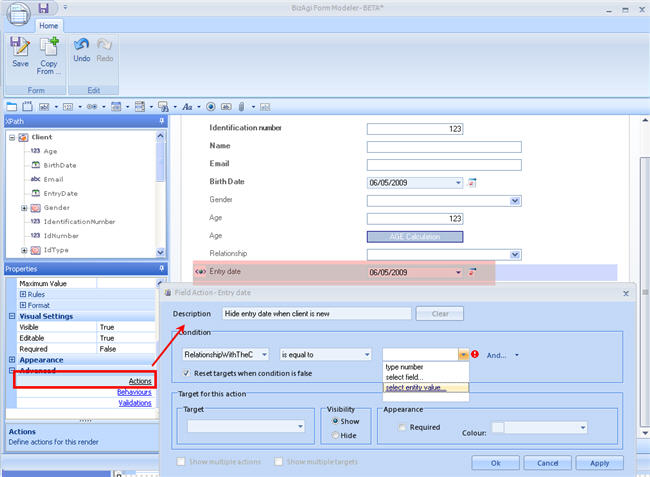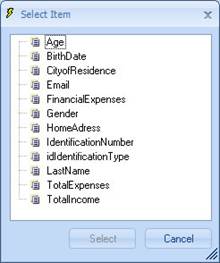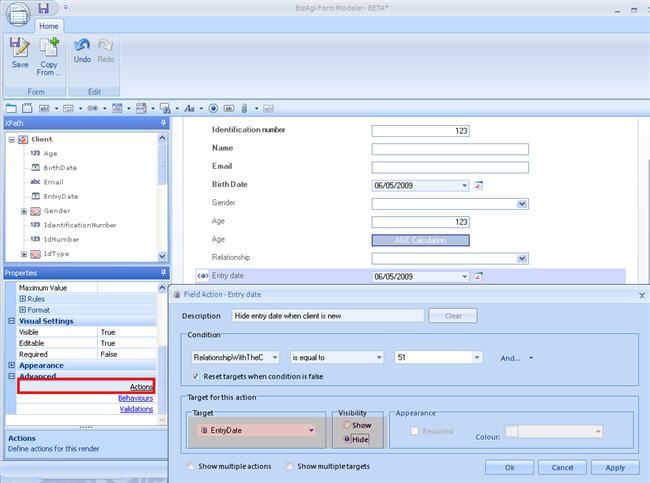Acciones
De
<keywords content="keywords">
acciones, accion, pestaña
</keywords>
Pestaña Acciones
Las Acciones evalúan condiciones sobre uno o más atributos para luego llevar a cabo acciones sobre uno o más destinos para cambiar su color, visibilidad y habilitarlos o no.
En el Diseñador de Formas, el usuario encontrará tres opciones: Comportamientos, Validaciones y Acciones (Behaviours, Validations y Actions).
Comportamientos (Behaviours) son instrucciones dadas para un atributo para que cambie de color, se esconda o aparezca, dependiendo de las condiciones evaluadas sobre sí.
Validaciones (Validations) son mensajes de error que son desplegados en la aplicación web dependiendo de algunas condiciones.
Acciones (Actions) son instrucciones para uno o más atributos para que cambie de color, se esconda o aparezca, basado en condiciones evaluadas sobre otros atributos.
¿Cómo Incluir una Acción?
1. En el Diseñador de Formas, haga clic en el atributo en donde la condición será evaluada. Vaya a la opción Avanzado (Advanced) en la caja de Propiedades (Properties).
Haga clic en el enlace Acciones (Actions).
2. Ingrese la descripción de la acción y luego, la condición a ser evaluada. En la primera lista desplegable, seleccione el objeto a ser evaluado. Cualquiera de los atributos de la forma puede ser elegido. El usuario puede además escribir una expresión o seleccionar un campo que está en una Forma relacionada (sub-Forma).
* Si la primera condición elegida es Escribir Expresión (Write Expression), un cuadro de texto aparecerá en donde esta puede ser ingresada.
* Si la primera condición elegida es Seleccionar Campo (Select Attribute), la ventana Seleccionar Ítem (Select Item) aparecerá en cuyo contenido hay un árbol con los atributos relacionados para habilitar la selección.
Una vez que el elemento a ser evaluado ha sido seleccionado, ingrese el operador que será usado. Dependiendo del tipo de atributo evaluado, el sistema desplegará una lista de operadores.
|
Atributos |
Operadores |
|
Numéricos |
Es igual a, No es igual a, Es menor que, Es menor o igual a, Es mayor que, Es mayor o igual a, Es vacío, Está lleno. |
|
Texto |
Es igual a, No es igual a, Es vacío, Está lleno, Contiene, No contiene, Empieza con, No empieza con EMAIL |
|
Booleanos |
Es vacío, Está lleno, Es igual a Sí, Es igual a No. |
|
Fecha
|
Igual, No, Menor que, Menor o igual a, Mayor que, Mayor o igual a, Es null, No es null. |
|
Moneda |
Igual, No, Menor que, Menor o Igual a, Mayor que, Mayor o igual a, Es null, No es null. |
Luego, ingrese el valor para hacer la comparación, si es necesaria por el operador. Un valor fijo o el valor de un atributo pueden ser incluidos. Para incluir una constante, seleccione la opción Ingrese Número (Enter Number), Ingrese Texto (Enter Text) o Ingrese Fecha (Enter Date) y el sistema mostrará la opción que depende del tipo de campo evaluado. Para incluir un atributo, seleccione la opción que dice Seleccionar Campo (Select Field) y el sistema mostrará una pantalla con una lista de los atributos disponibles, o si el elemento a ser evaluado está relacionado a una entidad paramétrica, seleccione el valor de la entidad.
3. Una vez que la condición de negocio ha sido establecida, defina un Destino (Target) sobre el cual la acción será llevada a cabo, el cual puede ser un atributo de la Forma en donde la acción está siendo llevada a cabo, o un grupo.
Defina la visibilidad y la apariencia del campo en la situación en que la condición ingresada sea true.
|
Destino para esta Acción (Target for this Action:) Esta opción permite la selección de la validación sobre la que se trabaja. Nuevo (New): El botón Nuevo (New) permite crear una nueva validación. Borrar (Delete): El botón Borrar (Delete) permite la validación que está habilitada al momento de ser eliminada. |
4. Luego de establecer las condiciones para cada acción, haga clic en Aceptar (OK).
<comments />