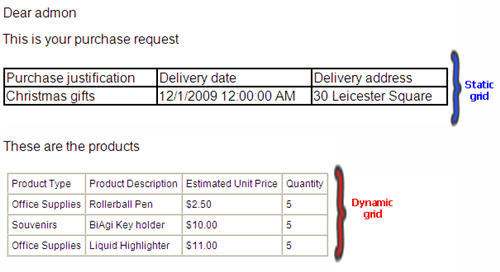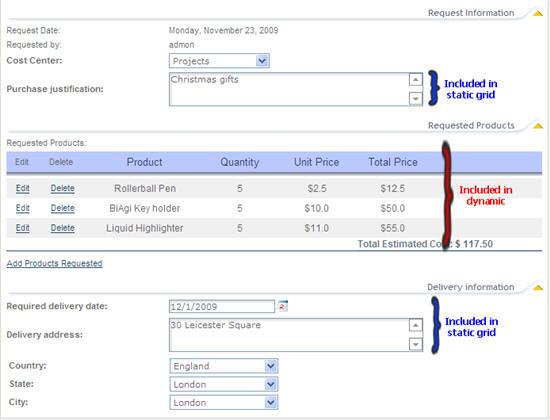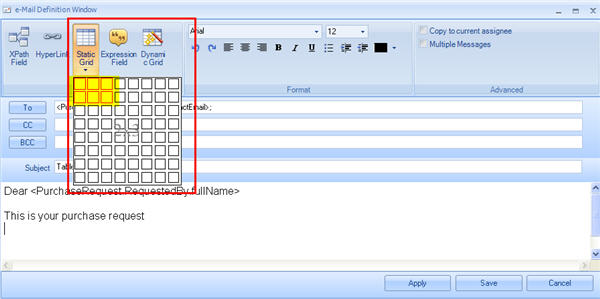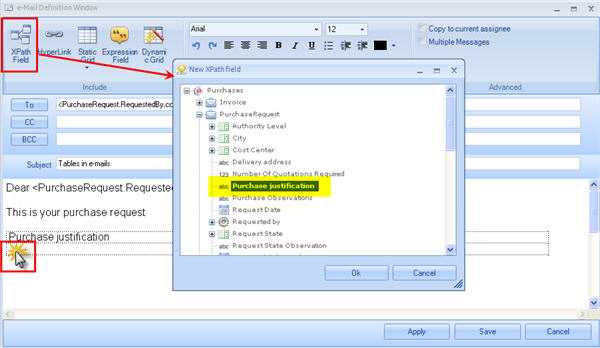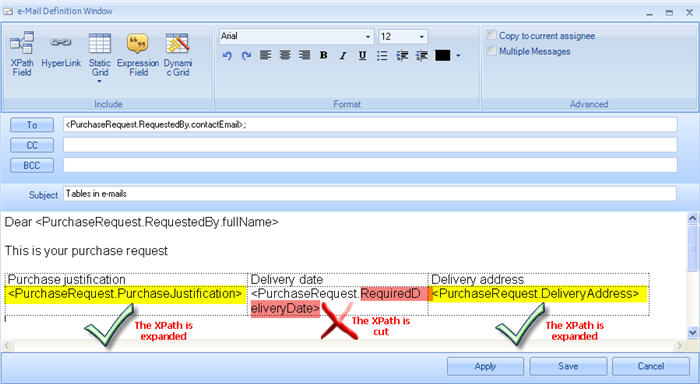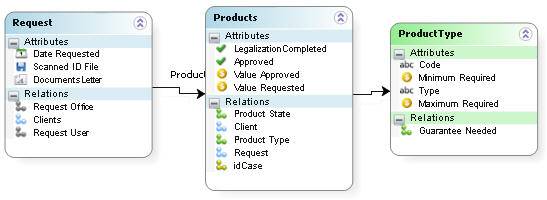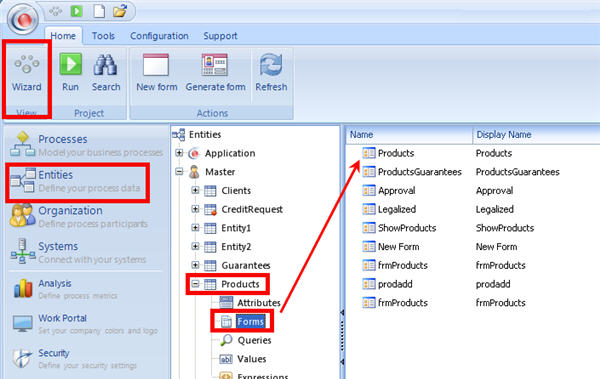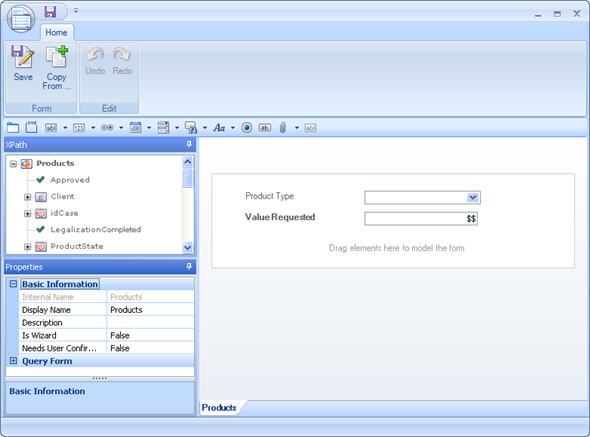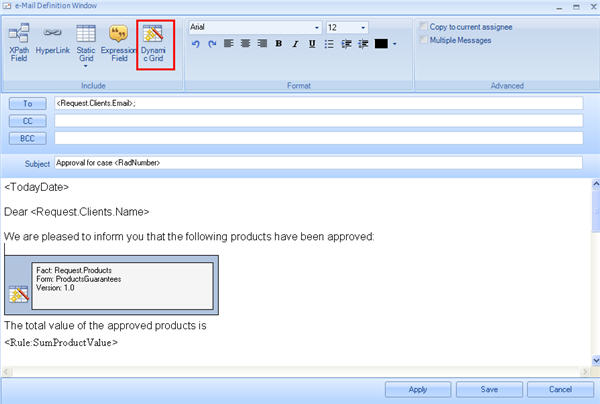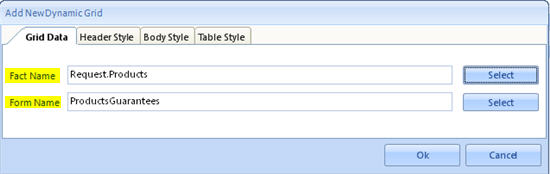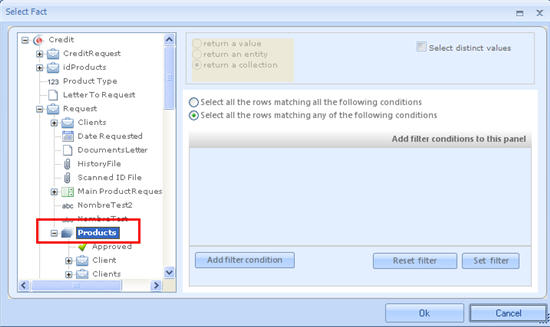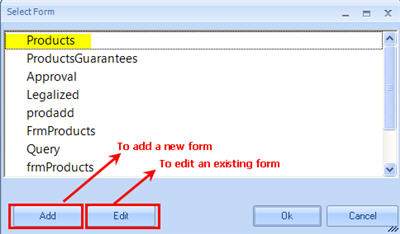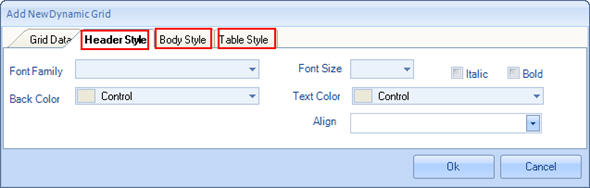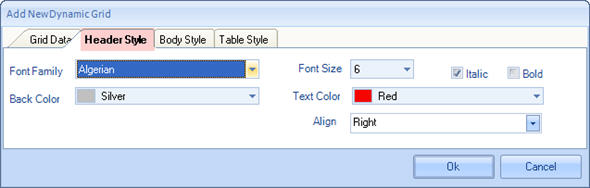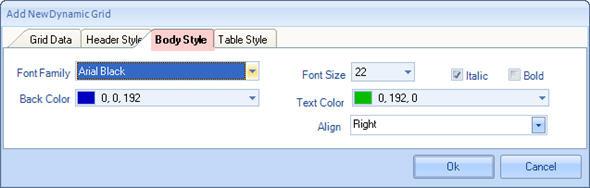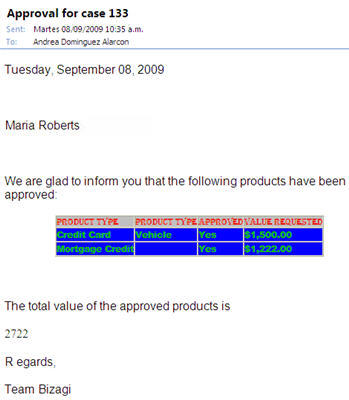Tablas en Correos Electronicos
De
<keywords content="keywords"> tabla, tablas, notificaciones, notificacion, notificación </keywords>
Contenido |
Cómo Incluir Tablas en Correos Electrónicos
Para incluir tablas en mensajes de correo electrónico los usuarios tienen dos opciones: Tablas Estáticas y Tablas Dinámicas.
![]() Tablas Estáticas
Tablas Estáticas
En este tipo de tabla existe un número fijo de filas y columnas. Los usuarios pueden escribir la información que desean que se muestre (como títulos, por ejemplo) o incluir atributos del modelo de datos.
![]() Tablas Dinámicas
Tablas Dinámicas
Este tipo de tablas muestra la información (o registros) que están contenidos en las colecciones definidas en el modelo de datos. Para estas tablas debe haber una relacion uno-a-muchos creada en Bizagi.
Este es un correo con los dos tipos de tablas:
Así es como se ve en la aplicación:
Cómo incluir una Tabla Estática
|
Ejemplo: Cuando se crea una Solicitud de Compra, se envía un correo electrónico para confirmar los productos y la información de envío. |
1. Haga clic en el botón Grilla Estática, en la parte superior de la ventana. Seleccione el número de filas y columnas que tendrá la tabla.
2. Ingrese la información deseada. En este caso, escribimos los títulos de las columnas.
3. Incluya la información del modelo de datos.
Situe el cursor en donde se ubicará la información en la tabla. Luego, haga clic en el botón XPath Field en la parte superior de la ventana.
El modelo de datos se mostrará en una nueva ventana. Ahí, elija el atributo y haga clic en Aceptar.
Haga las columnas de la tabla tan largas como el nombre del XPath. Si el XPath es cortado, el correo electrónico no mostrará la información correctamente.
Cómo incluir una Tabla Dinámica
|
Ejemplo: En el proceso de Solicitud de crédito, cuando se aprueba la solicitud, se le envía una notificación al cliente, con la información de los créditos que fueron aprobados con su solicitud. |
1. Cree la forma usando los atributos que se mostrarán como columnas en la tabla. La forma está en la entidad muchos (N), en este caso Productos. La forma se puede crear desde la vista Modulos en Bizagi Studio o cuando se escribe el mensaje de correo electrónico. Cuando se cree la forma, es muy importante que la propiedad Reusable este en VERDADERO. Esto con el fin de poderla seleccionar en el correo electrónico.
2. Cree el mensaje en el Modelador de Procesos y seleccione el ícono de Tabla Dinámica (Dinamic Grid) en la parte superior de la pantalla
3. Una nueva ventana mostrará las opciones para construir la tabla deseada.
El nombre del Fact (Fact name) es el nombre que se le da a la relación 1:N o colección que puede ser seleccionado del Modelo de Datos:
En este caso, la tabla es Productos.
Cuando cree la forma, es muy importante que TENGA la propiedad Reusable en VERDADERO. Esto con el fin de poder seleccionarla en el correo electrónico.
- Si la Forma ya ha sido creada, selecciónela haciendo dobre clic sobre su nombre visual.
- Si la Forma necesita edición, haga clic una vez sobre el nombre y haga clic en el botón Editar (Edit). Una nueva ventana abrirá la forma para ser editada.
- Si la forma no ha sido creada, haga clic en el botón Agregar (Add). Se mostrará una nueva ventana para construir la forma.
4. La misma ventana permitirá al usuario personalizar la tabla con el tipo de fuente (Font), color y estilo de tabla (Table Style) que este desee.
Estilo de Tabla (Table Style)
Esta pestaña contiene las siguientes propiedades:
![]() Alineación Tabla (Table Alignment): Indica si la pestaña será alineada a la izquierda, centro o derecha.
Alineación Tabla (Table Alignment): Indica si la pestaña será alineada a la izquierda, centro o derecha.
![]() Utiliza Encabezado (Use Headers): Muestra los nombres de los campos en la parte superior de la tabla como se mostrarían en la carta.
Utiliza Encabezado (Use Headers): Muestra los nombres de los campos en la parte superior de la tabla como se mostrarían en la carta.
Estilo de Encabezado (Header Style)
En esta sección el usuario puede configurar el encabezado de la tabla. Estos valores serán tomados en consideración sólo si la opción "Utilizar Encabezado (Use Headers)" ha sido habilitada en la pestaña de propiedades de la tabla.
Las siguientes propiedades pueden ser configuradas:
![]() Fondo (Back Color): color del fondo del cuerpo de la tabla.
Fondo (Back Color): color del fondo del cuerpo de la tabla.
![]() Alineación (Align): Alineación de los valores de cada columna del cuerpo de la tabla.
Alineación (Align): Alineación de los valores de cada columna del cuerpo de la tabla.
![]() Fuente (Font): Color de fuente (text color), nombre y tamaño (font family and font size), e indica si será mostrado en negrilla y/o cursiva.
Fuente (Font): Color de fuente (text color), nombre y tamaño (font family and font size), e indica si será mostrado en negrilla y/o cursiva.
Estilo de Contenido (Body Style)
En esta sección el usuario puede configurar el color, alineación y tipo de fuente del cuerpo de la tabla.
Las siguientes propiedades pueden ser configuradas:
![]() Fondo (Back Color): Color del fondo del cuerpo de la tabla.
Fondo (Back Color): Color del fondo del cuerpo de la tabla.
![]() Alineación (Align): Alineación de los valores de cada columna del cuerpo de la tabla.
Alineación (Align): Alineación de los valores de cada columna del cuerpo de la tabla.
![]() Fuente (Font): Color de fuente (text color), nombre y tamaño (font family and font size), e indica si será mostrado en negrilla y/o cursiva.
Fuente (Font): Color de fuente (text color), nombre y tamaño (font family and font size), e indica si será mostrado en negrilla y/o cursiva.
La tabla que ha sido creada se puede editar. Para esto haga doble clic en ella y cambie el estilo. Para borrarla, elimine el ícono que aparece utilizando backspace.
La siguiente imagen muestra cómo quedaría el correo electrónico
|
Nota: Esta forma de incluir tablas en Correos no permite filtrar las entidades de la tabla. Ésta muestra todas las entradas que pertenecen a la relación. |
<comments />