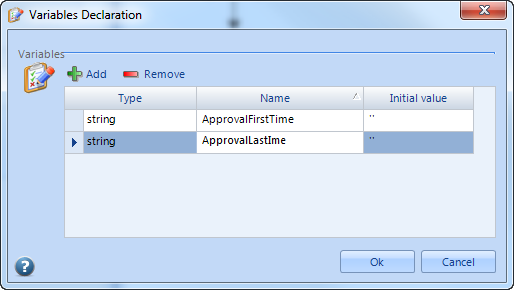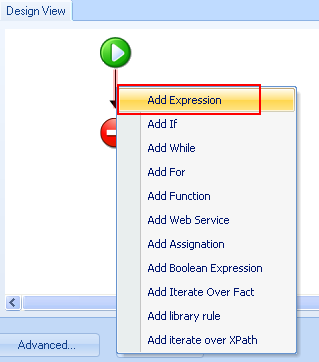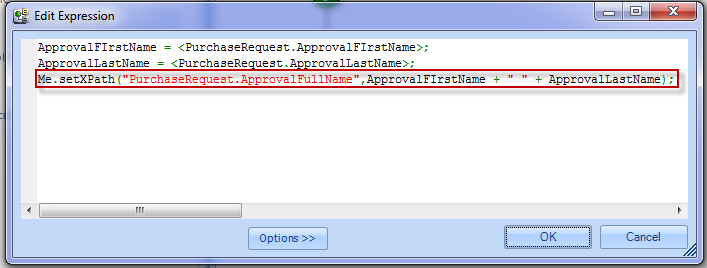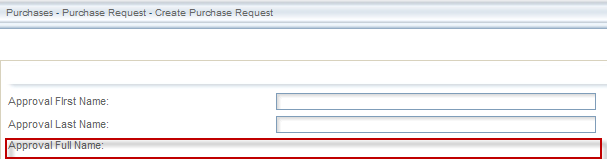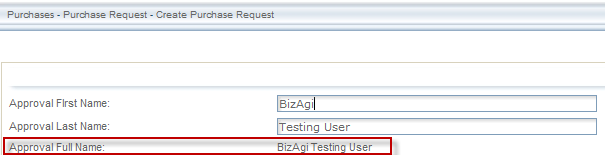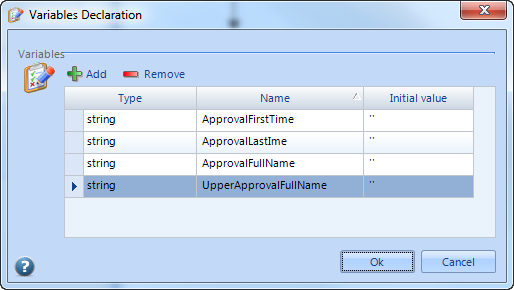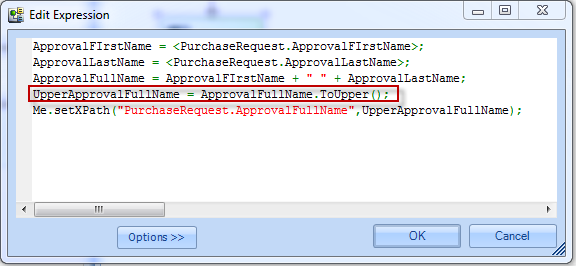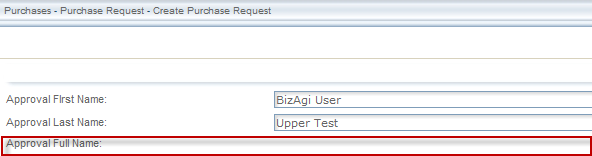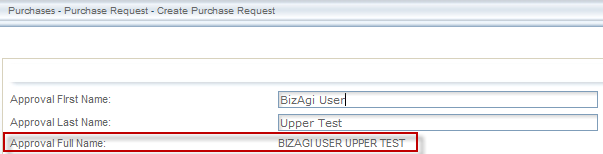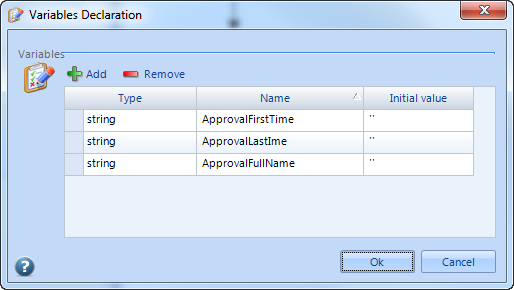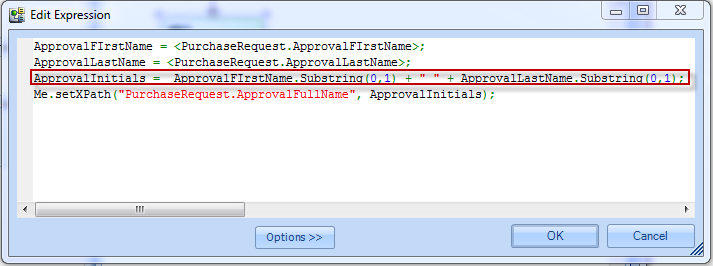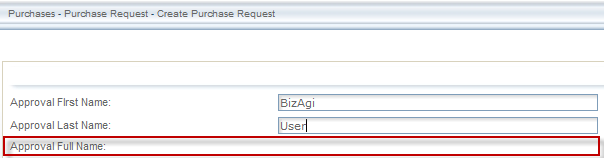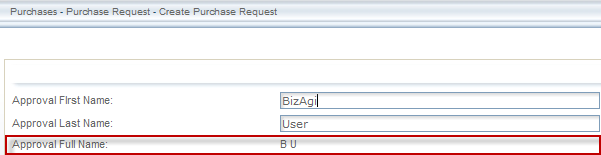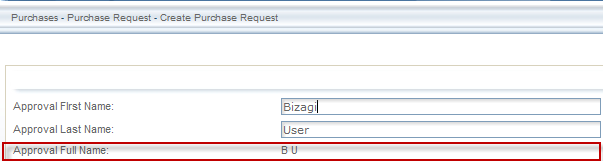Como Realizar Operaciones con Cadenas de Texto en Expresiones
De
<keywords content="keywords">String, string, concatenation, length, Add, upper, substring</keywords>
Contenido |
Cómo Realizar Operaciones con Cadenas de Texto en Expresiones
El siguiente artículo presenta ejemplos de operaciones con Cadenas de Texto que pueden requerirse al momento de automatizar procesos con Bizagi.
A continuación se presentan algunas de las operaciones con Cadenas de Texto empleadas de manera habitual:
![]() Calcular la Longitud de la Cadena
Calcular la Longitud de la Cadena
Concatenación de Cadenas
Un proceso automatizado puede necesitar la creación de un atributo que contiene una Cadena de Texto que resulte de la concatenación de otras dos Cadenas de Texto. En el siguiente ejemplo, se ha realizado una modificación al proceso de Purchase Request (Solicitud de Compras) para poder ilustrar de una manera más sencilla el manejo de Cadenas de Texto en las Expresiones hechas en Bizagi. En la primera Actividad del Proceso (Create Purchase Request, o Crear la Solicitud de Compra) se utilizan tres atributos que han sido creados para este ejemplo (Approval First Name, Approval Last Name, Approval Full Name). El Atributo Approval Full Name no será editable y contendrá el resultado de la concatenación del Nombre y el Apellido de la persona que aprobará la compra. Los pasos para concatenar el Nombre y el Apellido en una expresión son:
1.Crear una expresión dirigiéndose a Bizagi Studio > Select the Process (en este caso Purchase Request) > 'Expressions '> Execution Rules y luego hacer clic derecho para abrir la opción New Expression. Finalmente, hacer clic en New Expression
2. Seleccione script como Tipo de Expresión.
3. Ingrese el Nombre, Nombre a Mostrar y la Descripción de la Expresión
4. Declarar las variables que se necesitan en la Expresión haciendo clic derecho en
Crear las Variables ApprovalFistName y ApprovalLastName que serán usadas en la Expresión.
4. Crear la Expresión para concatenar el Nombre y el Apellido y almacenar el resultado en el Atributo ApprovalFullName haciendo clic derecho en la flecha negra y seleccionando Add Expression.
La concatenación se realizará fácilmente empleando el operador de suma (+) como se muestra en la imagen a continuación. Hacer clic en Ok y Guardar la Expresión.
Ahora, para terminar con el ejemplo, es necesario asociar la Expresión que se acaba de crear, con la Actividad Create Purchase Request en el proceso de Purchase Request. Los pasos se pueden apreciar en el siguiente Artículo
Una vez que la Expresión se ha asociado al proceso, el usuario puede probar la funcionalidad. En las imágenes a continuación, se muestran los tres Atributos antes y después de que se ha ejecutado la Expresión. Una vez que se ha realizado la Concatenación dentro de la Expresión, se puede ver el resultado en el render Nombre Completo (Full Name).
Poner el Texto en Mayúsculas
Para este ejemplo, el usuario debe realizar los mismos pasos mencionados en el ejemplo de Concatenación, para poder crear y asociar la Expresión con el proceso de Purchase Request. Sin embargo, en este ejemplo in this example se deben realizar las siguientes modificaciones a la Expresión:
1. Creación de nuevas variables en la Expresión
2. Incluir la sentencia de mayúscula (Upper) en la expresión
Una vez se ha realizado lo anterior, el siguiente paso consiste en probar los cambios de la Expresión en el Portal de Trabajo. En este ejemplo, esto se realiza en la primera actividad del proceso de Purchase Request. El resultado se puede apreciar en las imágenes a continuación:
En la primera imagen, el usuario ingresa el Nombre y el Apellido.Dado que, en este ejemplo, la Expresión se asoció como un Evento al Guardar; una vez que el usuario presione el botón de Guardar (Save), la expresión será ejecutada, y el campo de Nombre Completo será actualizado con la Concatenación del Nombre y el Apellido, pero en mayúsculas.
Creación de Subcadenas
Para este ejemplo, el usuario debe realizar los mismos pasos explicados en el Ejemplo de Concatenación, para poder crear y asociar la Expresión al proceso de Purchase Request. Sin embargo, en este ejemplo, se deben realizar las siguientes modificaciones a la expresión:
1. Creación de nuevas Variables en la Expresión
2. Incluir la sentencia de subcadena (Substring) en la Expresión
Una vez se ha realizado lo anterior, el siguiente paso consiste en probar los cambios de la Expresión en el Portal de Trabajo. En este ejemplo, esto se realiza en la primera actividad del proceso de Purchase Request. El resultado se puede apreciar en las imágenes a continuación:
En la primera imagen, el usuario ingresa el Nombre y el Apellido.
Dado que, en este ejemplo, la Expresión se asoció como un Evento al Guardar; una vez que el usuario presione el botón de Guardar (Save), la expresión será ejecutada, y el campo de Nombre Completo será actualizado con las Iniciales del Nombre y el Apellido.
Calcular la Longitud de la Cadena
Para este ejemplo, la idea consiste en modificar la Expresión empleada en el ejemplo de subcadenas añadiendo una condición que verifica que la longitud del Nombre y el Apellido sea mayor a 2, antes de continuar con la creación de Subcadenas (Substring), de lo contrario, el usuario recibirá un mensaje de validación.
La Expresión sería como se muestra a continuación.
En el portal de usuario, el usuario recibirá el mensaje definido en la Expresión cuando no se cumple con la condición (en este caso, la longitud del nombre y el apellido es menos de 2).
Por otro lado, si se cumple con la condición, se ejecutará la operación de Subcadenas y el render de Nombre Completo incluirá las iniciales del Nombre y el Apellido según se excribió en la Expresión.
<comments />