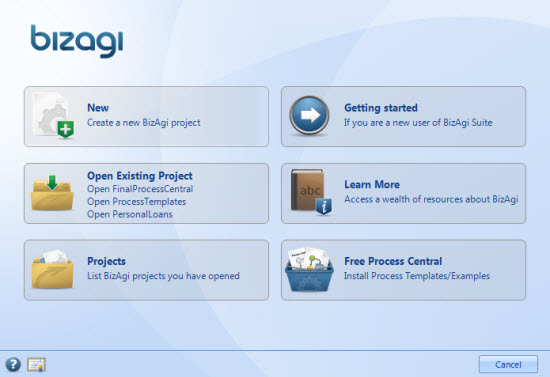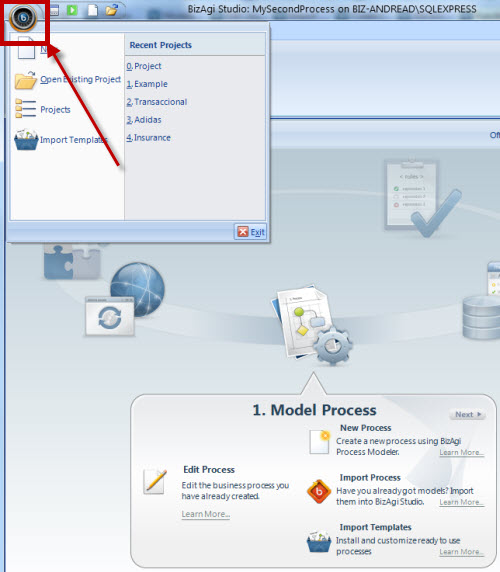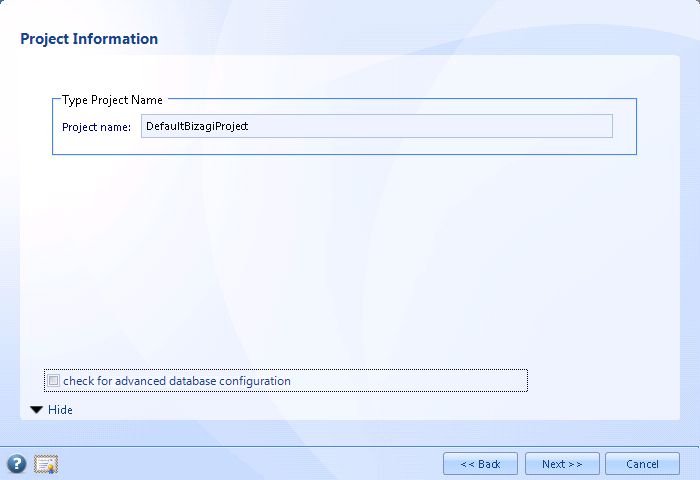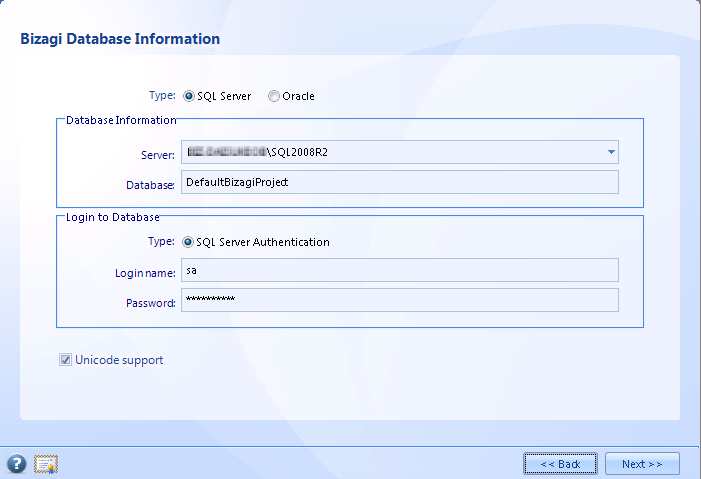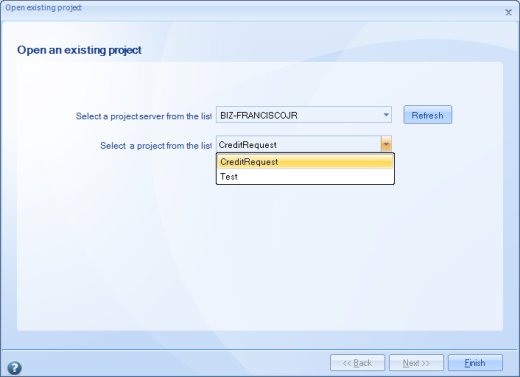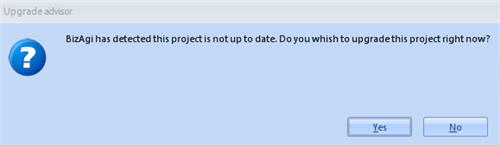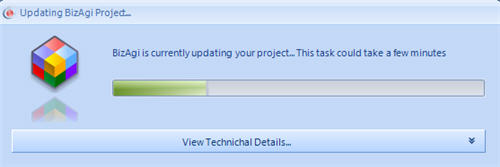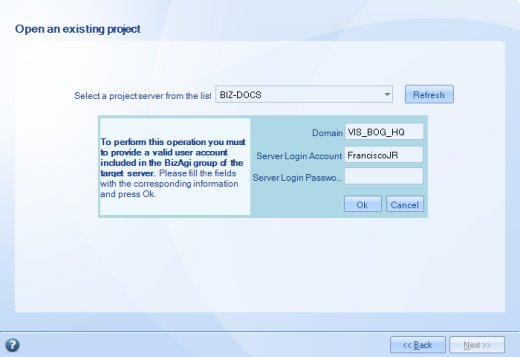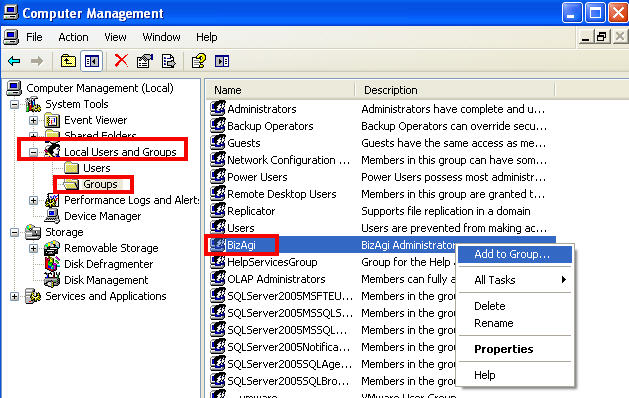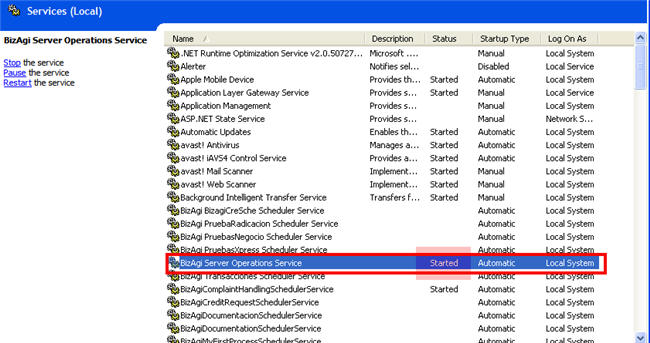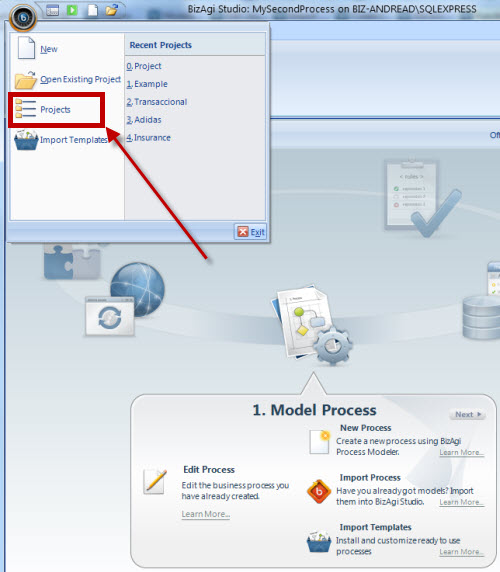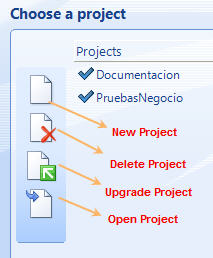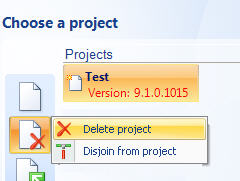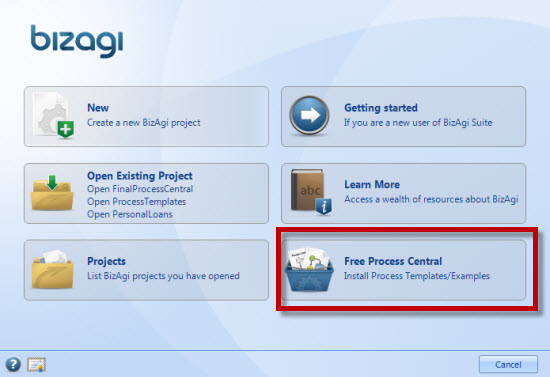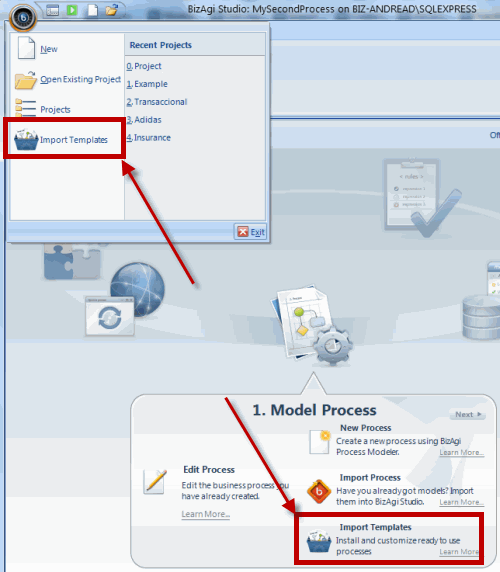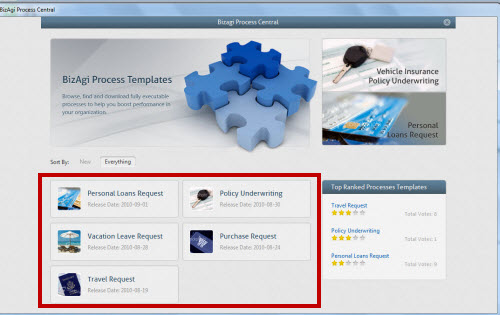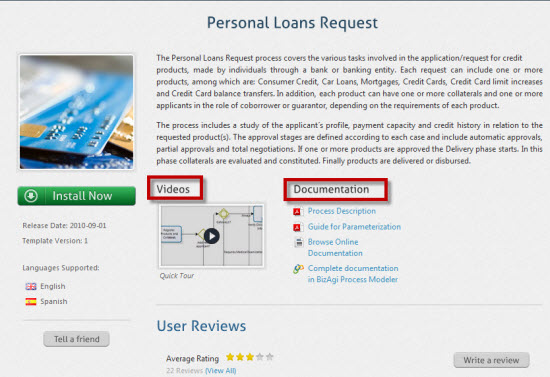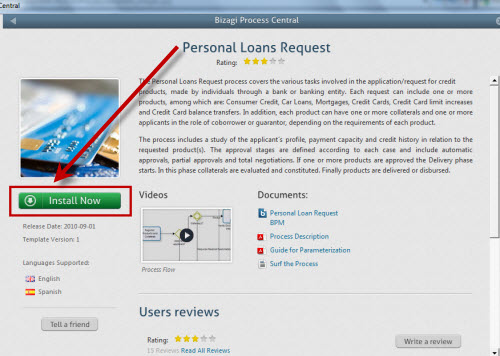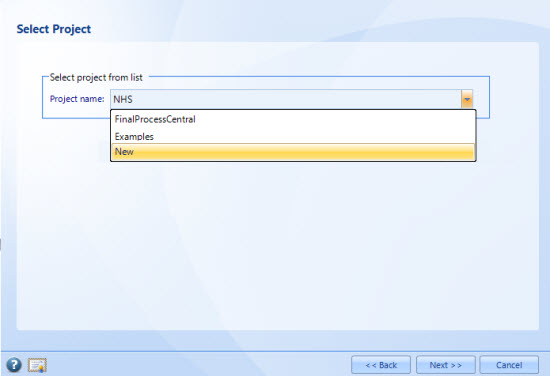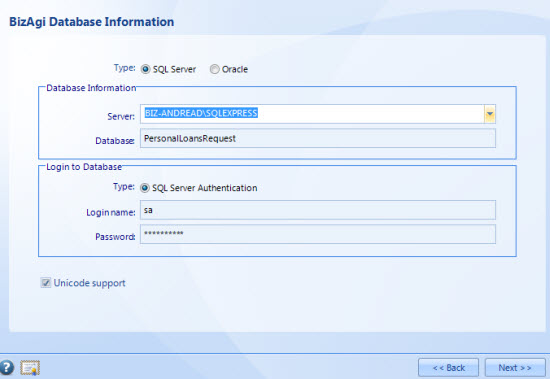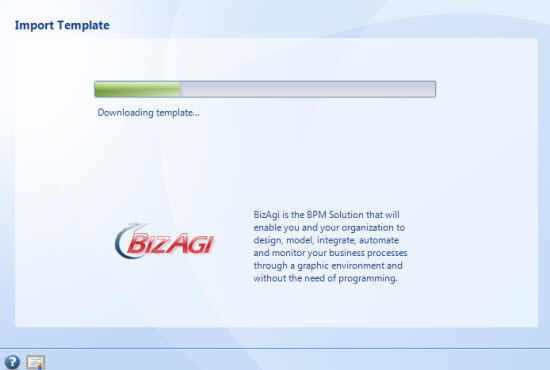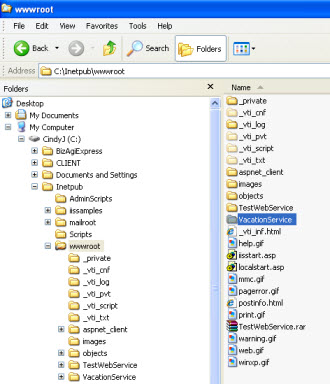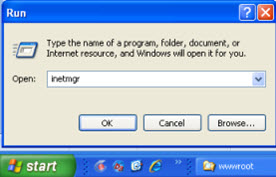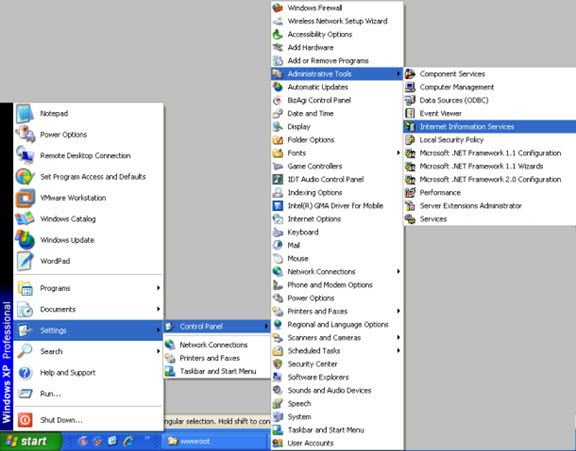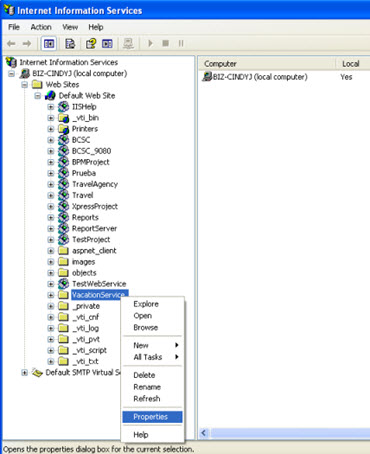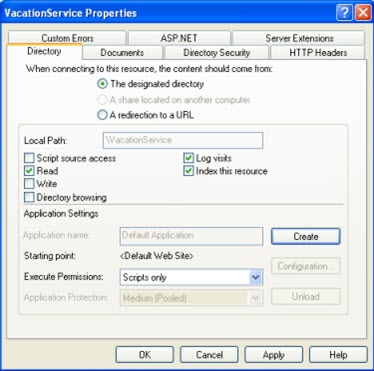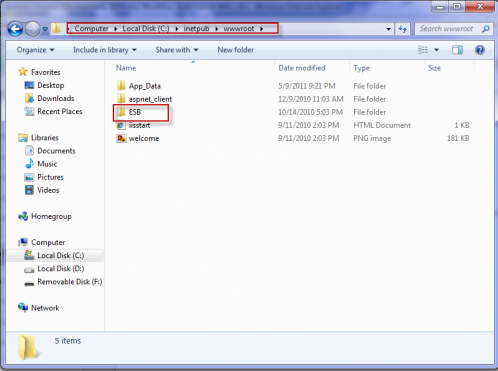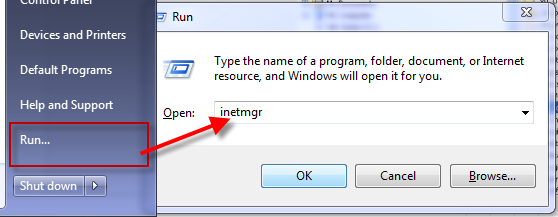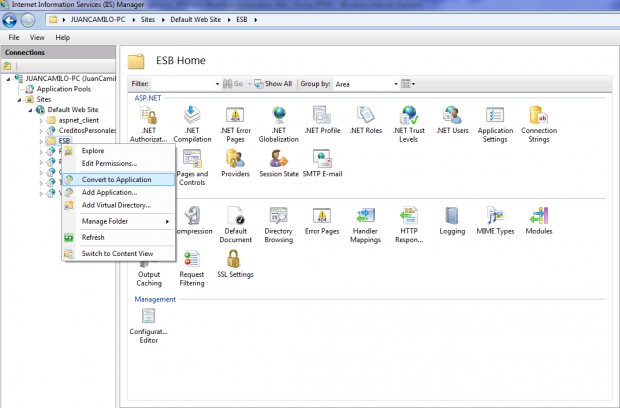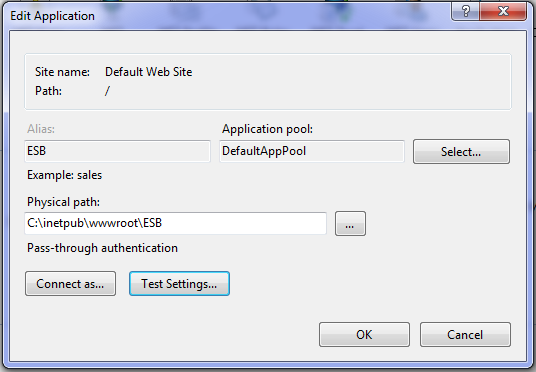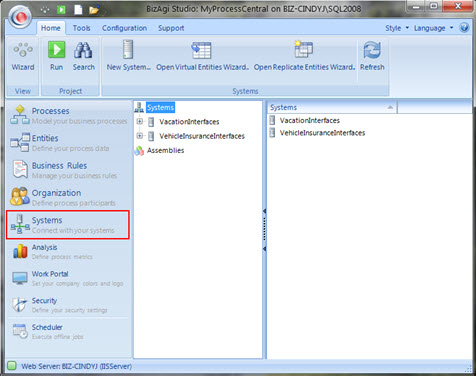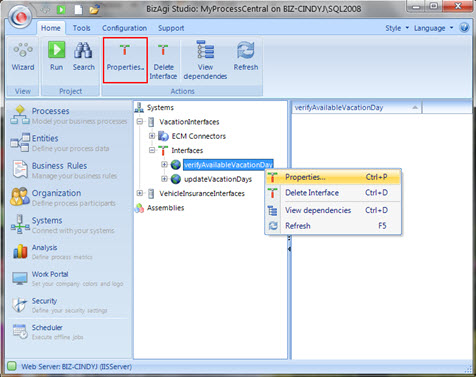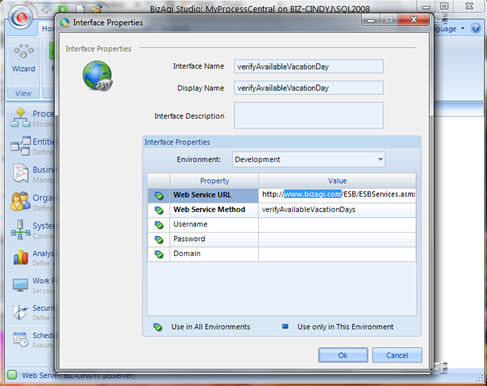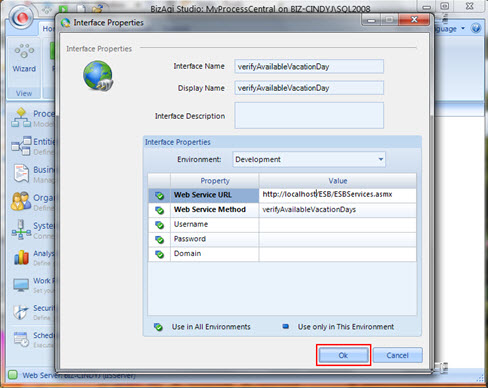Bienvenido a Bizagi
De
<keywords content="keywords"> registro, registrar proyecto, registrado, proyectos registrados, dependencia, dependencias, dependencias de proyecto, upgrade, update, actualizar proyecto, actualización proyecto, trabajar servidor, trabajar paralelo, borrar proyecto, abrir proyecto, crear proyecto, nuevo proyecto, actualizar proyecto, compartir proyecto, compartir procesos, process central, free process central, central de procesos, free, central de procesos </keywords>
Contenido |
Bienvenido a Bizagi
Cuando un usuario abre Bizagi Studio, lo primero que aparecerá será la ventana de Bienvenido a Bizagi. En esta los usuarios pueden crear y abrir proyectos, así como accede al Centro de Procesos Gratis y aprender más de Bizagi.
Esta tiene cinco opciones distintas:
- Nuevo (New): Crea un proyecto NUEVO
- Abrir Proyecto Existente (Open Existing Project): Abre un proyecto existente local o alojado en un servidor.
- Proyectos (Proyects): Accede a todos los proyectos que han sido abiertos
- Comenzar (Get Started): lleva al usuario a la página de Bizagi.
- Mas Información (Learn More): lleva al usuario a la Página Principal de la documentación de Bizagi
- Process Central: le da acceso al usuario a muchos Procesos ya construidos y listos para usar.
![]() Es importante saber que estas mismas opciones pueden ser accedidas cuando Bizagi Studio ya ha sido abierto:
Es importante saber que estas mismas opciones pueden ser accedidas cuando Bizagi Studio ya ha sido abierto:
Nuevo (New)
Esta opción permite crear un proyecto totalmente NUEVO. 1. Cuando Nuevo (New) es seleccionado, una nueva ventana solicitará un nombre para el nuevo proyecto. Llene la información y haga clic en Next. Bizagi creará todos los componentes necesarios. Tan pronto el asistente termine de crear el proyecto, el usuario estará listo para trabajar.
|
Advertencia: Es requerido que Bizagi sea INSTALADO EN EL SERVIDOR. Los proyectos nuevos se crean localmente. |
Esta ventana tiene la opción de obtener la configuración avanzada. Si está seleccionada, antes de que el proyecto se cree se muestra una ventana donde se puede seleccionar la instancia específica para SQL Server u Oracle.
Si la base de datos seleccionada es la que se instala por Bizagi Xpress por defecto (SQL Server), la conexión se realiza con
- Usuario/login: sa
- Contraseña: Bizagi2009
Si no desea utilizar el login sa para su SQL Server, puede configurar y utilizar un login diferente como se describe en Cómo configurar y conectarse con un usuario diferente a sa en Bizagi.
Vea cómo crear un proyecto de Bizagi en Oracle.
Abrir Proyecto Existente (Open Existing Project)
Esta opción es usada para abrir un Proyecto Existente. El proyecto puede ser local (es decir, ubicado en el mismo computador) o puede estar en otro computador o servidor. De esta forma, se puede acceder a los proyectos desde varios computadores que estén en red y en el mismo dominio, dando la posibilidad de trabajar colaborativamente y en equipo.
1. En el Menú Principal, selecciona la opción Abrir Proyecto Existente (Open Existing Project).
2. Ingrese los detalles en la ventana Abrir Proyecto Existente (Open Existing Project):
|
Seleccione un Servidor de la Lista (Select a Project Server from the list): Selección el nombre del servidor de aplicación para el proyecto. Seleccione un Proyecto (Select a Project from the list)): Seleccione el nombre del proyecto de Bizagi, sea en SQL Server u Oracle. |
3. Haga clic en Finish para registrar el nuevo proyecto.
Si el proyecto está en una versión previa, al usuario se le preguntará para actualizarlo.
4. Cuando el proyecto debe ser accedido en un servidor distinto, al usuario se le preguntará por la contraseña para ser registrado en el grupo de Bizagi del servidor.
Para acceder a un proyecto remotamente es necesario que los computadores ESTÉN EN LA MISMA RED y EN EL MISMO DOMINIO.
De esta forma varios usuarios pueden acceder a un solo servidor y trabajar en el mismo proyecto Bizagi al mismo tiempo.
Para incluir un usuario en un Grupo de Bizagi, vaya a:
Control Panel/Administrative Tools/Computer Management
Localice Local Users. Vaya a la carpeta Groups y seleccione el ítem Bizagi. Agregue el usuario deseado a la lista.
En el asistente de Bizagi Studio, haga clic en Finish para registrar el nuevo proyecto.
Importante
- Si el proyecto esta en una versión anterior, al usuario se le preguntará para actualizarlo.
- Mantenga presente que, para acceder a un proyecto en un servidor, el servicio: Bizagi Server Operation Service TIENE que ser iniciado
Para acceder a este servicio, en el servidor objetivo vaya a: Control Panel/Administrative Tools/Services e Inícielo
Para conocer más acerca de los niveles de seguridad de Bizagi (Abrir proyectos existentes en servidores, ejecutar en producción) vaya a Trabajar_en_un_proyecto_alojado_en_un_servidor_remoto
5. Cuando un proyecto ha sido creado en la Edición JEE no podrá ser abierto en la Edición .NET. De la misma manera, los proyectos creados en la Edición .NET no podrán ser abiertos en la Edición JEE.
Proyectos (Projects)
Acceda a cualquier proyecto que haya abierto desde ese Bizagi Studio. Este menú tiene varias opciones para trabajar con cada proyecto.
1. Sobre el Menú Principal, seleccione la opción Proyectos (Projects).
2. La ventana Proyectos (Proyects) es desplegada con una lista de proyectos existentes. Haga clic en el proyecto requerido y luego en la acción a ejecutar.
3. Cuando Eliminar es seleccionado, una nueva ventana mostrará dos opciones:
Eliminar el Proyecto (Delete the project), borrará cualquier cosa registrada
Desconectar del Proyecto (Disjoin from Project), simplemente removerá el nombre del Proyecto de Bizagi Studio.
4. Cuando una nueva versión de Bizagi es lanzada e instalada, y el usuario tiene proyectos en la versión previa, es necesario actualizarlos para trabajar con ellos. Seleccione el proyecto y haga clic en Actaulizar (Upgrade).
5. Para trabajar sobre el proyecto haga clic en Abrir Proyecto (Open Project).
Process Central- Aplica para Ediciones .NET
El menú Process Central incluye varias plantillas listas para usar. Estos procesos ejecutables son útiles para mejorar el rendimiento en su organización. Siéntase libre de personalizarlos de acuerdo a sus necesidades particulares. Siga los siguientes pasos para importar una Plantilla de cualquier Proceso a su Bizagi Studio. Aprenda, explore y adapte el proceso de la forma que quiera!
Antes de empezar asegúrese de que tiene instalada la última versión de Bizagi. Usted necesita conexión a internet
1. Abra el Bizagi Studio Al ejecutar Bizagi Studio se despliegan en la primera pantalla varias opciones. Dé clic sobre Central de Procesos en la esquina inferior derecha.
También puede accede al Process Central desde El Botón del menu principal de Bizagi Studio y por medio del Asistente de Proceso, primer paso.
2. Central de Procesos Bizagi Navegue los Procesos Gratis que están incluidos en la Central de Procesos Bizagi. Dé clic en cualquier proceso para conocer más acerca de cada uno.
3. El Proceso Descubra todo lo que se necesita saber acerca de cada proceso. Oprima en cada enlace para acceder a videos, documentos y más.
4. Instale Ahora Cuando haya encontrado un proceso que le interese puede descargarlo inmediatamente y empezar a usarlo! Oprima el botón de Instalar para descargar el proceso
5. Usted puede escoger descargar el proceso a una base de datos existente o a un Proyecto nuevo.
Si usted accedió al Process Central por medio del Botón del Menú principal o por medio del Asistente de Procesos, descritos en el paso 1, las plantillas se instalarán en EL PROYECTO ABIERTO. Por lo anterior, este paso hasta el paso 8, puede ser saltado.
6. Si escoge un proyecto Nuevo, debe nombrarlo.
7. Si es Nuevo, Bizagi le pedirá que ingrese los datos de la Base de Datos en donde será creado. Ingrese la información del servidor y si desea que soporte Unicode.
8. El proceso empezará a descargarse y será instalado automáticamente en su Bizagi Studio. Cuando el Asistente termine, recorra el proceso en el Portal de Trabajo para conocerlo y familiarizarse. Siéntase libre de personalizar el Template a sus necesidades particulares y las de su organización!
Consideraciones Importantes POR FAVOR LEER!
- Las Plantillas de proceso deben ser importadas una a una.
- Las Plantillas tendrán el envío de correos electrónicos DESHABILITADO. Usted debe configurar su servidor de envío de correo si desea activar los correos para evitar cualquier tipo de error. De clic para conocer acerca de Configurar el SMTP o deshabilitar correos electrónicos.
- Las Plantillas se importarán sin usuarios. Se pueden realizar pruebas con el usuario Admon sin tener que configurar otros usuarios.
- Para probar las reglas de asignación deben crear los usuarios de acuerdo a los roles que se tienen definidos en cada actividad. Sin embargo usted puede crear sus propias reglas de asignación y luego crear los usuarios que se adapten a lo configurado.
- Cuando cree usuarios asegúrese de que está seleccionada la opción de Notificar por Email si se van a enviar Correos Electrónicos.
- Un Template no podrá ser importado a un proyecto existente si hay entidades o procesos con el mismo nombre.
- Si usted ha importado un Template y le ha hecho cambios a un atributo, como el nombre o el tipo, o ha hecho cambios al nombre de alguna entidad, no será posible importar el mismo Template a ese proyecto.
- Si usted desea probar los Temporizadores debe iniciar el Scheduler.
- Si desea activar el idioma español para su Portal de Trabajo, sólo es necesario activar el idioma ES
Instalacion De Servicios Web para el Process Central
Bizagi utiliza distintos mecanismos que le permiten conectarse con los sistemas existentes en su organización utilizando la información necesaria de los mismos para la ejecución de los procesos de negocio. Las Plantillas de Proceso tienen por defecto configurados los servicios web para que funcionen con conexión a internet. Sin embargo si no se cuenta con dicha conexión es necesario instalar localmente el servicio web. Para hacerlo siga las siguientes instrucciones.
Instalar el Servicio Web en Windows XP
1. Dependiendo del proceso a utilizar, descargue y descomprima el archivo correspondiente que encontrara en: ftp://bizagiWSUser:[email protected]/ProcessCentral Para Solicitud de Vacaciones, Solicitud de Compra y Suscripción de Pólizas: ESB.zip Para Solicitud de Crédito: WsCreditRequest.zip
2. Copie la carpeta que se descomprimió en su ruta local del Default Web Site. Normalmente esta ruta es C:\Inetpub\wwwroot.
3. Abra el Administrador del IIS ya sea ejecutando el comando inetmgr o seleccionándolo de Herramientas Administrativas en el Panel de Control.
4. En el administrador despliegue el Default Web Site y busque la carpeta del servicio web (ESB o WsCreditRequest). Haga clic derecho sobre ella y seleccione Propiedades. Para saber cómo verificar si el IIS se encuentra instalado correctamente, por favor diríjase al siguiente ENLACE
5. En la ventana de Propiedades de la carpeta haga clic en el botón Crear y luego en OK.
Instalar el Servicio Web en Windows 7
1. Dependiendo del proceso a utilizar, descargue y descomprima el archivo correspondiente que encontrara en: ftp://bizagiWSUser:[email protected]/ProcessCentral Para Solicitud de Vacaciones, Solicitud de Compra y Suscripción de Pólizas: ESB.zip Para Solicitud de Crédito: WsCreditRequest.zip
2. Copie la carpeta que se descomprimió en su ruta local del Default Web Site. Normalmente esta ruta es C:\Inetpub\wwwroot.
4. En el administrador despliegue el Default Web Site y busque la carpeta del servicio web (ESB o WsCreditRequest). Haga clic derecho sobre ella y seleccione Propiedades. Para saber cómo verificar si el IIS fue instalado correctamente, por favor diríjase al siguiente ENLACE
5. En la ventana de Editar Aplicación, haga clic en OK
|
Nota: Tenga en cuenta que algunos programas como Skype pueden entrar en conflicto con el IIS al momento de iniciar el Sitio Web por Defecto. |
Modificar la Configuración de la Interfaz
1. Abra Bizagi Studio (o Management Console) y en la Vista de Módulos seleccione Sistemas. Aquí vera que hay un Sistema por cada Plantilla de Proceso.
2. Despliegue los elementos hasta llegar a las interfaces. Para cada interfaz en el Sistema edite las Propiedades ya sea haciendo clic derecho en la interfaz o seleccionándola y usando el botón en el Menú Estándar.
3. En la propiedad URL del Servicio Web, cambie www.Bizagi.com por el nombre de su máquina o simplemente escriba localhost.
4. Haga clic en Ok para guardar el cambio y continúe con la siguiente interfaz.
<comments />