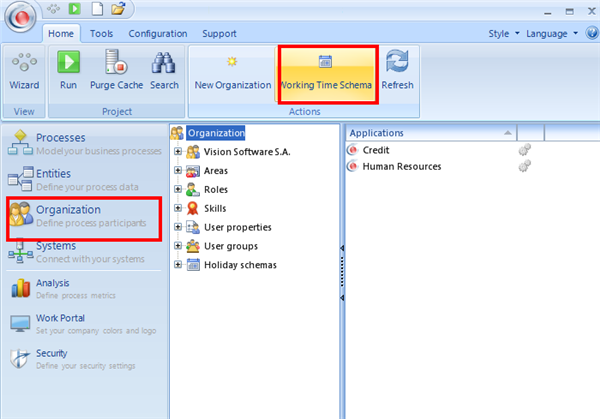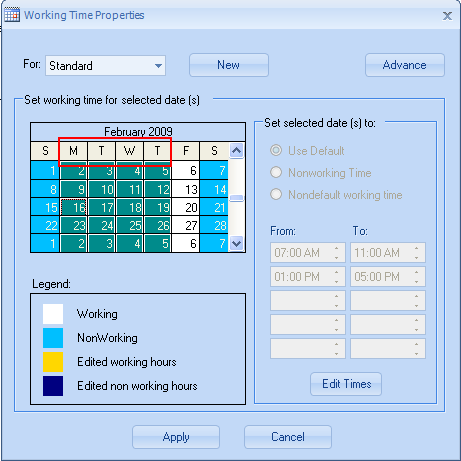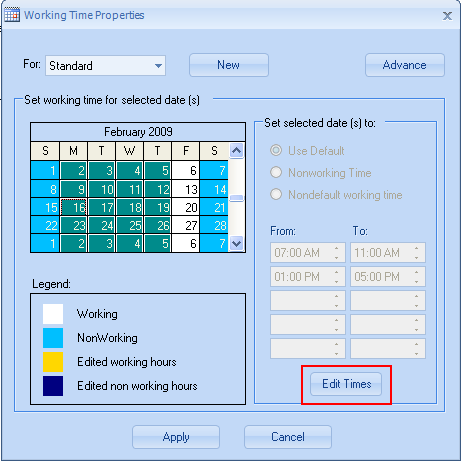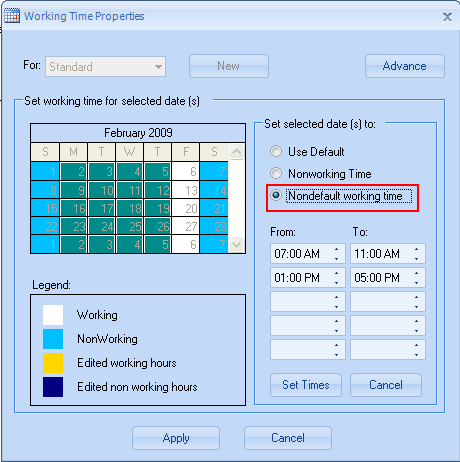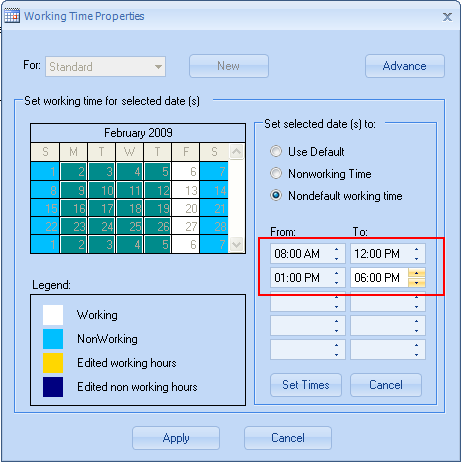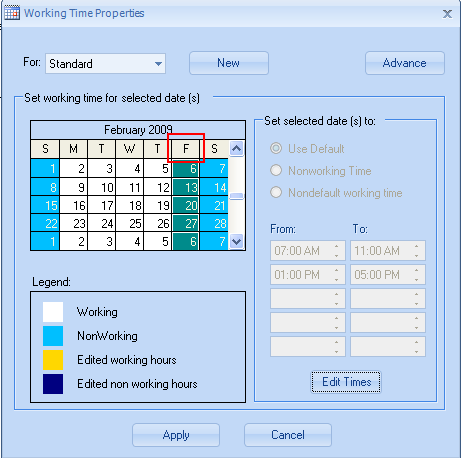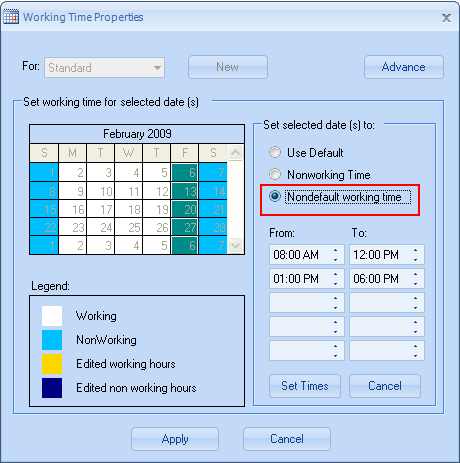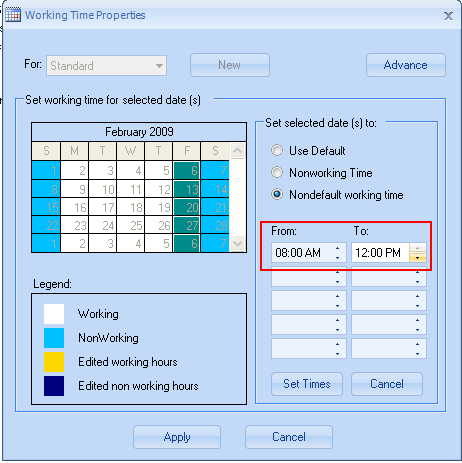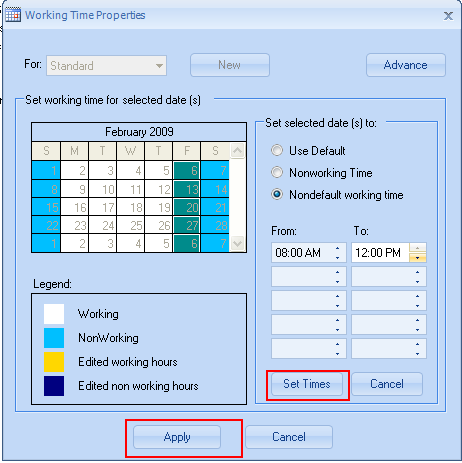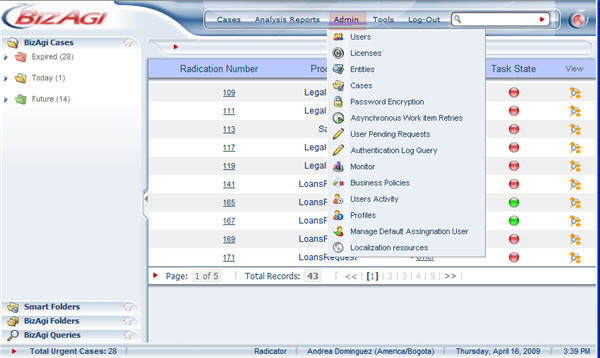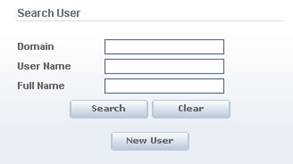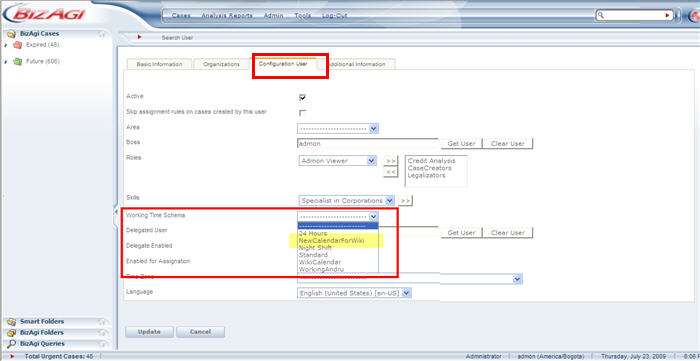Como usar Tiempos de Trabajo y Calendarios
De
<keywords content="keywords">tiempos de trabajo, tiempo, horario, tiempo de trabajo, calendario vencido, calendario, vencido, calendarios</keywords>
Contenido |
¿Cómo usar Tiempos de Trabajo y Calendarios?
Los tiempos de trabajo y Calendarios son configurados en Bizagi Studio.
El uso de este documento permite el uso de los tiempos de trabajo y calendarios de Bizagi efectivamente en sus procesos.
¿Cuándo usarlo?
Configure los Tiempos de Trabajo sí, cuando se automatiza un proceso, la siguiente situación ocurre:
![]() El tiempo por defecto de trabajo que usa Bizagi (Calendario Estándar: Lunes - Viernes de 7 a.m. a 11 a.m. y luego desde 1 p.m. 5 p.m.) es diferente del que el proceso requiere (conocido como: Actualizando Tiempos de Trabajo).
El tiempo por defecto de trabajo que usa Bizagi (Calendario Estándar: Lunes - Viernes de 7 a.m. a 11 a.m. y luego desde 1 p.m. 5 p.m.) es diferente del que el proceso requiere (conocido como: Actualizando Tiempos de Trabajo).
¿Por qué son importante los Tiempos de Trabajo?
La configuración de los tiempos de trabajo correctamente para todos los participantes en el proceso es importante porque:
![]() Los usuarios tendrán clasificado automáticamente su trabajo pendiente en su proceso, haciendo su trabajo más eficiente.
Los usuarios tendrán clasificado automáticamente su trabajo pendiente en su proceso, haciendo su trabajo más eficiente.
![]() Análisis del Proceso usando los indicadores de Bizagi provee información valiosa para habilitar efectivamente las mejoras a ser hechas al proceso.
Análisis del Proceso usando los indicadores de Bizagi provee información valiosa para habilitar efectivamente las mejoras a ser hechas al proceso.
![]() Las notificaciones y alarmas pueden ser usadas adecuadamente.
Las notificaciones y alarmas pueden ser usadas adecuadamente.
Lo siguiente explica cómo actualizar los tiempos de trabajo.
Actualizando Tiempos de Trabajo
Para ilustrar cómo actualizar tiempos de trabajo en un calendario, el ejemplo descrito abajo involucra un proceso cuyos usuarios tienen un tiempo distinto de trabajo que el calendario estándar de Bizagi. En este caso, los usuarios involucrados en el proceso trabajan con el siguiente horario:
- Lunes - jueves de 8 a.m. a 12 p.m. y desde la 1 p.m. a 6 p.m.
- Viernes de 8 a.m. a 12 p.m.
Para modificar la configuración del calendario estándar en Bizagi siga estos pasos:
1.En Bizagi Studio vaya a: Organización (Organization) y haga clic en Esquema de Tiempo de Trabajo (Working Time Schema).
2. Seleccione la letra apropiada en el encabezado de cada columna que representa los días de la semana. En este caso de Lunes a Jueves (M,T,W,T iniciales en inglés). Haga clic en cada letra mientras mantiene presionada la tecla Control (Ctrl)
3. Haga clic en Editar Tiempos (Edit Times) y luego en Tiempos de trabajo no predeterminados (Nondefault working times).
4. Cambie el horario requerido a los días seleccionados. En este ejemplo, ingrese en la primera columna From: 8:00 AM To: 12:00 PM y en la segunda columna From: 1:00 PM To 6:00 PM. Las flechas arriba/abajo pueden ser usadas para seleccionar la hora requerida. El resto de flechas deben ser dejadas en blanco.
5. Haga clic en Set Times.
6. Seleccione la letra F en el encabezado de la columna para el Viernes (Friday).
7. Haga clic en Editar Tiempos (Edit Times) y luego en Tiempos de trabajo no predeterminados (Nondefault Working Times).
8. Ingrese el horario requerido. En el ejemplo, ingrese en la primera columna From: 8:00 AM To: 12:00 PM. Este seguro de que el resto de columnas son dejadas en blanco.
9. Haga clic en Set Times y luego en Aplicar (Apply).
Los cambios al calendario ahora estarán disponibles para todos los usuarios.
Relacionar Calendarios a usuarios
Tan pronto como un calendario es creado, éste estará disponible para cualquier usuario.
El calendario tiene que estar relacionado en cada una de las propiedades del usuario.
1. Para cambiar un calendario de un usuario, seleccione la opción Admin en el menú principal de la Aplicación Web y vaya a Usuarios (Users).
2. Seleccione el usuario y vaya a la pestaña Configuración de Usuario (Configuration User).
3. Seleccione el calendario deseado en la opción Esquema de Tiempo de Trabajo (Working time Schema) y haga clic en Actualizar (Update para) guardar los cambios.
<comments />