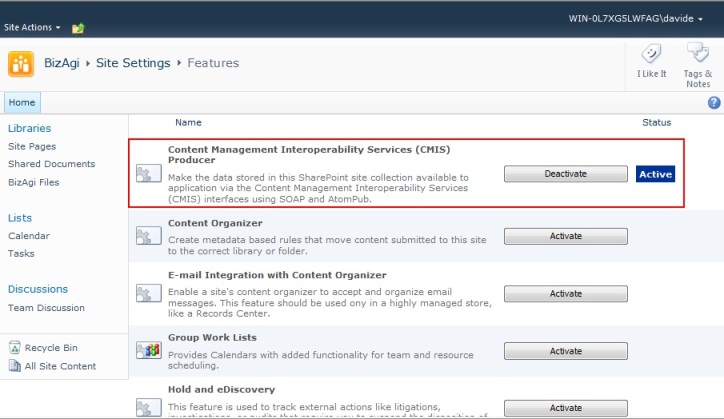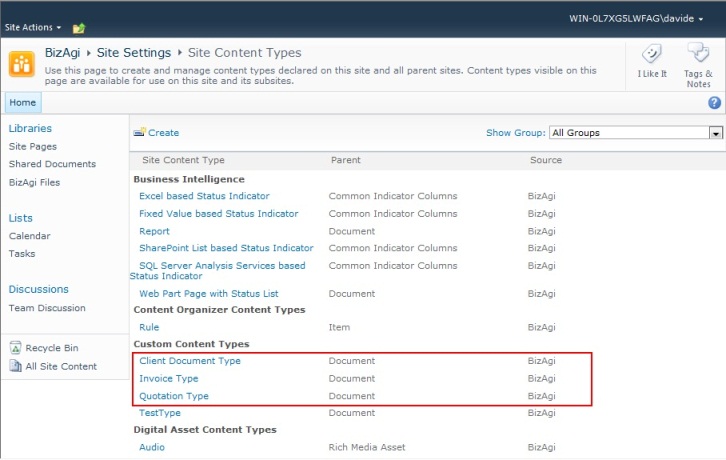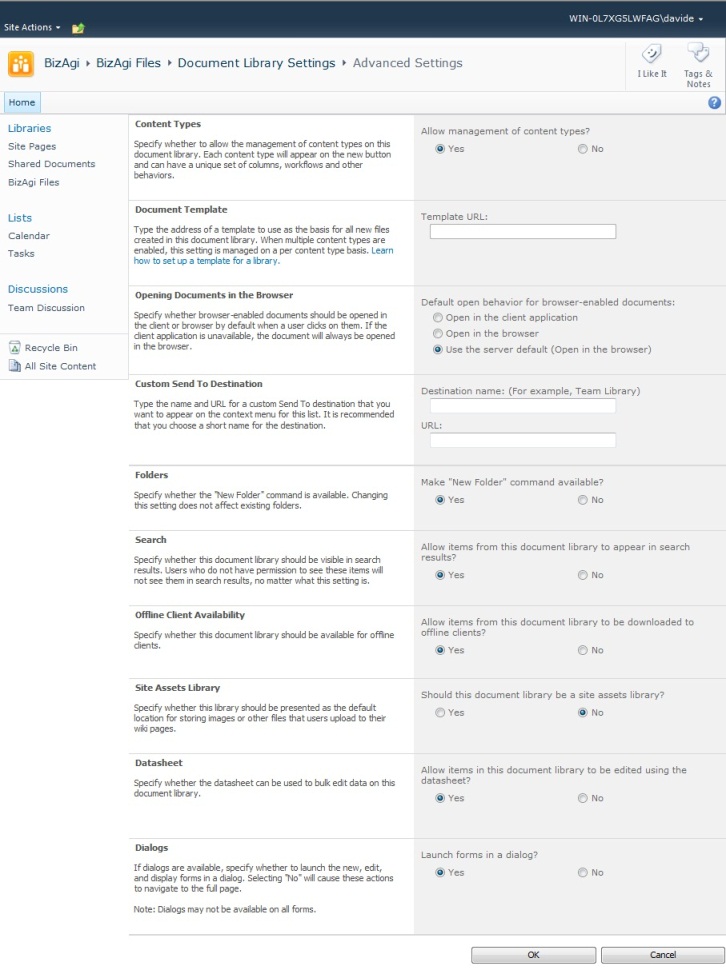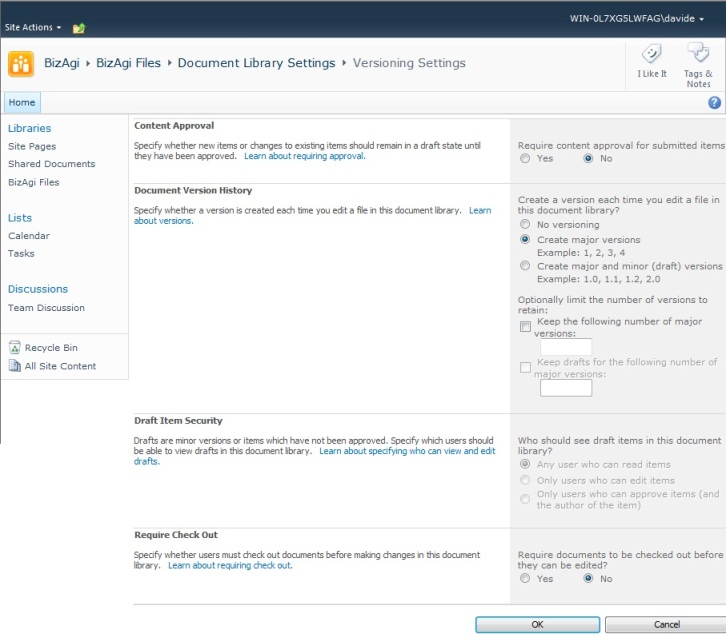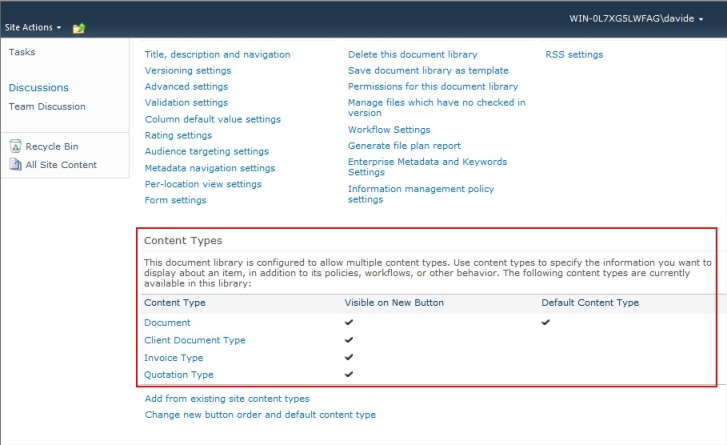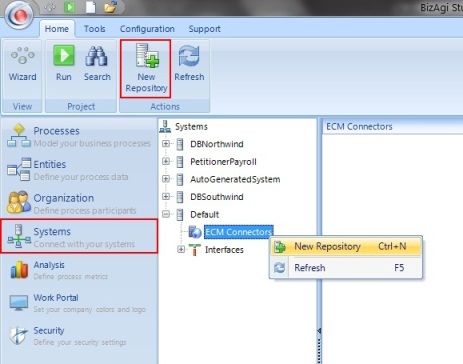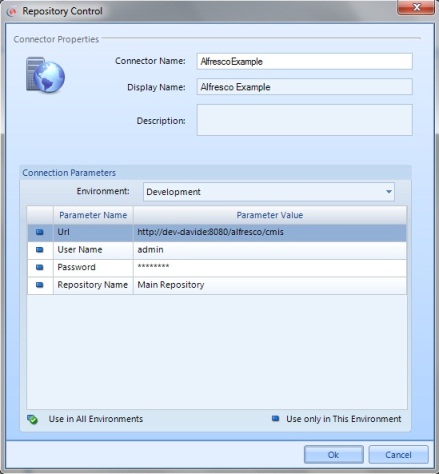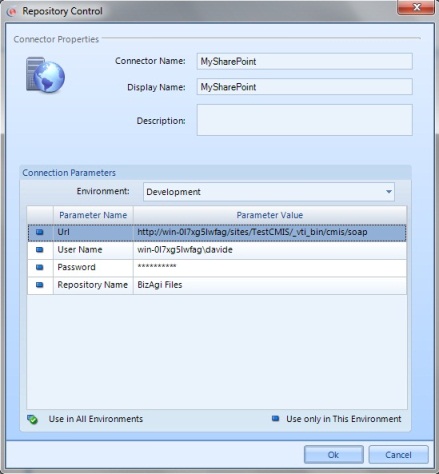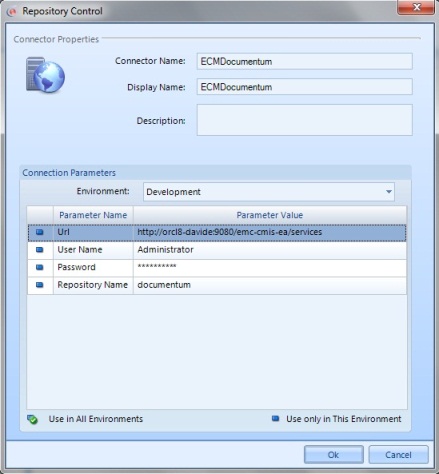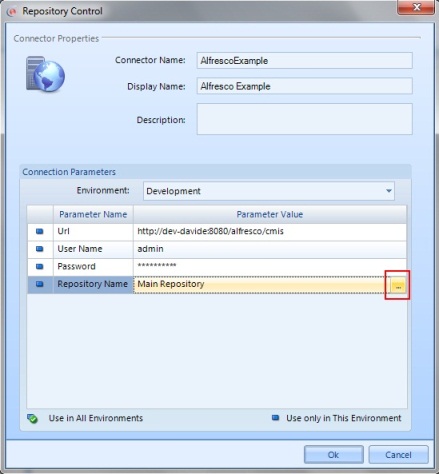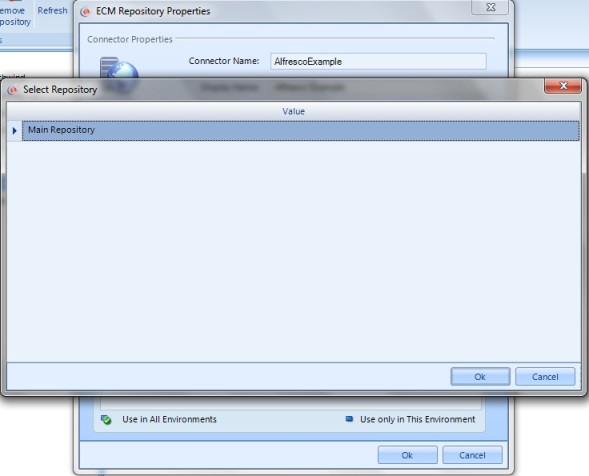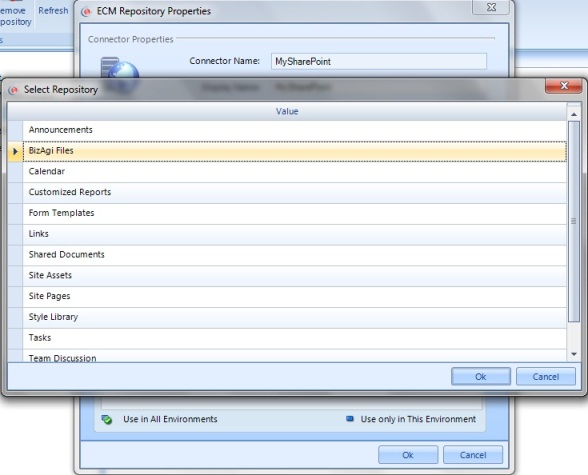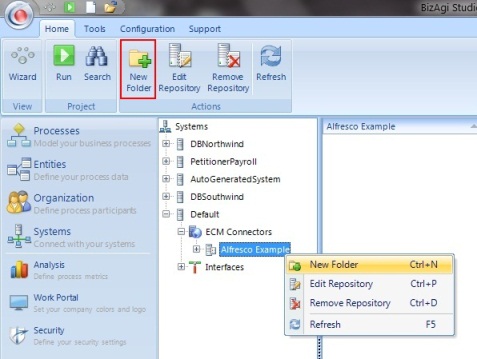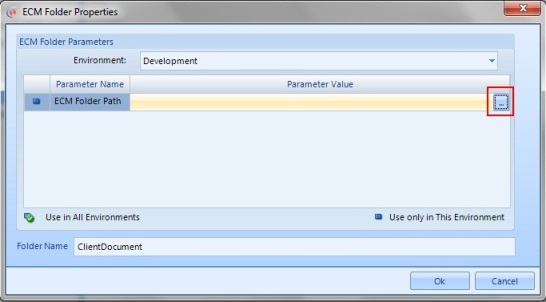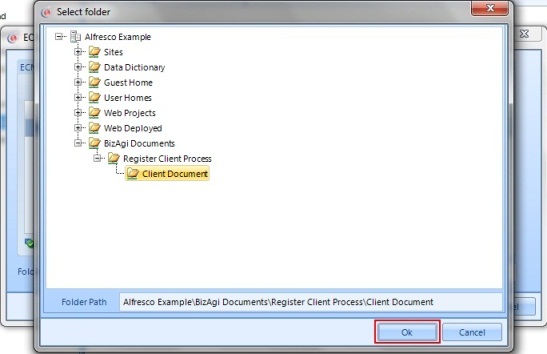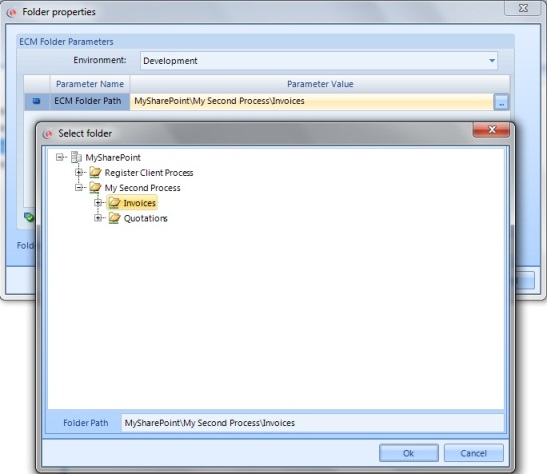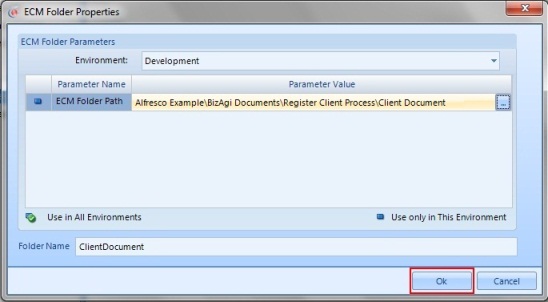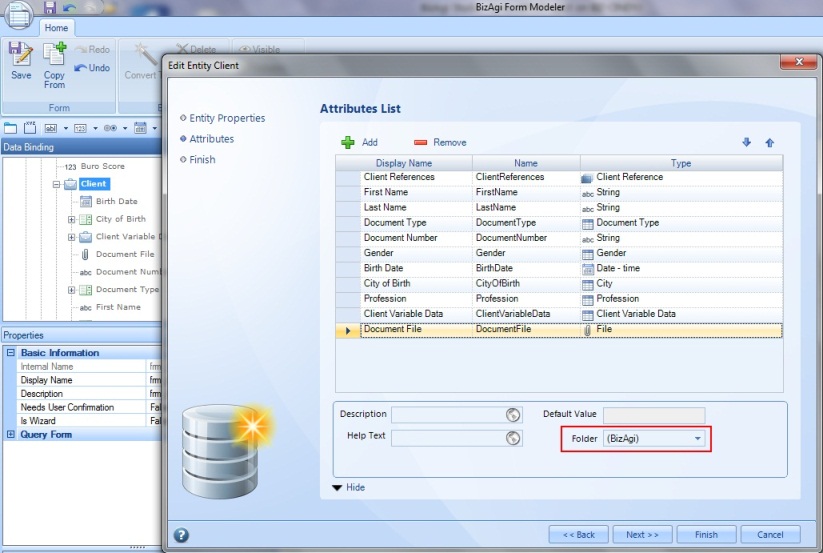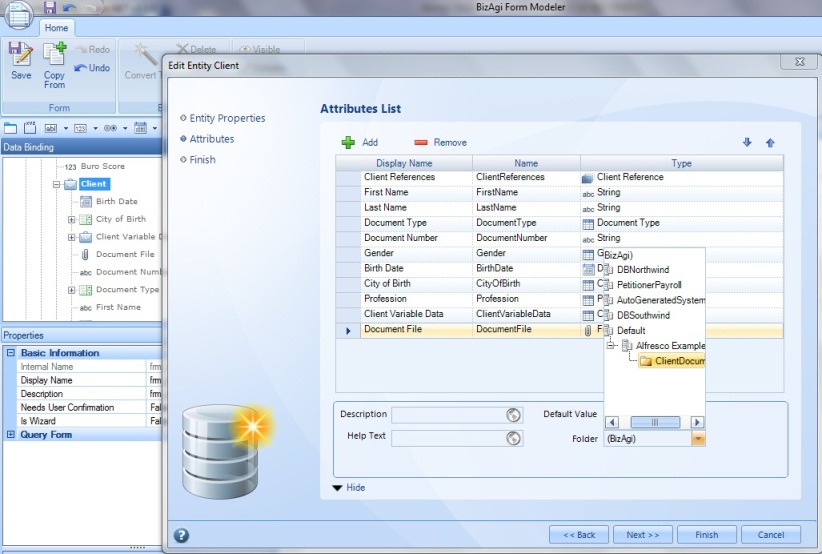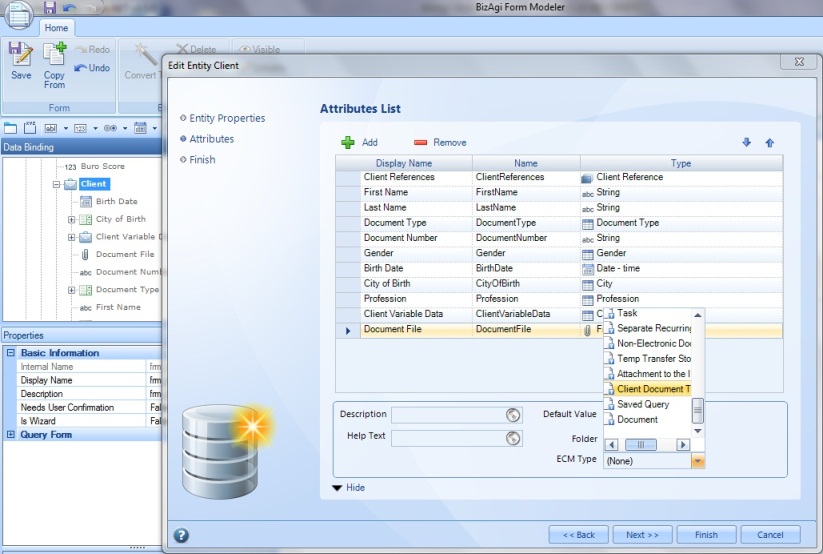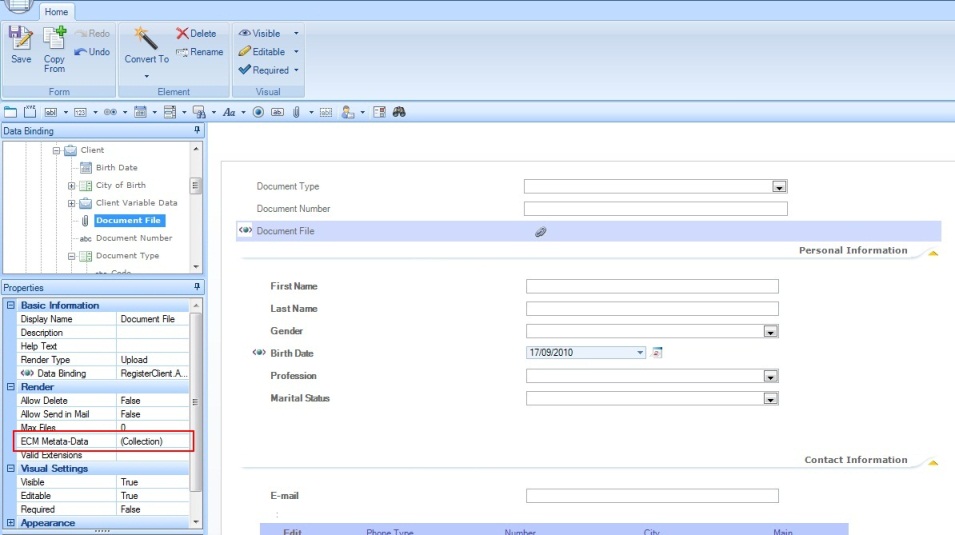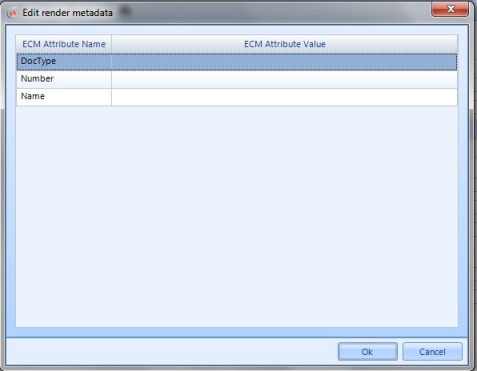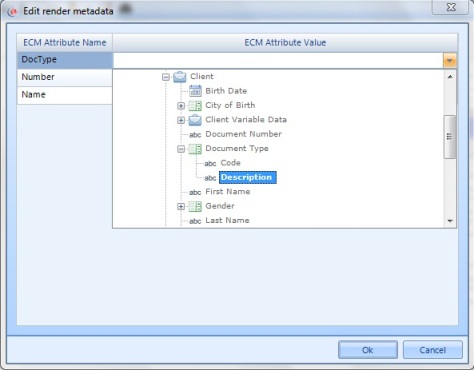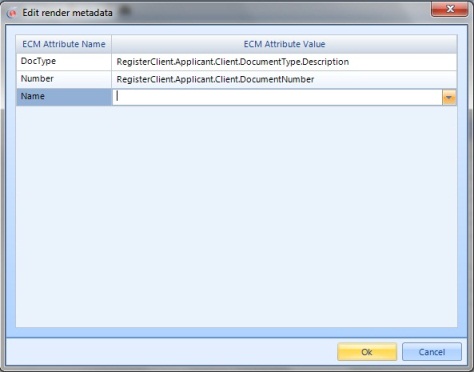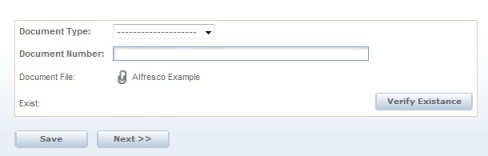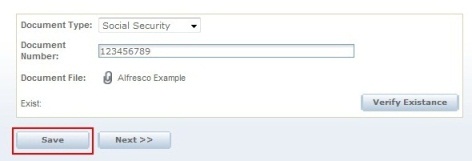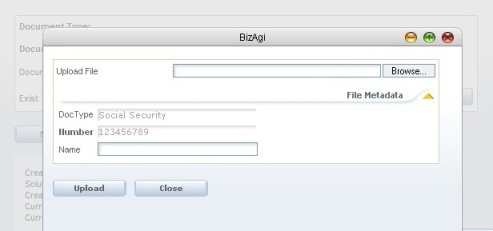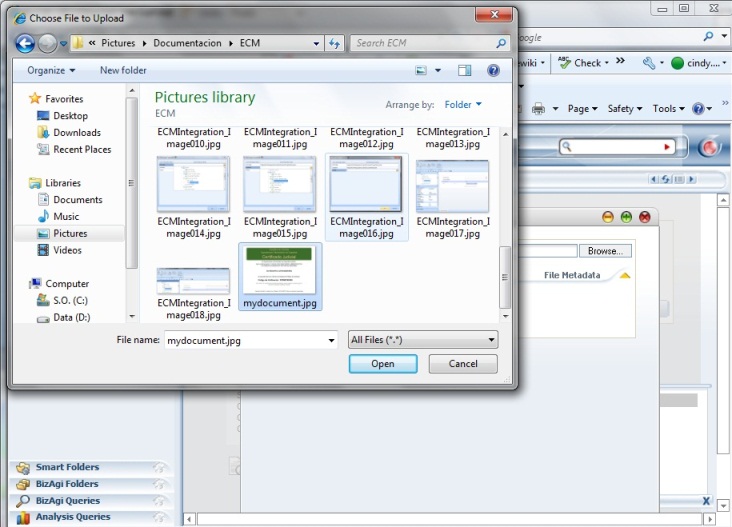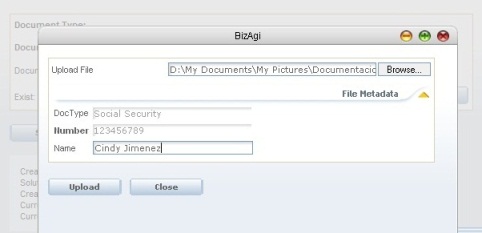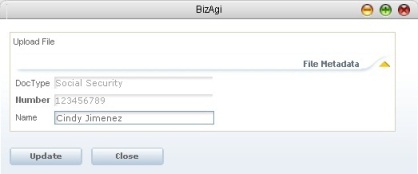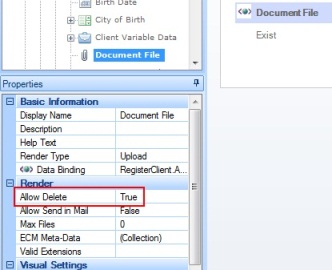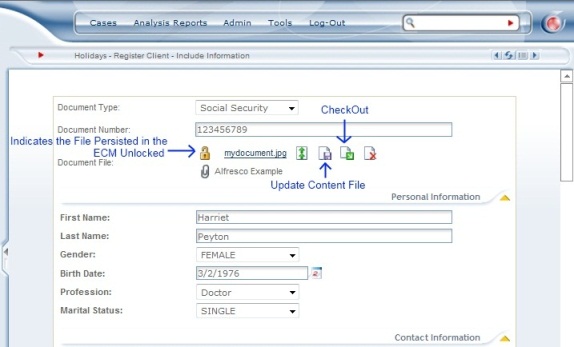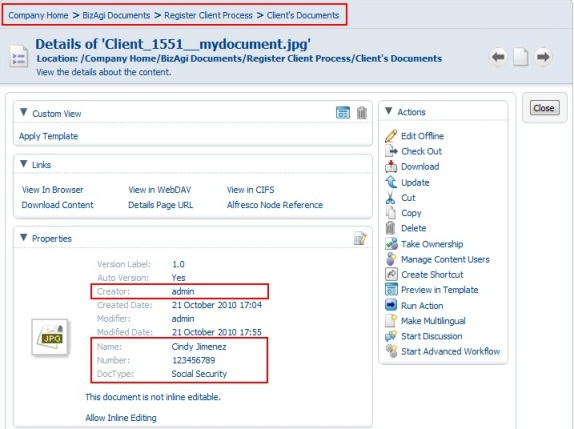Integracion ECM
De
<keywords content="keywords"> ECM, Enterprise Content Management, Gestor de Contenido Empresarial, CMIS, Servicios de Interoperabilidad del Gestor de Contenido, document management, gestion de documentos, adjuntar documento, Alfresco, SharePoint, Share Point, Documentum, alfresco, sharepoint, share point, documentum </keywords>
Contenido |
Integración ECM
Bizagi incluye soporte directo para la integración con sistemas ECM. De esta forma los archivos que son adjuntados (subidos) en la actividad de un proceso se almacenaran automáticamente en repositorio central de documentos (ECM), y no en Bizagi. Adicionalmente para el documento estarán disponibles varias operaciones: check-out (desbloquear), actualizar, actualizar metadata, cancelar check-out y borrar.
Esta integración requiere que el ECM cumpla con la especificación CMIS 1.0 (Servicios de Interoperabilidad del Gestor de Contenido). Este nuevo estándar consiste en un conjunto genérico de servicios Web que exponen las capacidades de un ECM. La mayoría de los principales actores de la industria ECM ya tienen soporte (o muy pronto lo tendrán) para el estándar CMIS. Así Bizagi puede integrarse fácilmente con los productos líderes del mercado como: SharePoint, Alfresco, Documentum, etc.
En este documento se presentan ejemplos con Alfresco 3.4a, SharePoint 2010, Documentum 6.6.
Antes de Empezar
Antes de poder realizar los ejemplos es necesario instalar y configurar el ECM. Configure la estructura del repositorio donde los documentos va hacer salvados. Esta configuración también incluye la creación de los tipos de contenido personalizados con los metadatos deseados para el documento en particular.
Alfresco
- Para Alfresco el administrador del ECM debe crear el Espacio que será utilizado por un solo proyecto de Bizagi y crear los tipos de contenido necesarios.
SharePoint
- Para trabajar con SharePoint, siga estas instrucciones:
|
Nota: Para instrucciones más detalladas lea la sección "Installing and configuring the CMIS connector" aquí (solo ingles). |
1. Descargue e instale el SharePoint Administration Toolkit (solo en inglés) el cual contiene el conector CMIS.
2. Active y despliegue el conector ejecutando el siguiente comando en la Consola Administrativa de SharePoint 2010 (SharePoint 2010 Management Shell) (encuéntrela en Inicio – Todos los Programas - Microsoft SharePoint 2010 Products):
Add-SPSolution –LiteralPath 'C:\Program Files\Microsoft\SharePoint 2010 Administration Toolkit\Content Management Interoperability Services (CMIS) Connectors\spcmis.wsp'
3. Luego, en el Administrador Central de SharePoint (SharePoint Central Administrator) del menú de Configuración del Sistema (System Settings) seleccione Gestionar Soluciones de la Granja (Manage Farm Solutions). Seleccione spscmis.wsp y haga clic en Desplegar Soluciones (Deploy Solutions).
4. De aquí en adelante la configuración es en el Sitio designado como productor. Ir a Configuración del Sitio (Site Settings) y de Acciones del Sitio (Site Actions) seleccione Administrar Funciones del Sitio (Manage Site Features). Aquí, active el Productor CMIS (CMIS Producer).
5. Cree los tipos de contenido en Configuración del Sitio (Site Settings) – Galerías (Galleries) – Tipos de Contenido del Sitio (Site Content Types).
6. Vaya a la Configuración de la Librería (Library Settings).
Dentro de la Configuración General (General Settings), vaya a Configuración Avanzada (Advanced Settings). Aquí es muy importante definir que permitiremos administración de tipos de contenidos.
Es decir, definir "Si" (Yes) a la pregunta: "Permitir administración de tipos de contenido? (Allow management of content types?)". El resto de la configuración debe ser como se muestra en la imagen:
|
Nota: Adicionalmente para Bizagi Edición Enterprise JEE, se debe habilitar para SharePoint la Autenticación Básica en el IIS. Para la versión .NET no habilite la Autenticación Básica. |
7. En la misma Configuración de la Librería (Library Settings), en la sección Configuración General (General Settings) seleccione Configuración de Versionamiento (Versioning Settings) y modifíquelo tal como se muestra en la imagen:
8. Finalmente, cree un repositorio de documentos (aquí se muestra uno llamado Bizagi Files) o use uno existente como Documentos Compartidos (Shared Documents). Ingrese al repositorio y seleccione la pestaña Librería (Library). Nuevamente en Configuración de la Librería (Library Settings), en la sección Tipos de Contenido (Content Types), adiciones los que se quieran usar en el repositorio hacienda clic en Añadir tipo de contenido existente en el sitio (Add from existing site content type).
Documentum
- Instalación de CMIS en ECM Documentum:
Documentun 6.7, que pronto sera liberada, es realmente la versión oficial de este producto con soporte para CMIS 1.0, pero por lo pronto Documentum 6.6 ya es compatible con CMIS. Para esta versión, EMC pone a disponibilidad una edición previa (la más reciente es la número 4) para el uso de CMIS, haga click en este link (se necesita registrarse) para descargarla y siga las instrucciones en la Guía de Deployment.
1. Definir el ECM
El primer paso es definir el ECM que se va a utilizar desde la Vista de Módulos. Seleccione Sistemas (Systems), y utilice uno existente o cree uno nuevo. Abra el Sistema y seleccione ECM Connectors. Haga clic derecho (o haga clic en el botón que aparece en el menú) y escoja Nuevo Repositorio (New Repository).
Se abre una nueva ventana. En esta ventana digite el Nombre del Conector (Connector Name) (sin espacios y caracteres especiales), el Nombre Visual (Display Name) y una Descripción (Description). Este será un nombre lógico para el ECM usado por Bizagi.
En la sección de Parámetros de la Conexión, incluya la Url a los servicios de interoperabilidad del servidor ECM, el Nombre de Usuario (User Name) que se va a utilizar para subir los documentos (todas las operaciones realizadas a los documentos quedaran registradas como hechas por este usuario), la Contraseña (Password) del usuario, y finalmente el Nombre del Repositorio (Repository Name).
- Para Alfresco, la Url será la misma que la aplicación pero añadiendo "/cmis", por ejemplo:
- Para SharePoint es importante recordar que el Nombre de Usuario debe escribirse de la forma dominio\usuario; y para el parámetro de la Url adicione "/_vti_bin/cmis/soap" a la Url del sitio, así como se muestra en la siguiente imagen:
- Cuando configure Documentum utilice una URL con este formato "http://<host>:<port>/emc-cmis-ea/services", vea el siguiente ejemplo:
Ingrese primero los valores para los primeros tres parámetros antes de ingresar el Nombre del Repositorio; esto es necesario ya que para este último parámetro Bizagi se conecta por primera vez al ECM y retorna la lista de repositorios. Seleccione la columna Valor del Parámetro para el Nombre del Repositorio y luego haga clic en el botón que aparece en el lado derecho.
oEsto abre una nueva ventana donde se muestran todos los repositorios disponibles que existen en el ECM, escoja el repositorio que va hacer utilizado.
- Para Alfresco solo se muestra el Repositorio Principal (Main Repository).
- En SharePoint es posible seleccionar alguno de los que viene por defecto como Documentos Compartidos (Shared Documents) o escoger alguno creado especialmente para este propósito (en este ejemplo Bizagi Files).
- Seleccione cualquier repositorio existente en el servidor Documentum.
2. Definir Carpetas
Luego de configurar la conexión, es necesario definir las carpetas en el ECM que se usaran para guardar los documentos. Esto será usado por Bizagi para subir documentos a la estructura de carpetas (jerarquía) que ha sido definida por el administrador ECM. Por lo menos se necesita una carpeta. Seleccione la opción Nuevo Folder (New Folder) para el recién creado repositorio.
En la ventana Propiedades del Folder, primero escriba un nombre para la carpeta y luego haga clic en el Valor del Parámetro para la Ruta del Folder ECM.
Bizagi se conecta al ECM y en una nueva ventana es capaz de mostrar el sistema de archivos del repositorio configurado. Seleccione la carpeta del sistema gestor de contenido que corresponderá a esta que se está creado en Bizagi. Haga clic en Ok para cerrar la ventana.
- Alfresco:
- SharePoint:
- Documentum:
Luego haga clic en Ok en la otra ventana para guardar el valor.
3. Definir las Formas donde se puede Adjuntar Archivos
En cada forma donde se quiera subir archivos se debe utilizar un atributo de tipo Archivo, y este debe estar asociado con el sito donde se guardara en el ECM. Vaya al tercer paso del Asistente de Proceso (Definir Formas) y seleccione la actividad donde se va a añadir el atributo. En la ventana Mapeo de Datos busque el atributo que se va a asociar con el ECM y edite la entidad donde se encuentre. En este ejemplo se va a usar el atributo Document File en la entidad Client. En este atributo se incluirá una image (.jpg) del documento de identificación del cliente. Note que cuando se selecciona el atributo de tipo Archivo, aparece una propiedad adicional, Folder.
En Folder, es posible seleccionar una de las carpetas creadas para el repositorio configurado en Sistemas, haga doble clic en la carpeta deseada para seleccionarla. Si se selecciona (Bizagi), esto querría decir que los archivos subidos estarían gestionados por Bizagi, no por el ECM.
Luego de seleccionar una carpeta diferente a Bizagi, aparece la propiedad Tipo ECM. Para poblar esta lista desplegable Bizagi se conecta al ECM y muestra la lista de todos los Tipos de Contenido existentes en el repositorio.
|
Nota: Cuando se trabaja con Alfresco, inclusive los tipos que no son válidos para documentos se muestran. Para evitar errores en la interfaz de usuario seleccione únicamente alguno de los Tipos de Contenido Personalizados (Custom Content Types) creados en el servidor Alfresco. Para este ejemplo se creó y se utilizara el Tipo Client Document. Para SharePoint solo se muestran los tipos de contenido registrados en el repositorio. En la implementación previa de CMIS en Documentum, existe un problema al traer los tipos de objeto. Primero cuando se crea algún tipo de objecto personalizado en Documentum, estos no son incluidos de inmediato en la lista que le llega a Bizagi; y segundo en esta lista no se incluyen el nombre visual de los objetos. Por esta razon en Bizagi puede ser un poco confuso tratar de seleccionar el Tipo de Contenido. Identifique el Tipo de Contenido deseado verificando la metadata. |
Seleccione el Tipo de Contenido haciendo doble clic en él. Haga clic en Finalizar para guardar los cambios hechos en el atributo.
El siguiente paso es incluir el atributo en una forma del proceso. Arrastre y suelte el atributo dentro de la forma y observe la propiedad ECM Meta-Data.
Al hacer clic en la celda valor de esta propiedad, se abre una nueva ventana que muestran los metadatos propios del Tipo de Contenido Personalizado seleccionado para este atributo (esta information se trae desde el repositorio). En este ejemplo hay tres Atributos ECM (ECM Attributes): DocType, Number and Name. Solo es posible tener Atributos ECM de tipo "cadena de caracteres (string)", "numero entero (integer)", "decimal", "fecha (date)" and "booleano (boolean)".
Para cada Atributo ECM es posible seleccionar un XPath para que su valor sea asignado automáticamente en el Portal de Trabajo. Si no se selecciona un XPath, el valor del Atributo ECM puede ingresarse manualmente cuando se suba el archivo. Para seleccionar el XPath haga clic en la celda Valor para el Atributo ECM (ECM Attribute Value) y navegue a través del modelo de datos hasta que encuentre el atributo Bizagi deseado (haga doble clic para seleccionarlo).
Para este ejemplo, uno de los Atributos ECM (Nombre – Name) no tendrá XPath. Haga clic en Ok para guardar los cambios.
4. Subir/Adjuntar un Documento al Proceso
Ahora veamos cómo se utiliza todo esto en un proceso en ejecución.
En la forma donde se va a adjuntar el archivo están también incluidos los atributos seleccionados como XPaths para los Atributos ECM. Por esta razón, en la interfaz de usuario, primero ingrese los valores para Tipo de Documento (Document Type) y Numero de Documento (Document Number) y luego haga clic en el botón Guardar (Save) de la forma.
Al hacer esto, cuando se haga clic en el icono con el clip para subir un documento, es posible ver los Metadatos del Archivo (File Metadata) que tienen XPaths, con sus valores correspondientes. El Atributo ECM que fue dejado sin XPath se muestra como una caja de texto para poder ingresar el valor manualmente. Note que en los Metadatos del Archivo, el atributo Numero (Number) esta negrilla, esto significa que es requerido, y que si no es asignado, al subir el documento ocurrirá un error.
Para seleccionar el documento simplemente haga clic en Browse y seleccione el archivo, como en cualquier otro control de archivo.
Ingrese el Nombre (Name) (opcional, no es un campo requerido).
Cuando termine haga clic en Subir (Upload).
Hasta este punto, el archivo aún no ha sido guardado en el ECM. En cuanto se haga clic en el botón Siguiente (Next) Bizagi persiste la transacción y el archivo es guardado en el ECM. Por esta misma razón en este punto las únicas acciones sobre este documento son: Ver Archivo, Actualizar Metadata de Archivo y Borrar Archivo.
![]() Ver Archivo: Haga clic en el nombre del archivo para visualizarlo únicamente o para guardar una copia local. Si un documento es modificado, los cambios se pueden guardar solo localmente, no en el ECM.
Ver Archivo: Haga clic en el nombre del archivo para visualizarlo únicamente o para guardar una copia local. Si un documento es modificado, los cambios se pueden guardar solo localmente, no en el ECM.
![]() Actualizar Metadata de Archivo: Se abre una nueva ventana para editar los metadatos del archivo, aquí es posible cambiar las propiedades que no tiene XPath configurado.
Actualizar Metadata de Archivo: Se abre una nueva ventana para editar los metadatos del archivo, aquí es posible cambiar las propiedades que no tiene XPath configurado.
![]() Borrar Archivo: Esta opción se muestra solo si en las propiedades del campo se seleccionó permitir el borrado de archivos.
Borrar Archivo: Esta opción se muestra solo si en las propiedades del campo se seleccionó permitir el borrado de archivos.
Luego de hacer clic en el botón Siguiente y que el caso avance a la siguiente actividad, si el campo es Editable entonces las acciones disponibles para el archivo son: Ver Archivo, Actualizar Metadata de Archivo, Actualizar Contenido de Archivo, CheckOut, Borrar Archivo. Si el campo es no editable, la única operación valida es ver el archivo.
![]() Ver Archivo: Haga clic en el nombre del archivo para visualizarlo únicamente o para guardar una copia local. Si un documento es modificado, los cambios se pueden guardar solo localmente, no en el ECM.
Ver Archivo: Haga clic en el nombre del archivo para visualizarlo únicamente o para guardar una copia local. Si un documento es modificado, los cambios se pueden guardar solo localmente, no en el ECM.
![]() Actualizar Metadata de Archivo: Se abre una nueva ventana para editar los metadatos del archivo, una vez el archivo ha persistido en el ECM es posible modificar todas las propiedades.
Actualizar Metadata de Archivo: Se abre una nueva ventana para editar los metadatos del archivo, una vez el archivo ha persistido en el ECM es posible modificar todas las propiedades.
![]() Actualizar Contenido de Archivo: Con esta opción es posible reemplazar todo el contenido del archivo. No se cambia el nombre dado inicialmente, aunque el nuevo archivo tenga un nombre distinto. Al ejecutar esta acción se ejecuta un CheckOut automático.
Actualizar Contenido de Archivo: Con esta opción es posible reemplazar todo el contenido del archivo. No se cambia el nombre dado inicialmente, aunque el nuevo archivo tenga un nombre distinto. Al ejecutar esta acción se ejecuta un CheckOut automático.
![]() CheckOut: Bloquea el archivo para que no pueda ser modificado por ningún otro usuario en otra actividad o en el repositorio.
CheckOut: Bloquea el archivo para que no pueda ser modificado por ningún otro usuario en otra actividad o en el repositorio.
![]() Cancelar CheckOut: Este icono aparece luego de seleccionar alguna de las opciones CheckOut o Actualizar Contenido de Archivo. Al hacer clic, se desbloquea el archivo y se restaura al momento antes de hacer Actualizar Contenido de Archivo.
Cancelar CheckOut: Este icono aparece luego de seleccionar alguna de las opciones CheckOut o Actualizar Contenido de Archivo. Al hacer clic, se desbloquea el archivo y se restaura al momento antes de hacer Actualizar Contenido de Archivo.
![]() Borrar Archivo: Esta opción se muestra solo si en las propiedades del campo se seleccionó permitir el borrado de archivos.
Borrar Archivo: Esta opción se muestra solo si en las propiedades del campo se seleccionó permitir el borrado de archivos.
No existe la opción CheckIn porque los cambios realizado a un archivo (Actualizar Contenido de Archivo) se guardan (o persisten) al hacer clic en el botón Siguiente y el caso llegue a la siguiente actividad.
La siguiente imagen muestra vista en Alfresco de un archivo después de subirse desde Bizagi. Observe que se guardó en la carpeta seleccionada, el creador es el usuario configurado en Bizagi, y los metadatos se asignaron correctamente.
Notas Importantes
- La creación de carpetas no es soportada con la versión de Alfresco 4.0.a. La fucnionalidad completa se soporta hasta la versión de Alfresco 4.0.0 (4003).
- Algunos repositorios, como Alfresco, tiene soporte a diferentes tipos de contenido, por ejemplo D:BPM:Task, que son propios del ECM. Estos tipos de contenido son propietarios y no deben usarse en Bizagi aun cuando se muestren durante la configuración del atributo en la Lista de Atributos de una Entidad. Utilice solo los tipos de contenido personalizados (creados por el administrador).
- Como Bizagi usa un usuario común para crear, modificar y actualizar archivos en el ECM, no es posible saber exactamente cuales usuarios de Bizagi hicieron modificaciones en un archivo.
- Las propiedades de los metadatos de un archivo solamente pueden ser de tipo cadena de caracteres (string), entero (integer), decimal, fecha (date) y booleano. Si hay otros tipos de propiedades estas igualmente se muestran pero no podrán ser editadas, lo cual no causara ningún error a menos que sean obligatorias.
- Una restricción del estándar CMIS 1.0 es que no es posible asignar valor nulo a las propiedades de los metadatos de un archivo. Esto significa que después de haber asignado un valor a una propiedad, el único cambio posible (utilizando Actualizar Metadata de Archivo) es por otro valor, no se puede borrar el existente.
- Esta integración solo sirve para archivos adjuntados usando la funcionalidad de subir archivos de Bizagi. Si las cartas u otro tipo de documento son creados en el proceso con el fin de guardarlos en el ECM, debe el usuario primero salvarlos localmente y luego subirlos usando el botón de adjuntar archivo.
- Atributos de tipo File asociados a un ECM deben hacer parte de una entidad Maestra. No pueden estar en entidades Paramétricas o ningún otro tipo de entidad.
- Los archivos subidos a través de Bizagi no deben ser borrados directamente del repositorio, tampoco es aconsejable hacer CheckIn/CheckOut a estos documentos mientras se encuentre relacionados a un caso abierto en Bizagi.
- En Bizagi se puede configurar el tamaño máximo para archivos adjuntos. Este límite de tamaño también aplica para los documentos subidos al ECM.
- Ya que es muy probable que en una misma carpeta se guarden documentos con el mismo nombre, Bizagi automáticamente incluye un identificador como prefijo.
- Algunos navegadores incluyen una opción de seguridad la cual bloquea las ventanas emergentes. La visualización de archivos usualmente que muestra en una nueva ventana, por lo tanto use la combinación Ctrl + Clic para poder abrir la ventana emergente.
ECMs en Producción
Para garantizar el correcto desempeño de todos los ambientes una vez se ha hecho deployment para un proyecto, no será posible eliminar los ECMs integrados a las versiones de proceso que ya estén en el ambiente productivo.
La administración de estos ECMs (y sus valores de configuración) para los ambientes de Pruebas y Producción, se hará directamente a través de la Consola de Administración de Bizagi (para cada ambiente de manera separada).
Artículos Relacionados
<comments />