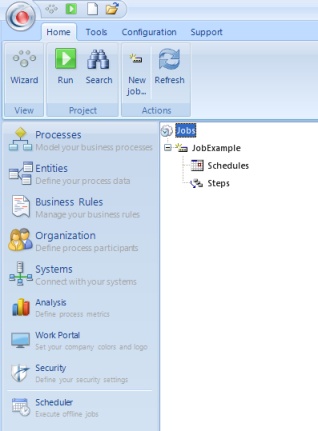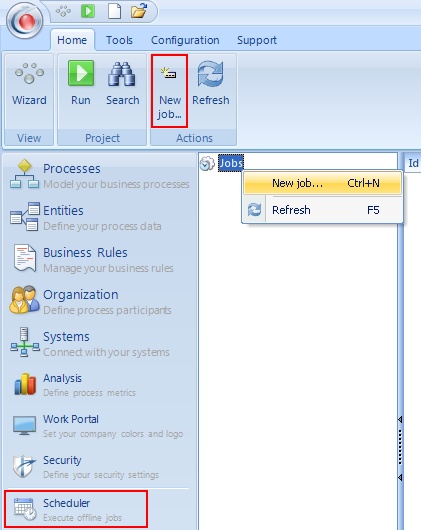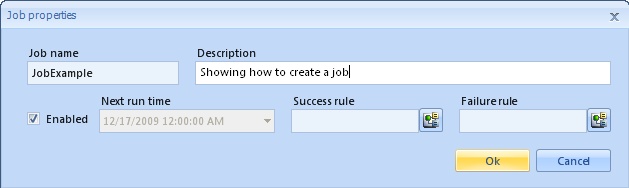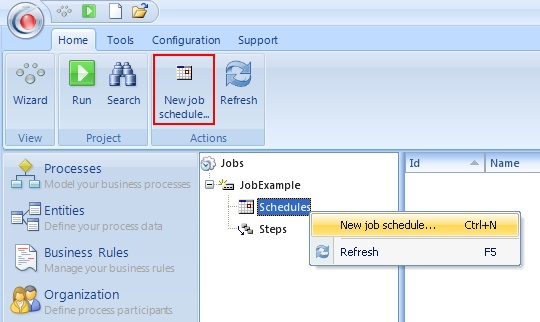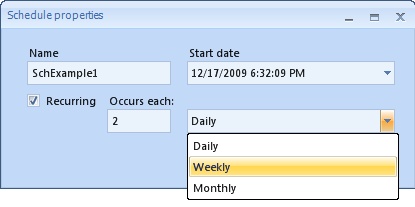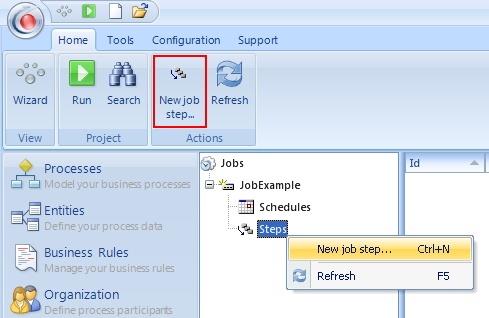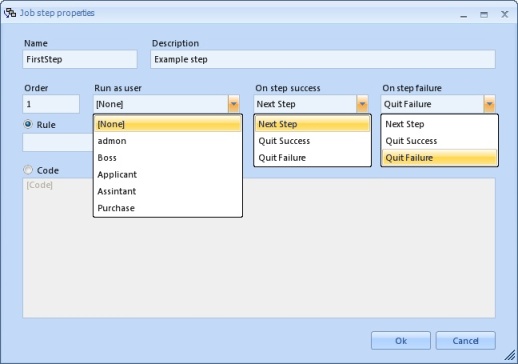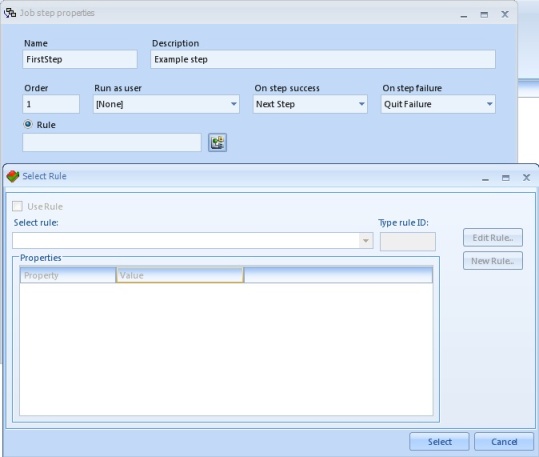Trabajos Personalizados
De
<keywords content="keywords"> programador, trabajos programados, trabajo, schedule </keywords>
|
Aplica para la EDICIÓN ENTERPRISE .NET |
Contenido |
Trabajos Personalizados
Los trabajos personalizados son un conjuto de pasos que pueden ser ejecutados de acuerdo a un horario definido; ya sea una sola vez especificando la fecha, o múltiples veces de manera periódica durante un intervalo de tiempo dado.
Los trabajos son reglas de negocio que pueden ser ejecutadas periódicamente, y sus principal característica es que son expresiones generales del proceso, que no están asociadas a un caso de negocio específico.
|
Alerta: Esta funcionalidad requiere que el servicio del Programador (Scheduler) se haya iniciado. Aprenda aquí en dónde iniciar el Programador (Scheduler). |
Estos trabajos son configurados en Bizagi Studio en el módulo Programador, disponible en la edición Enterprise .Net. Un trabajo personalizado tiene los siguietnes elementos:
![]() Propiedades generales del trabajo: Nombre, Descripción, Habilitado, etc.
Propiedades generales del trabajo: Nombre, Descripción, Habilitado, etc.
![]() Programaciones (Schedules): determinan cuándo el trabajo será llevado a cabo y qué tan frecuentemente.
Programaciones (Schedules): determinan cuándo el trabajo será llevado a cabo y qué tan frecuentemente.
![]() Pasos: en donde la acción a ser llevada a cabo es determinada, esto es, la regla de ejecución es indicada o el código es ingresado. Adicionalmente, la acción puede ser llevada a cabo en varios pasos, dependiendo del comportamiento de cada uno de ellos, si la ejecución fue un Exito o no.
Pasos: en donde la acción a ser llevada a cabo es determinada, esto es, la regla de ejecución es indicada o el código es ingresado. Adicionalmente, la acción puede ser llevada a cabo en varios pasos, dependiendo del comportamiento de cada uno de ellos, si la ejecución fue un Exito o no.
Cómo Crear Trabajos personalizados
1. Sobre el menu de Bizagi abra el módulo Programador, y seleccione el elemento Trabajos. Haga clic derecho y elija la opción Nuevo trabajo. Usted puede también acceder a este, usando el menú contextual seleccionando el elemento 'Trabajos'.
2. El sistema desplegará la ventana Propiedades de Trabajo, en donde usted ingresará la información general del trabajo, como el Nombre del Trabajo, una Descripción de lo que hace, y si el trabajo será Habilitado o no, la información sobre su Próxima hora de ejecución y las Expresiones que serán ejecutadas siempre que el trabajo se complete con éxito o fallo.
|
Nombre del Trabajo(Job Name): Indica el Nombre del Trabajo. El nombre puede ser de máximo 15 caracteres de longitud. Este campo no debe contener espacios, marcas de acentos o símbolos. Descripción (Desciption): Ingrese una descipción breve de lo que el trabajo hace. Habilitado (Enabled): Esta marca permite habilitar o deshabilitar la ejecución de un trabajo. Próxima hora de ejecución (Next run time): Indica la fecha y hora en el que el trabajo será ejecutado. Esta fecha se reprograma cada vez que el trabajo es ejecutado dependiendo de la periodicidad indicada para el trabajo. Regla de Éxito (Success Rule): Indica la regla de negocio que ejecutará el trabajo cuando este es finalizado satisfactoriamente. Regla de Falla (Failure Rule): Indica la regla de negocio que ejecutará el trabajo cuando esta no finaliza satisfactoriamente. |
Las reglas de Éxito y de Fallo son configuradas por medio de la opción Seleccionar Expresión (Select Rule) con la cual puede usar y editar una regla de negocio.
3. Una vez que ha creado el trabajo, ingrese la información relacionada con la fecha, hora y frecuencia en el que el trabajo será ejecutado y los pasos que serán llevados a cabo.
4. Para programar el trabajo, haga clic derecho sobre la opción Programaciones (Schedules) y seleccione del menú desplegable Nueva Prgramación (New Job Schedule), en donde usted ingresará la información relacionada con la fecha, hora y frecuencia para ejecutar el trabajo.
5. El sistema desplegará la pantalla de Propiedades del Horario (Schedule Properties), en donde ingresará la siguiente información:
|
Nombre (Name): Indica el nombre del horario. El nombre puede ser de a lo mucho 15 caracteres de longitud. Este campo no debe contener espacios, marcas de acento o símbolos. Fecha de Inicio (Start Date): Fecha en la cual el trabajo empezará a ejecutarse. Recurrente (Recurring): Indica si el trabajo será llevado a cabo una vez o varias veces, dependiendo de la frecuencia establecida. Para llevar a cabo el trabajo varias veces, seleccione la caja de selección. Ocurre cada (Occurs each): En el primer campo, ingrese que tan frecuente el trabajo se llevará a cabo de acuerdo a la frecuencia indicada, y en el segundo campo, ingrese la frecuencia (Ejemplo: Cada 2 Semanas). |
6. Una vez que ha creado el trabajo y el programa, Bizagi le permite llevar a cabo el trabajo en varios pasos.
7. Para ingresar cada paso, haga clic derecho en Pasos (Steps), y seleccione Nuevo Paso del menú desplegable. Luego, la pantalla de Propiedades del Paso de la Tarea (Step Properties) emergerá en donde usted ingresará la siguiente información:
|
Nombre (Name): Ingrese el nombre del paso. El nombre puede ser de máximo 15 caracteres de longitud. Este campo no debe contener espacios, marcas de acento o símbolos. Sugerencia: elija un nombre que caracterice la función o fórmula usada en el paso. Descripción (Description): ingrese la información de la descripción del paso del trabajo. Esto es hecho para poder entender la función del paso cuando alguien lea la descripción. Orden (Order): Indica el orden en el que el paso es llevado a cabo de acuerdo a los otros pasos que pertenezcan al trabajo. Ejecutar como el Usuario (Run as User): este campo indica al usuario quién ejecutará el trabajo. Puesto que estos trabajos son ejecutados automáticamente y son independientes de los usuarios de los procesos, esta propiedad le permite configurar al usuario que estará registrado en los sitemas como aquel que llevó a cabo el trabajo. Si no selecciona a un usuario, el sistema registrará al administrador por defecto. En caso de éxito (On Step Success): Si se ejecuta con éxito el paso, indica qué se hará luego. Las opciones son "Siguiente Paso", "Salida con Éxito" o "Salida con Fallo". En caso de falla (On Step Failure): Si se ejecuta el paso con fallas, indica qué debe ser hecho. Las opciones son "Siguiente paso", "Salida con Éxito" o "Salida con Fallo". Regla (Rule): En este campo, seleccione la regla de negocio que a usted le gustaría llevar a cabo. Si usted quiere llamar una regla de negocio, ellos pueden a su vez llamar un componente o un método. Código (Code): Si usted quisiera incluir el código directamente, haga clic en esta opción e ingrese el código JScript.NET dentro del campo. |
La regla para los pasos en la tarea es configurada por medio de la opción Seleccionar Regla en la cual usted puede usar y editar una regla de negocio.
|
Nota: Cuando un trabajo no puede ser ejecutado o genera un error, Bizagi lo deshabilita automáticamente. |
Trabajos personalizados en producción
Cuando un proyecto ha hecho deployment, algunos elementos como los Trabajos personalizados tendrán algunas restricciones pra evitar posibles problemas con deployments siguientes. Por esta razón cuando un trabajo personalizado está en producción no podrá ser borrado. Todos sus componentes estarán disponibles para edición (pasos, programación).
Artículos Relacionados
<comments />