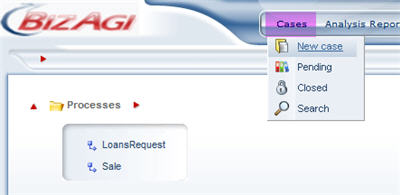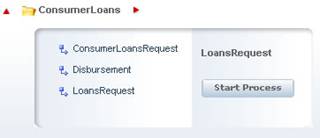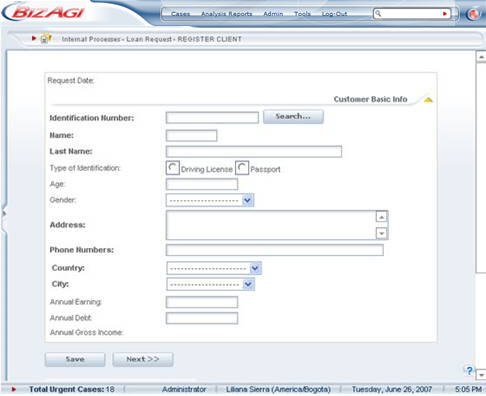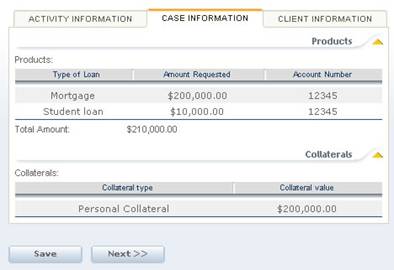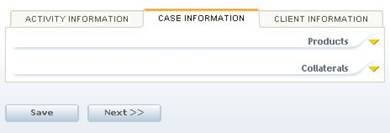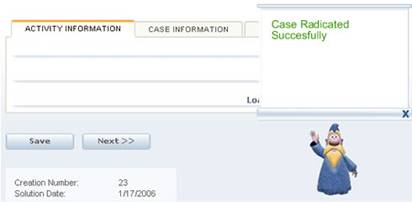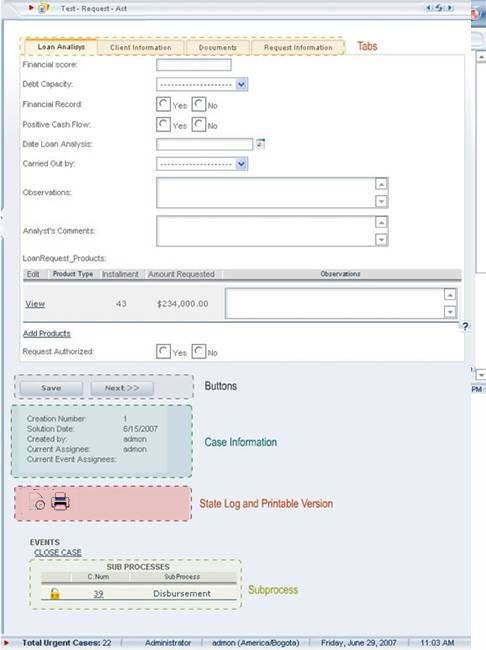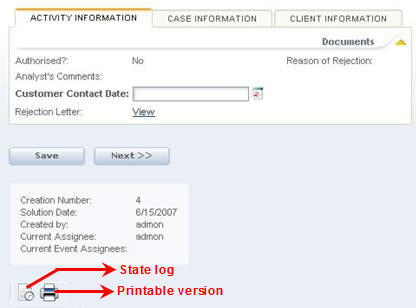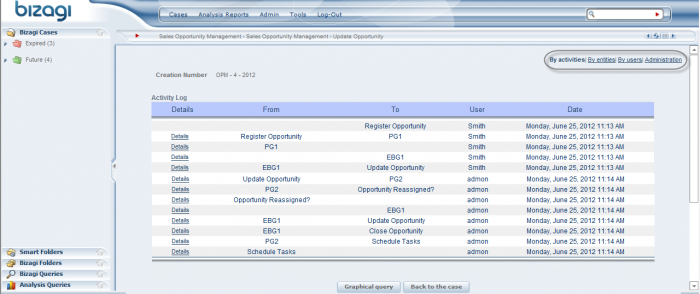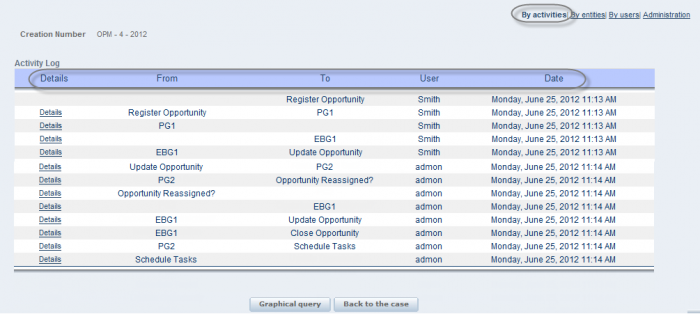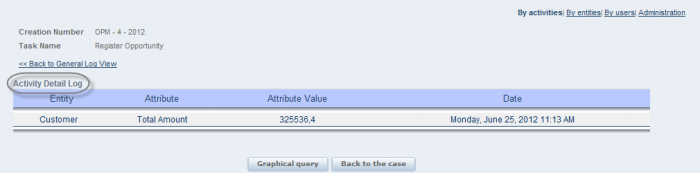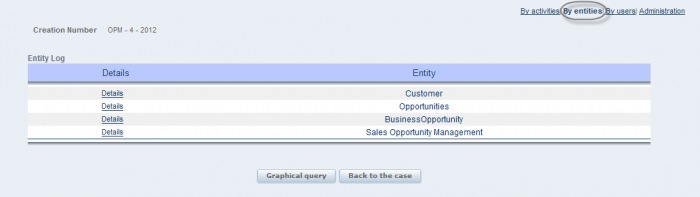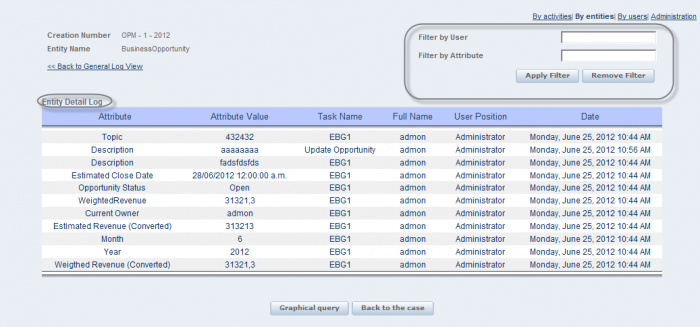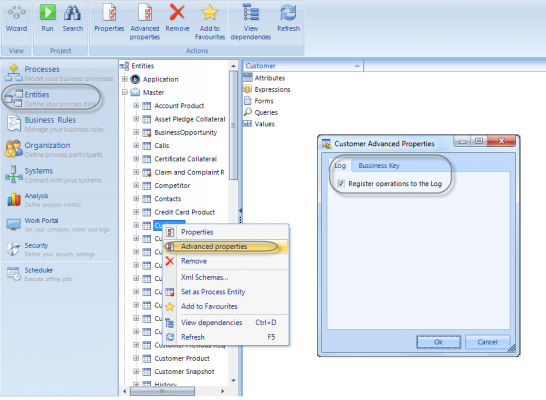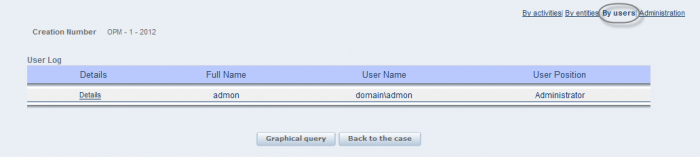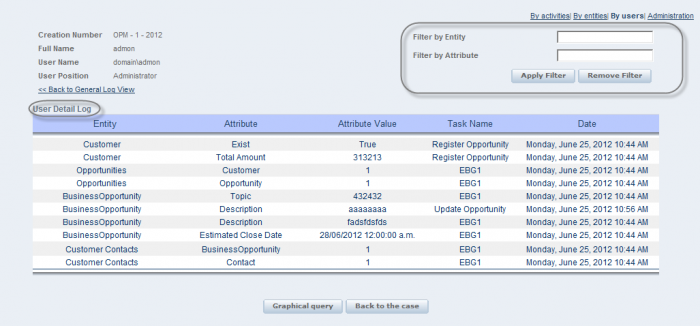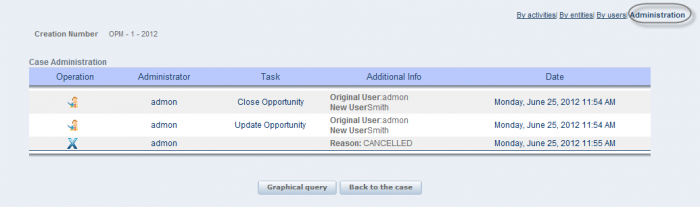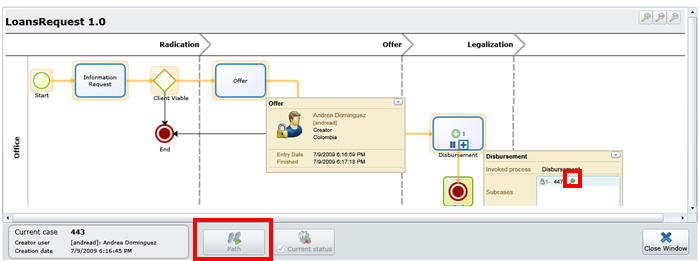Caso Nuevo y Elementos de Actividades
De
<keywords content="keywords"> nuevo, caso, casos, actividad, actividades, registro, print, log, log de estado </keywords>
Contenido |
Caso Nuevo
En esta sección, usted puede ingresar un nuevo caso del proceso que usted seleccione; un nuevo caso es una instancia del proceso. El caso es registrado de acuerdo con la estructura del proyecto en Bizagi mediante la selección de una categoría, subcategoría, y finalmente el proceso esta en el último nivel de la aplicación.
Para acceder a casos pendientes desde el menú principal de la aplicación seleccione la opción Cases y sobre el menú que se abre elija la opción Nuevo Caso (New Case).
Cuando usted hace clic sobre el botón Iniciar proceso (Start Process), una pantalla se le mostrará desplegando la primera actividad del proceso que usted ha seleccionado.
En adición en el Módulo de Seguridad (Security Module), usted puede definir los usuario que tienen acceso a los diferentes procesos.
Elementos de una Actividad
Este es la primera actividad del proceso que usted ha seleccionado. Cada actividad manual en el proceso será vista como una pantalla en la aplicación. Todas las actividades tienen un encabezado que nos muestra el nombre de la actividad, el proceso al que pertenece y la aplicación en la que estamos actualmente trabajando.
Los siguientes son algunos de los elementos que podemos ver los cuales forman una parte de la actividad:
![]() Campos (Fields): Los datos que tienen ser o serán llenados. Algunos de ellos son requerido y están en negrilla. Abajo esta una descripción de los tipos de campos que pueden ser vistos en una aplicación.
Campos (Fields): Los datos que tienen ser o serán llenados. Algunos de ellos son requerido y están en negrilla. Abajo esta una descripción de los tipos de campos que pueden ser vistos en una aplicación.
![]() Grupos (Groups): Los grupos son encabezados que agrupan la información en la pantalla en grupos, que pueden ser expandidos o reducidos.
Grupos (Groups): Los grupos son encabezados que agrupan la información en la pantalla en grupos, que pueden ser expandidos o reducidos.
Ejemplo de un Grupo Expandido:
Ejemplo de un Grupo Reducido:
![]() Asistente (Assistant): Es la función de ayuda de la aplicación, que indica cómo navegar la aplicación. Este provee asistencia sobre qué hacer en la actividad y en campos específicos. Muestra además advertencias en campos que lo requieran o condiciones de negocio que deben ser satisfechas antes de llevar a cabo una actividad completa. Haga clic sobre el mago para esconderlo.
Asistente (Assistant): Es la función de ayuda de la aplicación, que indica cómo navegar la aplicación. Este provee asistencia sobre qué hacer en la actividad y en campos específicos. Muestra además advertencias en campos que lo requieran o condiciones de negocio que deben ser satisfechas antes de llevar a cabo una actividad completa. Haga clic sobre el mago para esconderlo.
Una vez que la actividad ha finalizado, simplemente haga clic sobre el botón Next y la siguiente actividad se volverá como pendiente para el usuario correspondiente.
Si el proceso tiene una fase de registro y tiene fin, un mensaje se desplegará indicando el número del caso y la fecha aproximada de solución, basado en la duración estimada del proceso.
Otros Elementos de una Actividad
![]() Pestañas (Tabs): Esta función agrupa información específica de la actividad para que la información sea vista de manera organizada y limpia. Las pestañas más comunes son datos de actividad, datos de caso, datos de cliente y solicitar datos.
Pestañas (Tabs): Esta función agrupa información específica de la actividad para que la información sea vista de manera organizada y limpia. Las pestañas más comunes son datos de actividad, datos de caso, datos de cliente y solicitar datos.
![]() Botón Guardar (Save Button): Este botón es usado para actualizar o guardar la información que ha sido ingresada para la actividad. No esta disponible en pantallas que correspondan a la fase de registro.
Botón Guardar (Save Button): Este botón es usado para actualizar o guardar la información que ha sido ingresada para la actividad. No esta disponible en pantallas que correspondan a la fase de registro.
![]() Botón Reasignar (Reassign Button): Este botón aparece cuando la función reasignar ha sido habilitada en una actividad. El botón le permite reasignar la actividad a cualquier usuario de la aplicación.
Botón Reasignar (Reassign Button): Este botón aparece cuando la función reasignar ha sido habilitada en una actividad. El botón le permite reasignar la actividad a cualquier usuario de la aplicación.
![]() Botón Anterior (Previous Button): Este botón aparece únicamente en las actividades que pertenecen a la fase de registro de un proceso. El botón le permite devolverse a la actividad previa.
Botón Anterior (Previous Button): Este botón aparece únicamente en las actividades que pertenecen a la fase de registro de un proceso. El botón le permite devolverse a la actividad previa.
![]() Visualización de otras Actividades Pendientes (Viewing other activities pending): Si hay actividades pendientes para el usuario ellas serán mostradas no solamente en la sección de actividades pendientes, sino también dentro de la actividad que se esta llevando a cabo, como un enlace para accederlas.
Visualización de otras Actividades Pendientes (Viewing other activities pending): Si hay actividades pendientes para el usuario ellas serán mostradas no solamente en la sección de actividades pendientes, sino también dentro de la actividad que se esta llevando a cabo, como un enlace para accederlas.
![]() Eventos (Events): Si hay eventos disponibles para el usuario dentro del proceso, estos serán desplegados en la lista de eventos como un enlace para accederlos. En el enlace eventos, hay una lista de eventos disponibles para el usuario para cada aplicación y proceso.
Eventos (Events): Si hay eventos disponibles para el usuario dentro del proceso, estos serán desplegados en la lista de eventos como un enlace para accederlos. En el enlace eventos, hay una lista de eventos disponibles para el usuario para cada aplicación y proceso.
![]() Información del Caso (Case Information): Algunas implementación mostrarán información del caso en la parte inferior de la actividad, como: número de registro, usuario que ha registrado el caso, usuario a cargo de la actividad, y fecha de creación, entre otros. Esta información puede ser parametrizada y puede ser mostrada en más o menos campos de acuerdo a los requerimientos del cliente.
Información del Caso (Case Information): Algunas implementación mostrarán información del caso en la parte inferior de la actividad, como: número de registro, usuario que ha registrado el caso, usuario a cargo de la actividad, y fecha de creación, entre otros. Esta información puede ser parametrizada y puede ser mostrada en más o menos campos de acuerdo a los requerimientos del cliente.
![]() Subprocesos (Sub-process): Cuando uno o más subprocesos están habilitados dentro de un proceso durante el flujo, se hacen visibles por defecto en la esquina inferior izquierda de la actividad o de la pantalla, como se muestra en la figura a continuación. Cuando un subproceso ha sido completado, un candado cerrado aparecerá al lado de este. De lo contrario, continuará abierto.
Subprocesos (Sub-process): Cuando uno o más subprocesos están habilitados dentro de un proceso durante el flujo, se hacen visibles por defecto en la esquina inferior izquierda de la actividad o de la pantalla, como se muestra en la figura a continuación. Cuando un subproceso ha sido completado, un candado cerrado aparecerá al lado de este. De lo contrario, continuará abierto.
![]() Registro de Estado (State Log):
Registro de Estado (State Log):
Estado del Registro y consulta gráfica
El estado del registro se refiere a la historia del caso. Muestra la información de acuerdo a los siguientes criterios:
![]() Asignaciones (Assignations). [interno]
Asignaciones (Assignations). [interno]
![]() Transiciones (Transitions). [interno]
Transiciones (Transitions). [interno]
![]() Estado del Proceso (Process Status). [interno]
Estado del Proceso (Process Status). [interno]
Dependiendo en los criterios seleccionados, el usuario que ha iniciado sesión puede ver qué ha pasado durante el caso hasta el momento de la búsqueda: La secuencia de las actividades, los datos modificados agrupados por entidades, los Usuarios involucrados en el caso, la información que ellos modificaron y las actividades que ejecutaron.
![]() El Estado del Registro por Actividades muestra la secuencia de actividades ejecutadas durante el flujo hasta el momento de la búsqueda, en un Registro de Actividad o gráficamente; este también indica al usuario, la creación y la fecha de solución de las actividades.
El Estado del Registro por Actividades muestra la secuencia de actividades ejecutadas durante el flujo hasta el momento de la búsqueda, en un Registro de Actividad o gráficamente; este también indica al usuario, la creación y la fecha de solución de las actividades.
Al dar clic sobre el enlace "Detalles", en el registro de actividades, usted podrá ver la información modificada durante la ejecución de una actividad. En este registro usted encontrará el nombre de los atributos modificados, su valor final y la fecha de modificación.
![]() El Registro de Entidad (Entity log) es desplegado como un registro que muestra las entidades que han sido modificadas durante el proceso y previamente configuradas en Bizagi studio.
El Registro de Entidad (Entity log) es desplegado como un registro que muestra las entidades que han sido modificadas durante el proceso y previamente configuradas en Bizagi studio.
Cuando usted ingresa al enlace "Detalles" en este registro, usted verá cada uno de los atributos que fueron modificados. En este nuevo registro, usted encontrará el nombre del atributo, su valor final, el nombre de la actividad donde el atributo fue modificado, el nombre y la posición del usuario quien modificó el atributo y la Fecha de Modificación. En esta vista, usted también puede filtrar la información por atributo o por usuario, ingresando toda o parte del nombre del atributo o del usuario.
Usted puede configurar qué entidades requieren un registro (log) en el Asistente de Bizagi Studio. Para hacer esto, ingrese a las Propiedades Avanzadas de la entidad, haga clic sobre la entidad y haga clic en Propiedades Avanzadas.
![]() El Estado del Registro por Ususario (state log by user) muestra los usuarios que han participado en el proceso.
El Estado del Registro por Ususario (state log by user) muestra los usuarios que han participado en el proceso.
Cuando se hace clic en el enlace "Detalles" en este registro, usted puede ver cada una de las entidades y atributos modificados por ése usuario. Dentro de cada registro usted puede ver el nombre de la entidad, el nombre del atributo, su valor final, la actividad donde este fue modificado y la fecha.
En esta vista la información puede ser filtrada por entidad o atributo, incluyendo el atributo o nombre de usuario completamente o parcialmente.
![]() El Estado Administación muestra el historial de las acciones ejecutadas por Administradores Bizagi durante el desarrollo del caso.
El Estado Administación muestra el historial de las acciones ejecutadas por Administradores Bizagi durante el desarrollo del caso.
Se pueden identificar dos acciones en este registro:
![]() La reasignación de casos o actividades representada por el icono
La reasignación de casos o actividades representada por el icono ![]() . Cuando se presenta esta accion, la información adicional muestra el asignado inicial y final del caso o tarea.
. Cuando se presenta esta accion, la información adicional muestra el asignado inicial y final del caso o tarea.
![]() La anulación del caso representada por el icono
La anulación del caso representada por el icono ![]() . Cuando se presenta esta acción, la informacion adicional muestra las razones de anulación del caso ingresadas por el Administrador Bizagi quien ejecutó dicha acción.
. Cuando se presenta esta acción, la informacion adicional muestra las razones de anulación del caso ingresadas por el Administrador Bizagi quien ejecutó dicha acción.
![]() El Registro de Asignación (The Assignation Log) es usado por Bizagi en algoritmos de cargado.
El Registro de Asignación (The Assignation Log) es usado por Bizagi en algoritmos de cargado.
![]() El Registro de Transición (The Transition Log) junto con el Registro de Actividad, permite la identificación de la ruta tomada por el proceso.
El Registro de Transición (The Transition Log) junto con el Registro de Actividad, permite la identificación de la ruta tomada por el proceso.
![]() El Registro del Estado del Proceso (The Process Status Log) y El Registro del Estado de la Actividad son "leídos"por el Almacén de Datos (DataWarehouse).
El Registro del Estado del Proceso (The Process Status Log) y El Registro del Estado de la Actividad son "leídos"por el Almacén de Datos (DataWarehouse).
Consulta Gráfica
La Consulta Gráfica muestra el estado de cada caso:
- Los usuarios que participan en cada una de las actividades, son mostradas haciendo clic sobre ellas.
- Las fechas de creación y solución son mostradas en la esquina inferior izquierda.
- Cuando el caso tiene subprocesos, el usuario puede hacer clic sobre la lupa para ir al análisis gráfico de ése proceso.
- El estado actual será mostrado por una caja verde alrededor de la actividad actual.
- La ruta será mostrada con una linea Naranja.
|
Nota: Tenga en cuenta que la consulta gráfica utiliza Silverlight, por lo tanto este se debe instalar en cada estación de trabajo de los usuarios de la aplicación web (normalmente la primera vez que se utiliza la consulta gráfica, en el browser aparece una opción para instalarlo). Adicionalmente, es necesario que se habilite el Mime Type de Silverlight en el servidor web. Aquí se explica cómo hacer esto. |
|
Alert: Si usted usa un procesador de 64 bits, esta consulta no se desplegará correctametne: Bizagi utiliza Silverlight que tiene problemas con este tipo de procesadores. |
<comments />