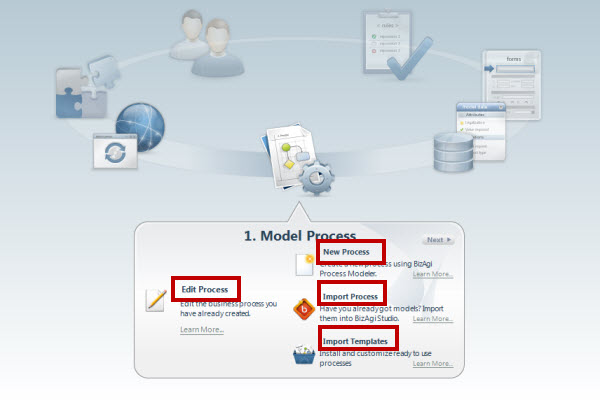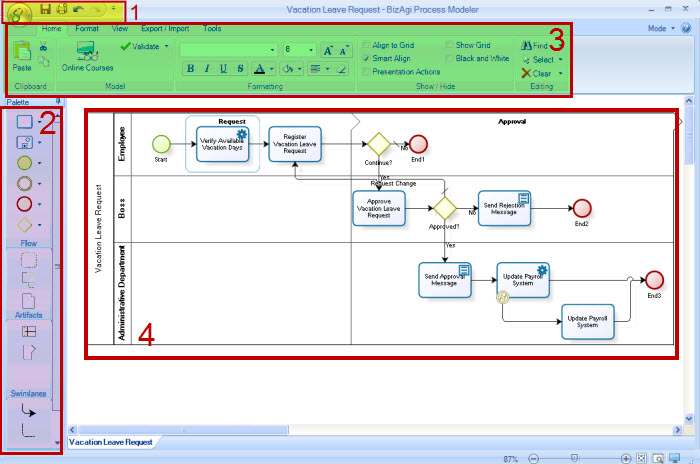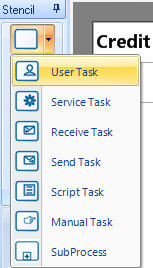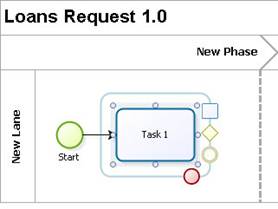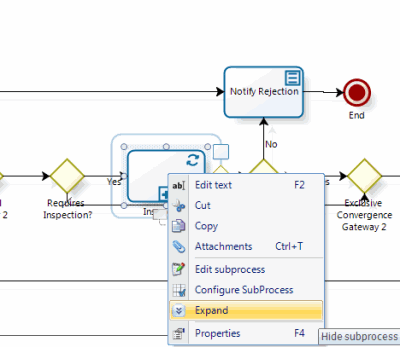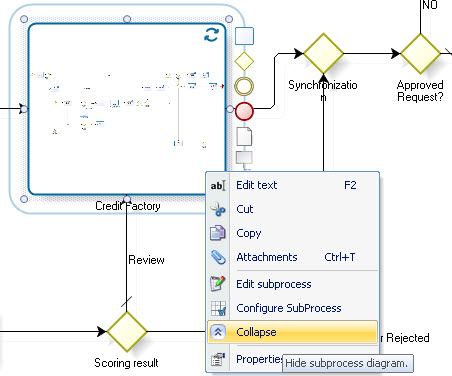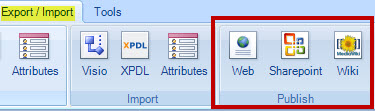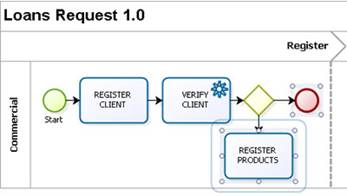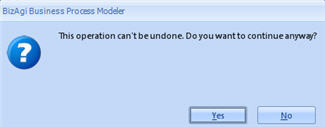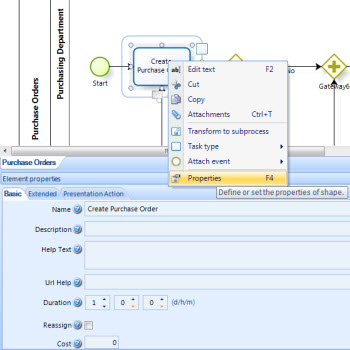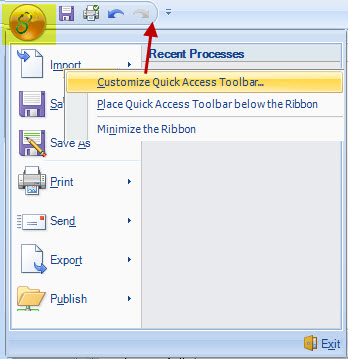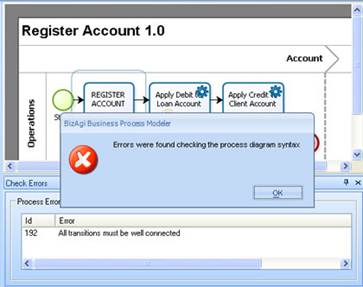Modelador
De
<keywords content="keywords"> modelar, modelamiento, modelado, modelador, stencil, estencil, proceso, procesos, diagrama, flujo, flujos, diagramas, documentar, documentación </keywords>
Contenido |
Modelador de Procesos Bizagi
El Modelador de Procesos Bizagi permite a los usuarios diagramar, documentar y compartir sus procesos de negocio usando un estándar. El Modelador usar BPMN (Business Process Management Notation), un estándar mundial de diagramación que permite diseñar procesos sencillos y complejos haciendo entendibles los modelos para equipos multidisciplinarios. Para acceder el Modelador De Procesos, seleccione el primer paso en el Asistente y de click en Editar Procesos si el proceso ha sido creado previamente, Nuevo Proceso si se desea crear un proceso nuevo, Importar Procesos si el proceso ha sido creado antes en bpm para importarlo desde un archivo o Importar Plantilla para acceder al Process Central y descargar una plantilla lista para usar.
Sobre la pantalla principal del modelador, hay distintos menús para acceder a las funcionalidades de la herramienta. La pantalla principal esta dividida en cuatro secciones:
1. Menú Principal:: Esta opción le permite Exportar, Importar, Guardar e Imprimir el diagrama.
2. Figuras:: Esta barra contiene las distintas figuras para modelar el proceso.
3. Menu del Modelador de Procesos: Este menú contiene las opciones de Inicio (Home), Formato (Format), Vista (View) y Exportar/Importar (Export / Import).
4. Área de Trabajo (Work Area): el área donde el diagrama de proceso es modelado.
Seleccione las figuras
Ésta barra contiene las distintas figuras para crear flujogramas de proceso. Sin embargo, lo que sigue es una descripción de instrucciones para el uso del modelador:
¿Cómo Modelar el Proceso?
1. En el paso 1 del asistente Modelar Procesos, seleccione la opcion deseada para crear o editar :
2. Para utilizar cualquiera de las figuras de BPMN en la paleta de dibujo, arrastrar y soltar la figura hasta el punto donde desea colocarla.
3. En caso de necesitar una de las figuras que no se muestran en la paleta pero es parte del menú, utilize la flecha para mostrarla y seleccione la figura que necesita .
En la esquina superior derecha hay una opción llamada Modo. Esta opción permite que al usuario mostrar u ocultar figuras del Stencil. Core habilitará solo las figras báscias. Extended habilitará todas las figuras.
|
EJemplo: Seleccione la actividad que desea utilizar: actividad de usuario, actividad automática o subproceso . |
|
Note: Cada figura tiene una descripción. Para verla, posicione el cursos sobre la figura. |
|
Note:Para crear un Carrol o Fase, vaya a a Como crear un lane. |
Diagramar el Proceso
Las figuras tienen un "menú circular", que permiten seleccionar otras figuras mas comunes y conectarlas automáticamente a la figura actual. Cuando el cursor se coloca sobre ellas un marco transparente se dibuja en el mismo color que la figura. Haga clic en la figura y aparecerán los iconos de las figuras que están disponibles para ser conectadas. Estos iconos permiten arrastrar y soltar la forma que ellos representan. Cuando haya seleccionado una figura, una nueva figura se crea junto con el flujo de secuencia que conduce a ella.
Es posible cambiar el tipo de cada figura en el diagrama. Asi mismo, el texto, transformarla en otra figura. Dependiendo de la figura que se esta editando algunas opciones estarán disponibles.
Para ver todas las opciones de cada figura, se debe dar clic derecho sobre la misma.
- Editar Texto : habilita el texto de la figura para ser editado.
- Archivos Adjuntos : Cada figura puede contener archivos adjuntos que serán mostrados cuando el proceso este en modo presentación o sea exportado a algún tipo de archivo.
![]() Actividades de usuario, compuertas y eventos tienen la funcionalidad de transformarse en otra figura de la misma categoría. Por ejemplo, una tarea de usuario puede transformarse en una tarea de servicio o en un sub-proceso.
Actividades de usuario, compuertas y eventos tienen la funcionalidad de transformarse en otra figura de la misma categoría. Por ejemplo, una tarea de usuario puede transformarse en una tarea de servicio o en un sub-proceso.
- Tipo de Tarea : Cambia el tipo de tarea entre las opciones posibles para esa familia de tareas.
- Adjuntar Evento : Adjuntar un tipo de evento a la tarea.
- Transformar : Para realizar una transformación, seleccione la figura y de clic derecho sobre ella. En el menú desplegable, seleccione la opción de transformación deseada. Dependiendo de la figura, algunas opciones pueden cambiar. La figura cambiara automáticamente.
- Asociar un evento : eventos como Evento de Compensación, Evento de Cancelación, Temporizador y Mensajes pueden ser asociados a las actividades. Seleccione la figura, de clic derecho y luego adjuntar evento. Finalmente, seleccione el evento deseado.
![]() Subprocesos pueden ser editados, configurados y expandidos de ser necesario.
Subprocesos pueden ser editados, configurados y expandidos de ser necesario.
- Editar Subproceso : Abre el subproceso para ser editado en una nueva ventana.
- Configurar sub-proceso : Abre la ventana del asistente para configurar por primera vez o reconfigurar el sub-proceso.
- Expandir : Muestra el flujo del subproceso con sus figuras.
- Contraer : Contrae el sub-proceso cuando esta expandido. Queda como una figura sencilla.
![]() Las Compuertas pueden ser transformadas a una figura de la misma familia. Para hacer la transformación, seleccione la figura y de clic derecho sobre ella. Del menú desplegable seleccione la opción Transformar y luego seleccione el tipo de compuerta a la que quiere convertir la figura. La figura se transformara de forma automática.
Las Compuertas pueden ser transformadas a una figura de la misma familia. Para hacer la transformación, seleccione la figura y de clic derecho sobre ella. Del menú desplegable seleccione la opción Transformar y luego seleccione el tipo de compuerta a la que quiere convertir la figura. La figura se transformara de forma automática.
Como borrar una figura del diagrama
1. Seleccione la figura y presione la tecla Borrar (Delete) . Puede escoger varias figuras y borrarlas al mismo tiempo.
|
Note Un elemento que esta conectado con otro puede ser borrado. Sin embargo, cuando el elemento es borrado también se borra toda la información que este contenía. |
2. Clic en el botón Aceptar de la ventana de confirmación. Cuando se borran varias figuras al mismo tiempo, solamente un mensaje de confirmación es mostrado.
|
NotePara borrar un área funcional o fase, diríjase a Como Borrar Un lane o Fase |
Propiedades de las figuras y procesos
El proceso y las figuras contenidas en él, tienen propiedades especificas divididas en tres pestañas : Básico, Extendido y Acciones de presentación. Los campos mostrados en cada pestaña varian dependiendo del tipo de figura. Para acceder a las propiedades del proceso, de clic derecho sobre el nombre del proceso y selecciones Propiedades.
Las propiedades Básicas que incluyen el nombre y el texto de ayuda de las tareas son mostrados en la aplicación web cuando se activa cada tarea.
Para la documentación del proceso se utilizan las pestañas Extendido y las Acciones de Presentación, las cuales serán mostradas cuando el proceso es exportado o cuando esta en modo de presentación.
Para mas información, puede ir al articulo Propiedades de Figuras
Compartir los procesos
Todos los procesos diagramados en el Modelador de Procesos Bizagi puede ser compartido con su equipo de trabajo de muchas maneras distintas. Los Diagramas pueden ser mostrador en Modo Presentación; pueden ser Exportados a imágenes, o archivos Word, PDF, Visio y XPDL files; también pueden ser Publicados a SharePoint, la Web y Wiki.
De clic para conocer más acerca de Cómo Importar, Exportar y Compartir Procesos.
Botón del Modelador de Procesos Bizagi
El Botón del Modelador de Procesos Bizagi contiene una barra de acceso rápido y una lista de opciones para trabajar con el archivo del Modeler.
La barra de herramientas de acceso rápido es una herramienta personalizable que contiene un conjunto de comandos distintos. La barra facilita el acceso a opciones frecuentemente usadas por medio de un solo clic. Por defecto, el modelador tiene cuatro opciones disponibles: Guardar, Imprimir, (Save and Print).
Al hacer clic en el icono de Modeler en la esquina superior izquierda, el usuario puede acceder a varios elementos adicionales: exportar, importar, guardar, imprimir y publicar. Estos elementos se pueden añadir a la de Barra de Acceso Rápido haciendo clic derecho sobre ellos y seleccionandoPersonalizar Barra de Acceso Rápido. Se abrirá una nueva ventana donde se muestran todos los menús que se van a añadir.
Guardar y Guardar Como
Esta función le permite guardar el proceso en la base de datos. No incluye únicamente las figuras que están dibujadas, sino además sus posiciones, que serán ilustradas en la presentación de flujo, con la opción de consulta gráfica.
Guardar Como permite al usuario guardar el proceso como un archivo .BPM. Este archivo puede ser después abierto utilizando el Process Modeler.
Si el diagrama contiene error alguno, una ventana es mostrada en el fondo del área de trabajo con una lista de errores en el proceso, indicando el id (identificador) de la figura y una descripción del error. En adición, una ventana es mostrada informando "Errors were found" (Errores encontrados) mientras se verificaba la sintaxis del diagrama de proceso y qué elementos no fueron guardados.
Cuando usted hace clic en OK en la ventana de confirmación, usted puede acceder cada entrada en la lista. Cuando usted hace doble clic en una entrada, la figura en donde el error fue encontrado será apuntado en el diagrama.
|
Note: es fundamental que se valide constantemente la integridad del diagrama y, guardar el flujo en la base de datos cada vez que algún cambio sea hecho. |
Imprimir (Print)
Esta opción es usada para imprimir el diagrama. Para hacerlo, una nueva ventana le preguntará al usuario que seleccione la impresora. Haga clic en OK para imprimir. <comments />