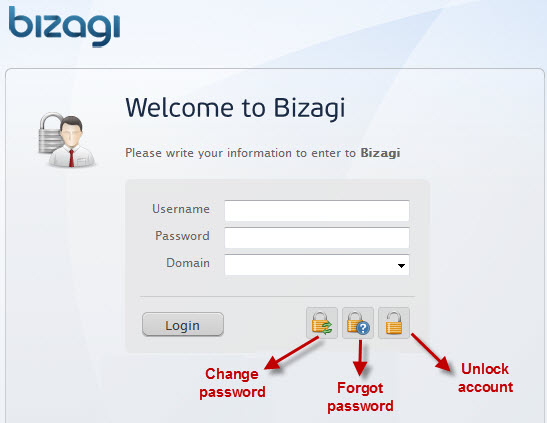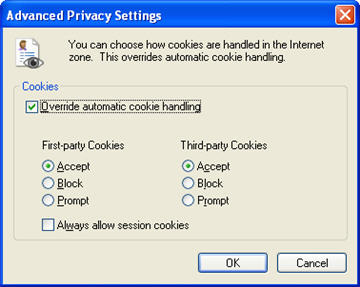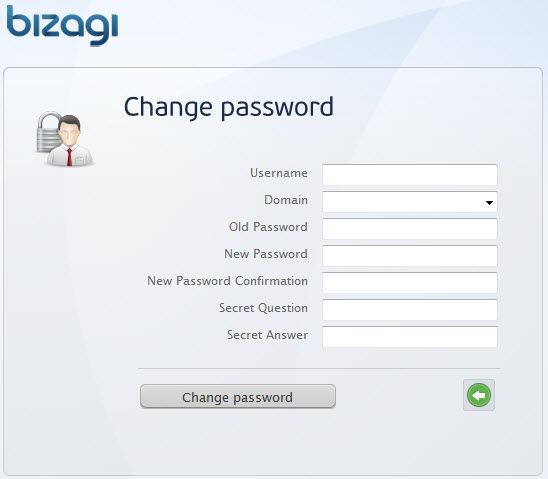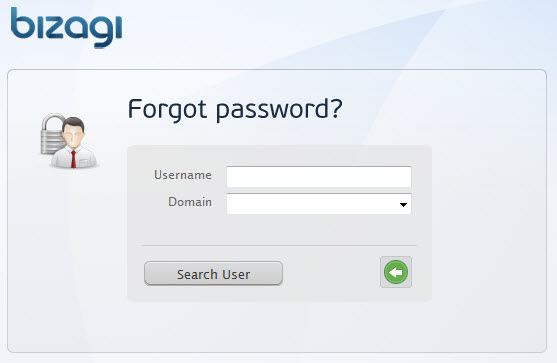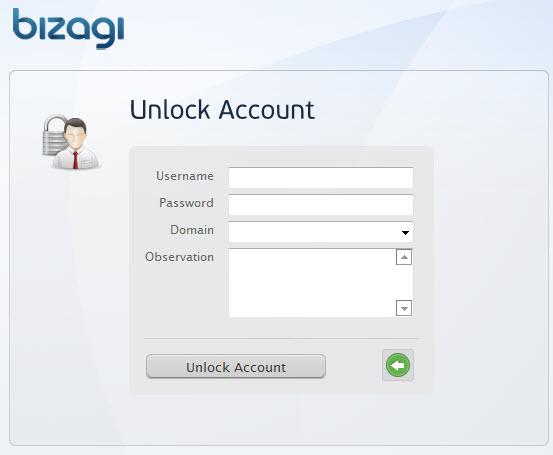Web Application Authentication
From Business Process Management, BPM and Workflow Automation Wiki | BizAgi BPMS
<keywords content="keywords"> authenticate, authentication, login, enter, password, passwords </keywords>
Contents |
Web Application Authentication
When someone tries to access a page of Bizagi, the system checks to see if the user has already been authenticated. If not, the system redirects him/her automatically to the login page.
This is the initial screen seen by the user when he/she tries to enter Bizagi. On this screen, the user enters the username, password and domain, and then clicks on the login button. The system validates the information. If it is correct, the explorer displays the Bizagi home page. If not, an error message is displayed explaining why the user could not enter.
There are 3 options on this screen:
|
Remember my account and password: If this option is selected, the user will enter automatically the next time he/she enters using this computer. Remember my account: Only the username will be displayed and the corresponding password must be entered. Always ask for account and password: Both the username and the password will have to be entered every time. |
There are three buttons at the bottom of the screen:
The visualization of these links depends on the type of authentication and the authentication options.
|
Note: When you use Windows or Bizagi configuration and you enter the authentication page in the web application, in order for the remember username and password option to function properly, the Overwrite automatic administration of Cookies must be enabled on the Internet Explorer. In order to enable this option, go to: Internet Explorer\Tools\Internet Options\Privacy\Advanced Options \Advanced Privacy Settings\ |
Change Password
There is a form on this screen for you to change your password, by indicating username, domain, old password, new password, new password confirmation and, if the secrete question option is enabled, it shows the secret question and answer fields.
When the user clicks on the change password button, the system will change it or display a message in red letters if there is any problem.
Forgot Password?
On this screen, the system requires the username and domain. If the username exists, it sends the password to the mail registered for this user. If the secret question option has been enabled, the system also requires the exact answer to the secret question in order to be able to send the password to the user.
Unlock Account
This screen allows you to send a request to the system administrator to unlock an account. The administrator will reply to the user’s request in the maximum service time that has been agreed upon. In order to carry out this task, the administrator can access the User Pending Request Admin option from the application.
The system requires the username, password, domain and a comment or observation in order to be able to activate the account.
<comments />