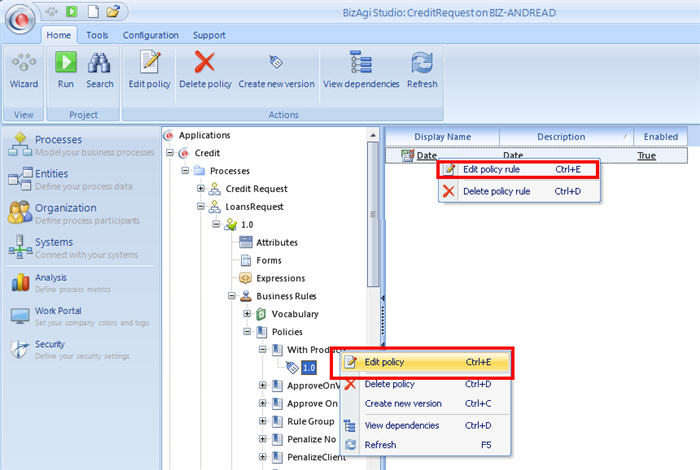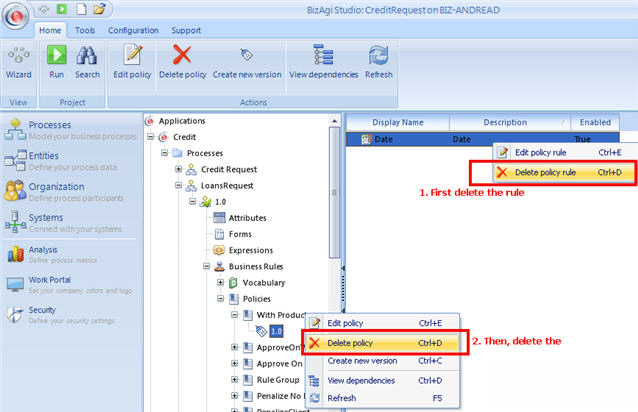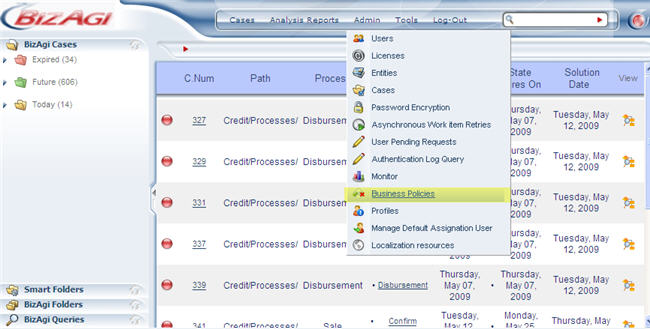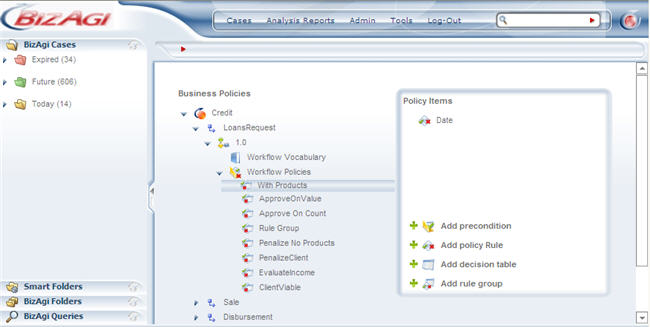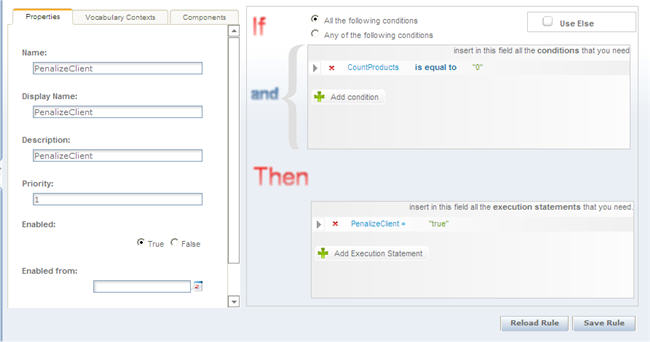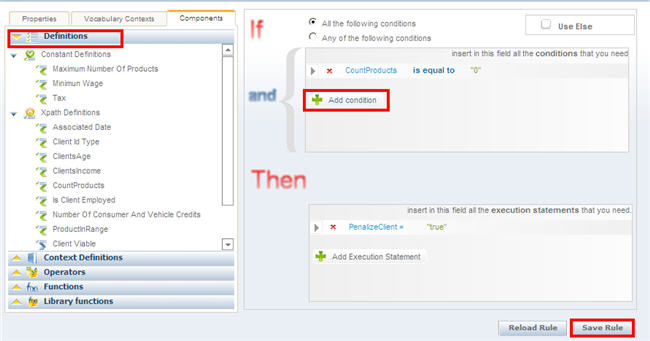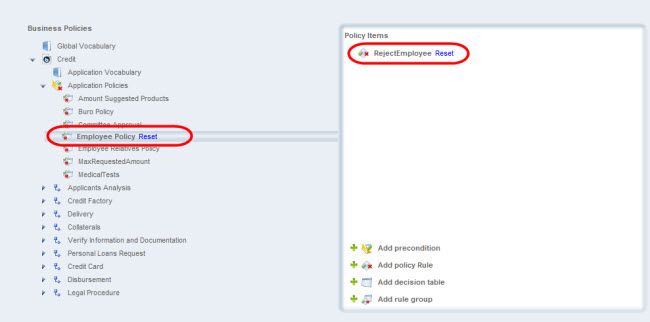Edit and delete policies
From Business Process Management, BPM and Workflow Automation Wiki | BizAgi BPMS
<keywords content="keywords">
edit, edit business policy, business policy, delete, delete business policy
</keywords>
Contents |
How to edit a Business Policy
Policies can be modified from Bizagi Studio at any time.
Select the process where the policy is created. Left click the last level of the policy tree.
- The policy can be opened to edit it by right clicking its name and selecting Edit Policy rule.
- It can also be edited by left clicking the policy´s version and then right clicking its name in the right panel.
How to delete a Business Policy
Policies can be deleted if they are not related to anything in any process.
Select the process where the policy is created. Left click the last level of the policy tree.
To delete a Policy, first delete its policy rule by right clicking its name in the right panel, then selecting Delete Policy Rule.
Then, right click the Policy and select Delete Policy.
Business Policies, groups of policies, preconditions and decision tables can be managed and modified from the Web application, when necessary. This procedure is facilitated by the use of the vocabulary which contains well known business terms. Thus, the user does not need to understand technical details.
![]() Note: From the Web application, Business policies can only be edited, they cannot be deleted or created.
Note: From the Web application, Business policies can only be edited, they cannot be deleted or created.
1.Click on the Business Policies option from the application administration section.
2. Select the application, the process and the policy from the location where it was created. A list to add preconditions, policy rules, decision tables and Rule Groups, generated for the selected policy, will be displayed.
3.Select the element of the policy to be edited. The following window will display an interface similar to the interface of Bizagi Studio that allows any required change.
4. All the created vocabulary is available to change the policy as desired.
Delete any existing conditions by clicking on the red 'X'.
Change conditions by double clicking on them.
Add conditions using the drag and drop functionality of the vocabulary found on the left, just as in Bizagi Studio.
Click Save Rule to save changes once the policy has been modified.
Manage policies in production
When a project is taken to the production environment for the first time all the Policy definitions will be gray. As soon as you change a policy, a “Reset” label will be displayed in front of it and its font will change to bold.
- If you click on the Reset label, the policy will be restored to its initial value. Any policy that has the original values will be overwritten in future deployments with the configuration of the development environment.
- If you make changes in any policy in the production environment, it will be preserved in future deployments.
- If you want to overwrite production’s settings with changes made on the development environment you should restore to original values and then perform a deployment (using the label reset).
Related Articles
<comments />