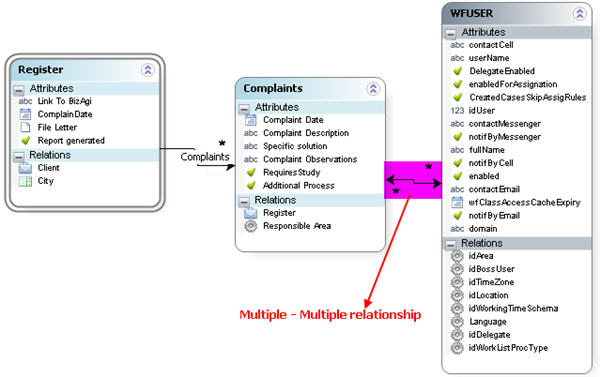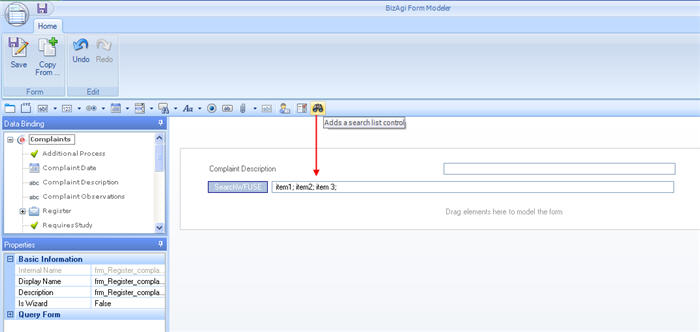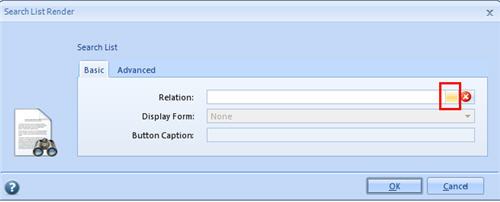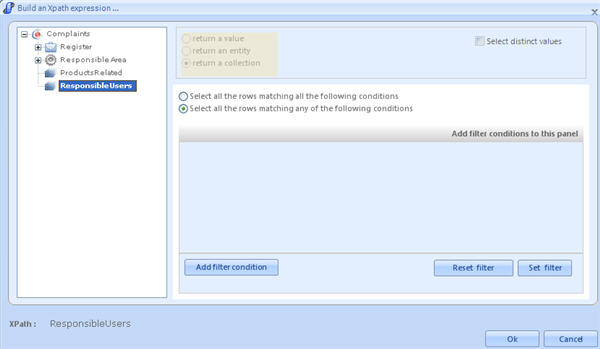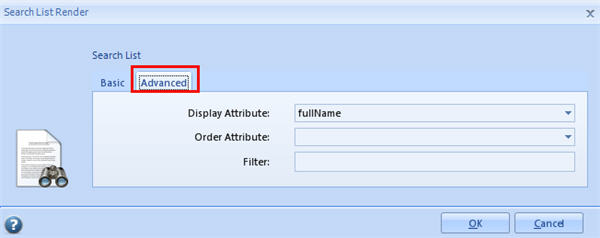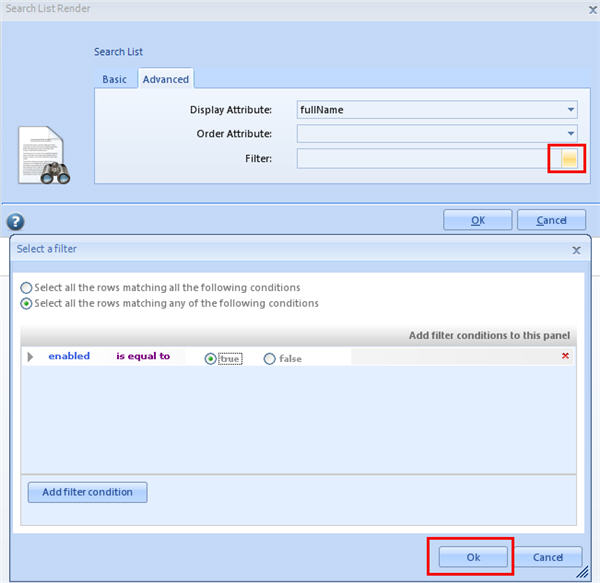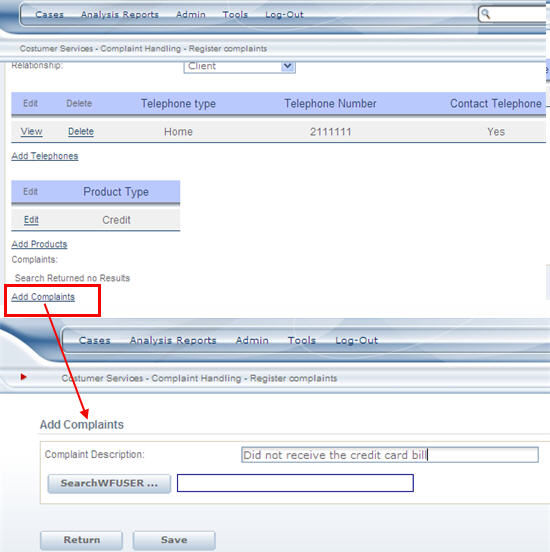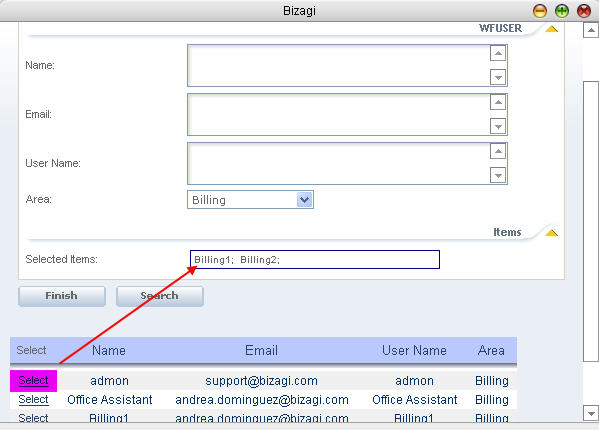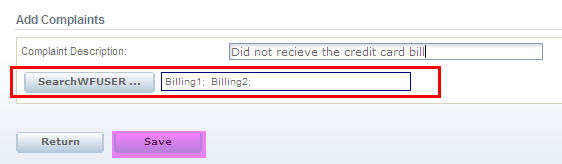Search List
From Business Process Management, BPM and Workflow Automation Wiki | BizAgi BPMS
<keywords content="keywords">
search list control, search list
</keywords>
Search List Control
Sometimes it is necessary to relate the values of tables that have a Multiple-Multiple relationship.
Bizagi has developed a tool called Search List Control in which values relate easily from a table with many values to another.
This control differs from the Association Control in the type of entities it relates: The Search List is used to link records between a master entity and a parameter entity, showing ALL the records found in the database, not just the ones related to the case.
How to use the Search List Control
For example, in a Complaints Handling process, each Complaint will have many responsible depending on the subject.
It is necessary to relate each Complaint to all the people responsible of handling them. This can be achieved using the Search List Control.
A set of complaints will be created, and each of them will be related to people in the WFUser entity.
1. The N-M relationship must be created in the Data Model Diagram
For further information about N-N relationships, go to Relationship.
2. In the form where the Search List Control is needed, drag and drop it from the Field Types.
3. When the Search List is dragged, a new window will display the needed information to create it.
Select the Relation (that is the name of the multiple - multiple relationships). Clicking the Relation box will open a new window where the relationship can be chosen from the Entity Relationship model using the XPath navigation. In this case, the relationship selected is ResponsibleUsers.
Notice that the XPath navigation allows filters.
4. Choose a display form. This form must have all the attributes that will make a part of the search criteria.
In this case, the responsible users will be sought by name, email, user name and Area.
If the form is not created, select New Form (in the Properties box) and create it.
If it is created, select it form the drop down list.
5. Go to the Advanced tab and select a Display Attribute. This is the attribute that is to be shown in the web application.
In this tab it is also possible to select an order attribute. This is attribute that will sort the results.
6. Finally select a filter, if the result should be filtered. In this case the search will be filtered for all those users that are enabled in Bizagi.
Click OK to save.
Use the Search List in the Web Application
In the Complaints grid, select Add. The Add form will be displayed. That is where the Search List is drawn.
Fill the complaint, and then select the Responsible people:
Click on the button. The display form of the Search List will be shown to search for the users responsible for the complaint.
Click on select to add the users to the list. Click Finish when all the responsible users have been added.
The responsible users will be related to the Complaint:
<comments />