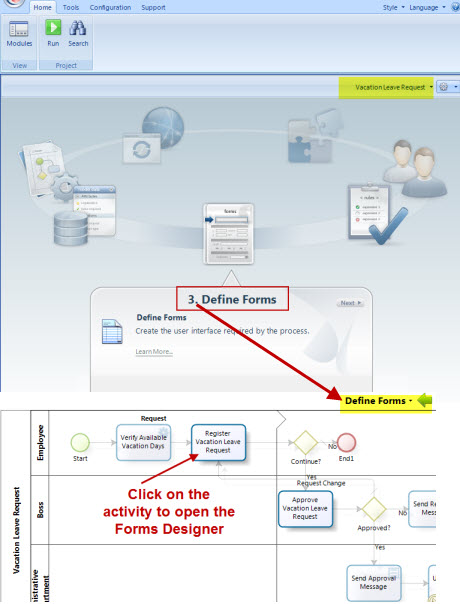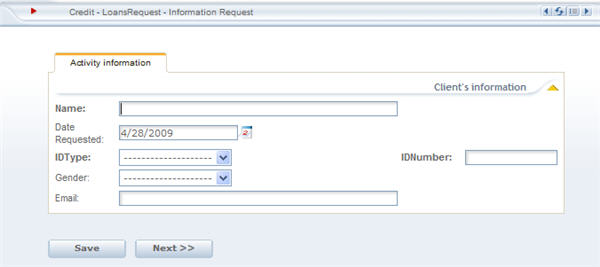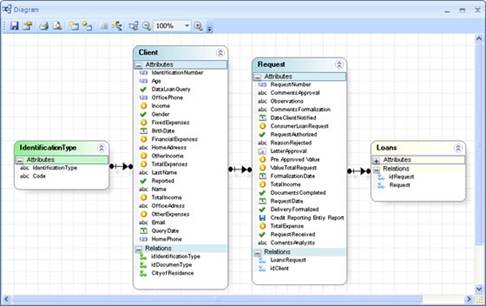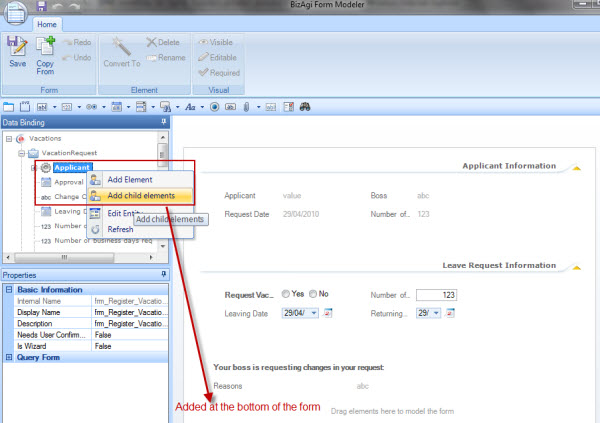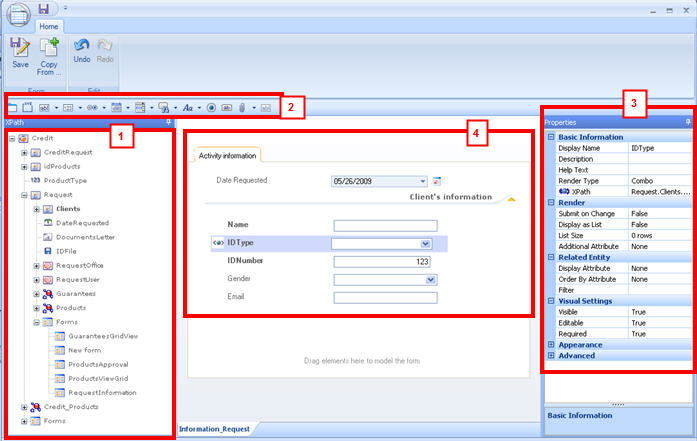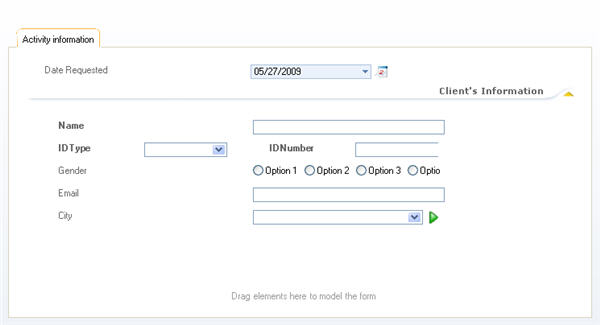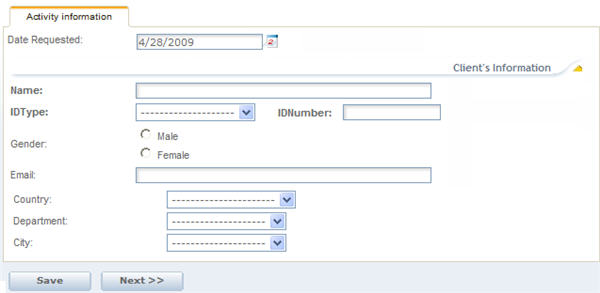Creando Formas
De
<keywords content="keywords"> nueva, crear, creando, formas, pantalla, pantallas, campos, construir, actividad </keywords>
Contenido |
Creando Formas
Luego de modelar el cuadro de flujo y de incluir la información necesaria para cada actividad o tarea en el proceso, el siguiente paso es crear las formas o pantallas que serán desplegadas en una Aplicación Web para el usuario final.
Con Bizagi, cada actividad dentro del proceso está representada por una forma web que despliega su información (necesaria y consultas) de modo que los usuarios del proceso puedan interactuar con una aplicación web amigable para el usuario que lleve a cabo cada una de las actividad del proceso, guardando la información necesaria para su ejecución.
En este paso, Bizagi arregla los datos manejados por las distintas actividades del flujo en formas o pantallas, asociando estas formas a cada una de las actividades que componen el proceso.
Debajo está la información necesaria para crear y modificar, adecuadamente, las formas disponibles en Bizagi.
Formas
Una forma es un conjunto de información asociada que es desplegada en una pantalla de la aplicación.
Las principales características de una Forma son:
![]() La forma es construida usando un Diseñador de Formas que ayuda al usuario a ver como se vería en la aplicación web
La forma es construida usando un Diseñador de Formas que ayuda al usuario a ver como se vería en la aplicación web
![]() La información necesaria puede ser creada desde el Diseñador de Formas
La información necesaria puede ser creada desde el Diseñador de Formas
![]() Un Nombre Visual siempre es necesario
Un Nombre Visual siempre es necesario
![]() La información en las formas puede ser organizada en grupos o pestañas
La información en las formas puede ser organizada en grupos o pestañas
Artículos Relacionados:
- Propiedades Generales de los Campos en la Forma Configure y personalice su forma
- Tipos de Campo use texto, números, fechas, listas, configure búsquedas, use formas creadas...
- Propiedades Avanzadas de una Forma editar, borrar, duplicar formas
- Tablas (Grillas) Aprenda cómo construir y configurar tablas en formas
- Pestañas y Grupos Organice sus formas
- Formas Globales y de Resumen Use formas para información general
- Formas Asistentes Construya un Asistente de una actividad!!
- Formas de Entidades Paramétricas Crear y editar formas para manejar Entidades Paramétricas
- Calculos en las formas Aprender como realizar calculos en las formas de las actividades.
¿Cómo Crear una Forma?
1. Las formas están asociadas con las actividades y se crean directamente desde el proceso para facilitar la identificación, creación y edición de éstas.
En el Asistente del Proceso vaya al paso Número 3: Definir Formas.
2. De acuerdo al diseño de la forma seleccionada, la información (o datos) necesarios en la forma puede ser previamente incluida o esta puede ser creada a medida que el usuario crea la forma usando el Modelador de Formas (Forms Designer).
3. Abra la forma a ser creada.
Una nueva ventana será abierta; contiene todo lo que el usuario necesita para crear la pantalla de la actividad. La manera en que la Forma es creada es como será vista en la pantalla.
4. Para incluir atributos a la forma, arrástrelos y suéltelos en donde se necesite.
Los atributos tendrán el Tipo de Campo que corresponda a la forma en que fueron creados.
Por ejemplo, si un atributo fue creado como un string este será desplegado como Texto
5. Cuando la Forma está completa, haga clic en Guardar (Save) y cierre la ventana.
|
Ejemplo: En un proceso de Aplicación para Solicitud de Crédito, empieza cuando el cliente declara un interés en obtener un crédito con un banco. La información del cliente debe ser llenada en: |
|
Abajo está el Modelo de Datos sugerido. |
El siguiente video mostrará: Cómo construir una forma, cómo cambiar el orden de los atributos y hacerlos necesarios o editables (o no editables/necesarios).
<videoflash>LNn9EUiP7nk|640|505|</videoflash>
Bizagi le permite al usuario la inclusión de uno o más atributos al mismo tiempo. Para incluir varios atributos, seleccionelos utilizando CTRL + Click o SHIFT + Click.
También es posible incluir todos los atributos de una entidad al mismo tiempo. Haga clic derecho en la entidad que contenga los atributos que serán añadidos a la forma y seleccione la opción para añadir los elementos hijos (Add Child Elements). Todos los atributos de la entidad serán añadidos al final de la forma.
Para saber en que parte del modelo de datos se encuentra un atributo que ha sido añadida a la forma, seleccione el atributo en la Forma y el atributo será resaltado en la caja (Data Binding box).
Este video mostrará Cómo incluir nuevos atributos al modelo de datos para poder agregarlos a la forma.
<videoflash>DqrUoiIRhYA|640|505|</videoflash>
El Diseñador de Formas
1. Mapeo de Datos
Contiene el Modelo de Datos creado para el proyecto.
Las entidades y atributos pueden ser creados antes de diseñar la forma o pueden ser agregados a medida que el usuario identifica una necesidad para la información.
Arrastre el atributo a la Pantalla (Display) para mostrarlo en la forma.
2. Tipos de Campo
Cada campo tiene un cierto tipo de datos que fue seleccionado cuando el atributo se creó.
En una forma, cada atributo puede ser desplegado con diferentes tipos de datos, por ejemplo texto, número, lista, botón, etc.
Tan pronto como un atributo es arrastrado a la Pantalla (Display), este tomará un tipo por defecto, pero puede ser convertido a otro.
Para mayor información vaya a Tipos de Campo
3. Propiedades
Todas las formas creadas usando Bizagi Studio tienen propiedades especiales asociadas a cada uno de los campos en la forma. Estas propiedades varían dependiendo del tipo del campo seleccionado. Las propiedades básicas para los campos en una forma son representadas por las siguientes pestañas:
Información Básica, Render, Entidad Relacionada, Configuraciones Visuales, Apariencia y Avanzadas (Basic Information, Render, Related Entity, Visual Settings, Appearance y Advanced).
Para mayor información vaya a Propiedades
4. Pantalla (Display)
El área de Display le muestra al usuario cómo la forma lucirá en la Aplicación Web.
|
Nota: Puede seleccionar y cambiar varios registros al mismo tiempo. Simplemente oprima CTRL+ clic o SHIFT+ clic sobre los elementos que desea seleccionar. Estarán disponibles para: borrar, cambiar si son visibles, editables o requeridos. También cambiar propiedades como el nombre, la descripción o texto de ayuda |
<comments />