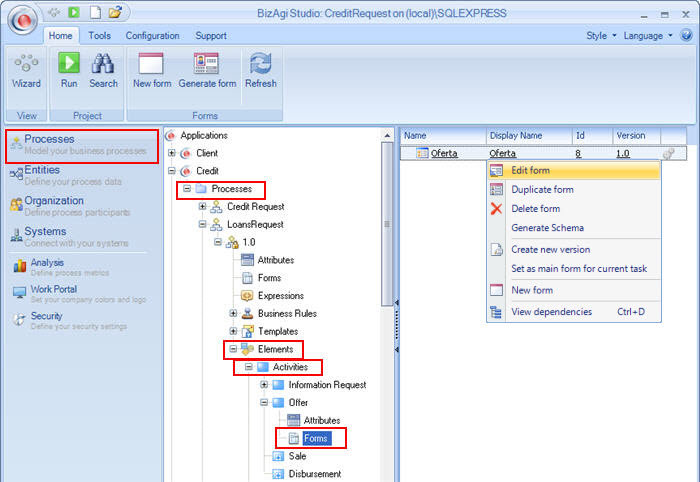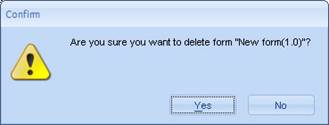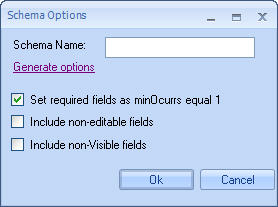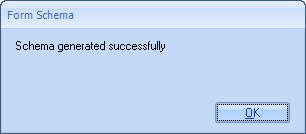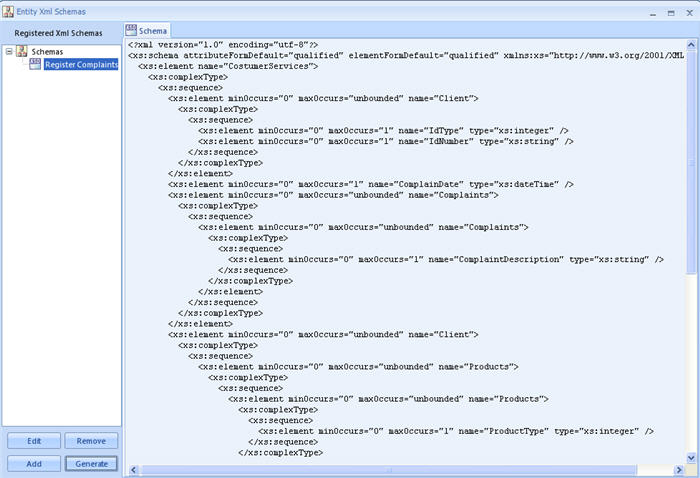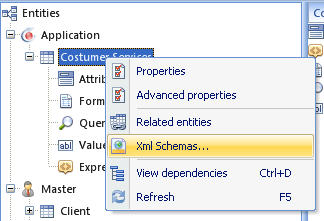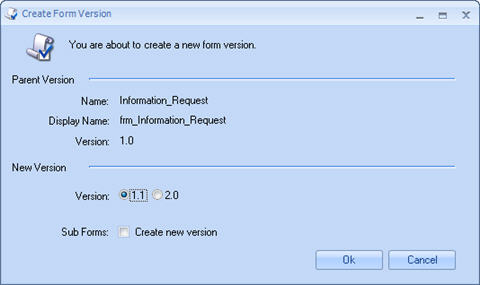Propiedades Avanzadas de las Formas
De
<keywords content="keywords"> borrar, borrando, cambiar, cambiando, editar, editando, duplicar, duplicando, generar </keywords>
Contenido |
Propiedades Avanzadas de las Formas
Luego de crear una Forma, hay tareas que pueden ser ejecutada en ellas como editar, borrar, duplicar, etc.
Hay dos maneras para acceder a la Forma: 1) Desde el Menú de Entidades y 2) desde el Menú de Procesos.
Si la Forma está relacionada a una actividad, esta será encontrada en el Menú de Procesos (Processes Menu).
Si es una Forma anidada, creada dentro de una Entidad, esta será encontrada en el Menú de Entidades (Entities Menu).
Desde el Menú de Procesos (Processes Menu).
Desde el Menú Entidades (Entities Menu).
1. Seleccione la opción Formas (Forms) en el menú Entidades (Entities) y una lista de las Formas creadas aparecerá en el área de trabajo alternativa a la derecha de la pantalla.
2. Haga clic derecho sobre el registro de la Forma entre el área de trabajo y un menú será desplegado con las siguientes opciones: Editar Forma, Duplicar Forma, Previsualizar, Borrar Forma, Generar Esquema, Crear nueva versión, Nueva Forma y Ver Dependencias ( Edit Form, Duplicate Form, Preview, Delete Form, Generate Schema, Create new version, New Form y View Dependencies)
3. Las tareas son descritas a continuación:
Editar una Forma
Esta opción habilita la modificación de la forma mediante el Diseñador de Formas
1. Acceda a la opción Editar Forma (Edit Form) haciendo clic derecho sobre esta.
2. El Diseñador de Formas se abrirá y los cambios necesarios pueden ser hechos.
Duplicar una Forma
Esto duplicará la Forma existente.
1.Acceda a la opción Duplicar Forma (Duplicate Form) haciendo clic derecho sobre esta.
2. En el Diseñador de Formas, renombre la nueva Forma y haga los cambios necesarios.
|
Nota: Debe ser tomado en cuenta que cuando se duplica una Forma, las sub-Formas asociadas (o Formas anidadas) NO SON duplicadas. |
Copiar desde Funcionalidad
Existe una funcionalidad en la que una Forma puede ser copiada desde una Forma previamente creada, por medio del Diseñador de Formas.
Esto es, un usuario puede copiar exactamente la misma Forma usándola en otra actividad, y luego cambiar lo que sea necesario para ajustarla a lo que se necesita.
Ejemplo de Funcionalidad Copiar Desde
Borrar una Forma
Esta opción permite la eliminación de la Forma seleccionada.
1.Acceda a la opción Borrar Forma (Delete Form) haciendo clic derecho sobre esta.
2. Cuando se selecciona esta opción, un mensaje de confirmación aparecerá; haga clic en el botón "Sí" para borrar la Forma.
|
Nota: Las Formas que son asociadas a otras formas o a una actividad, NO PUEDEN ser borradas. |
Generar Esquema
Basado en una Forma existente, Bizagi genera Esquemas que pueden ser usados para acceder a información dentro de la /base de Datos, usando la Capa SOA o usarla con Servicios Web.
1. Acceda a la opción Generar Esquema (Generate Schema) haciendo clic derecho sobre esta.
2. De un nombre al nuevo esquema
3. Cuando el Esquema haya sido creado, el usuario verá la siguiente ventana.
4. Finalmente el Esquema estará disponible para ser editado
5. Para acceder al Esquema recientemente creado, vaya a la entidad en donde la Forma fue relacionada. Haga clic derecho sobre esta, y seleccione Esquemas Xml.. (XML Schemas).
Una nueva ventana mostrará todos los Esquemas creados para ésa entidad
Crear una Nueva Versión
Esta opción genera una nueva versión de la Forma.
1.Acceda a la opción Crear nueva versión (Create New Version) haciendo clic derecho sobre esta.
2. Una caja de dialogo emergerá, en donde dos propiedades deben ser elegidas.
|
Número de Versión: Este es el número de versión con el cual la nueva Forma será generada. Hay dos opciones que corresponden a un orden lógico de las secuencias de la versión. 1.1 Si deben ser creados pequeños cambios en las Formas, el segundo dígito de la versión debe ser cambiado; por lo tanto es posible crear las nuevas versiones, empezando con la versión 1.0, 1.1, 1.2, 1.3 etc. 2.0 Si cambios significativos deben ser hechos, es conveniente asignar versiones, usando el primer dígito de la versión, de tal modo que las versiones 2.0, 3.0, 4.0 etc., pueden ser creadas. Crear nueva versión de las Sub Formas: Cuando se habilita esta opción, nuevas versiones son generadas automáticamente de todas las sub Formas que están asociadas con la Forma seleccionada. Si la selección fue hecha para cambiar el segundo dígito para la nueva versión, las versiones de las sub Formas son creadas usando la misma secuencia lógica, desde su versión actual, así creando las versiones 1.1, 1.2, 1.3 etc. Si la selección fue para elevar el primer dígito de la versión, las versiones de las sub Formas son creadas de la misma manera, creando versiones 2.0, 3.0, 4.0 etc. |
Nueva Forma
Esta opción genera una nueva Forma.
1. Acceda a la opción Nueva forma (New Form) haciendo clic derecho sobre esta.
2. Cuando se selecciona, el Diseñador de Formas será abierto para crear una nueva Forma.
Para mayor información vaya a Creando Formas
Ver Dependencias
Para mayor información vaya a ¿Cómo ver Dependencias?
Artículos Relacionados
<comments />