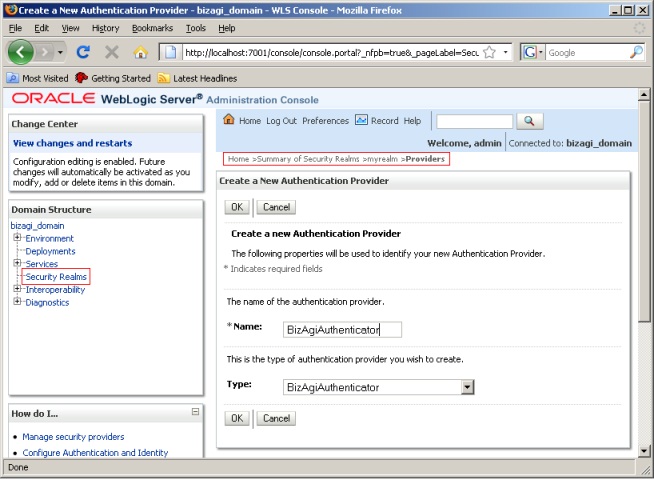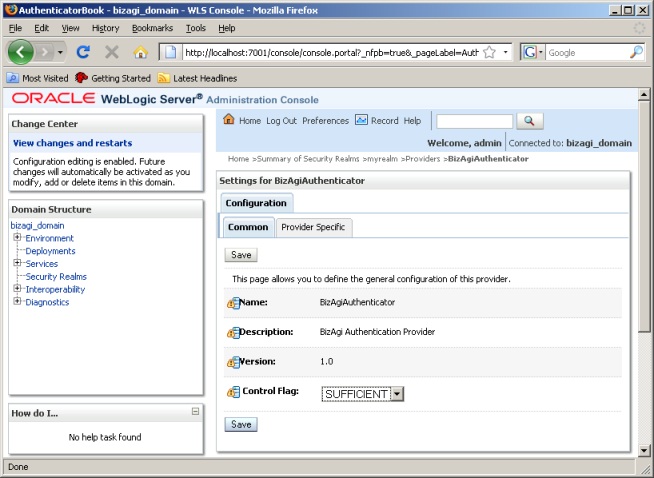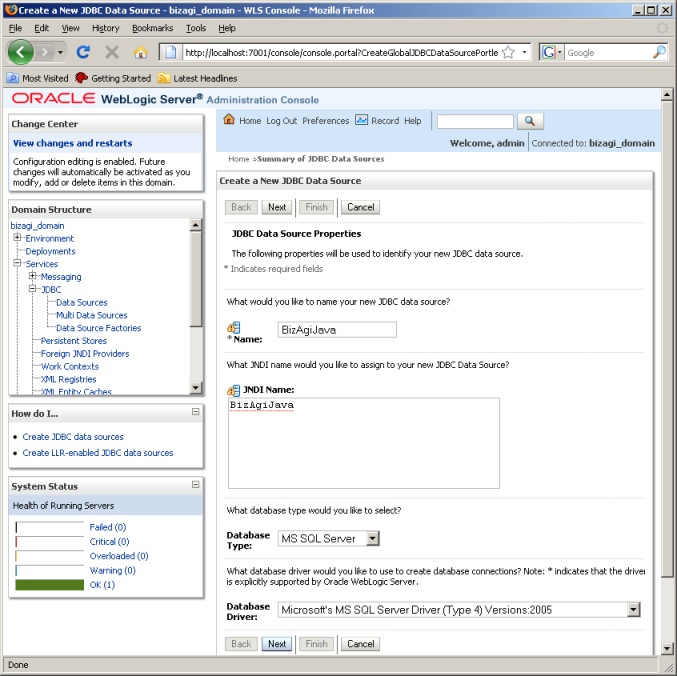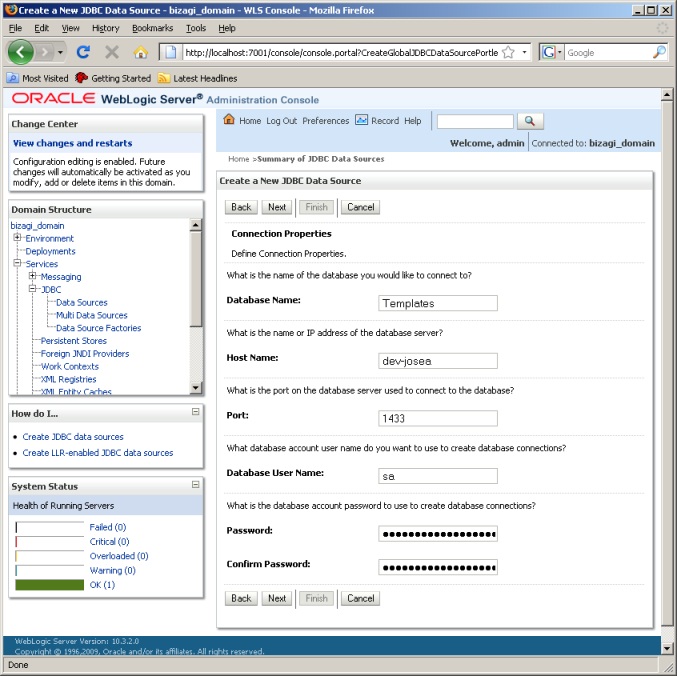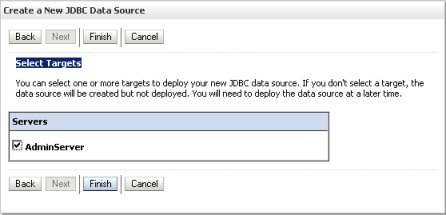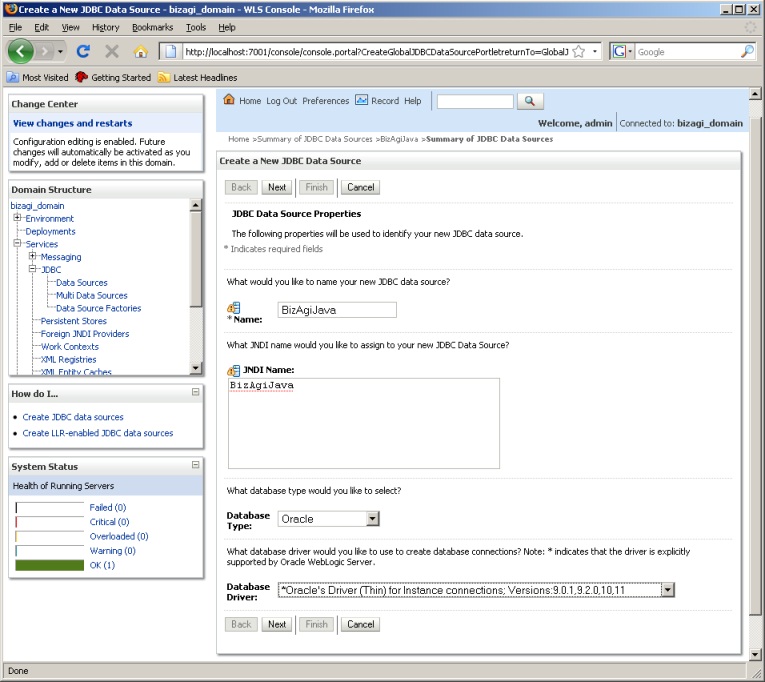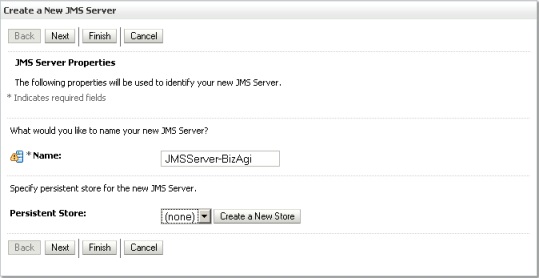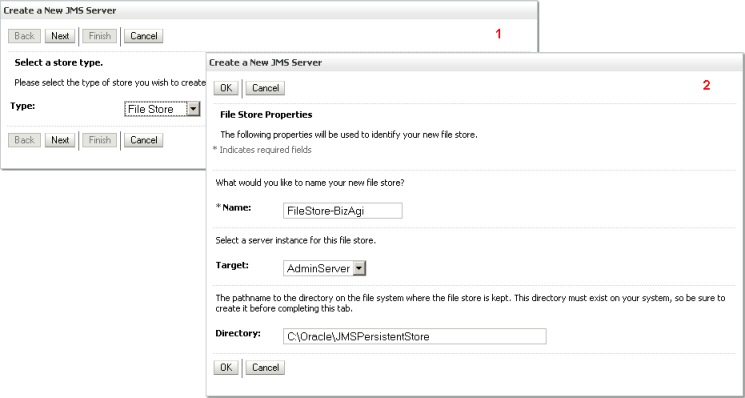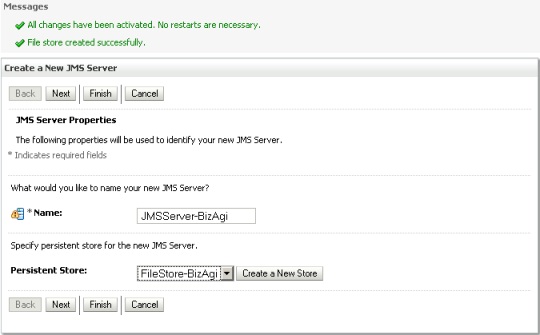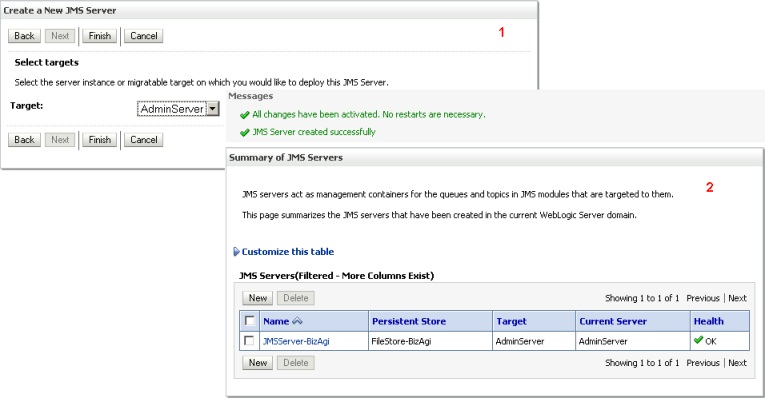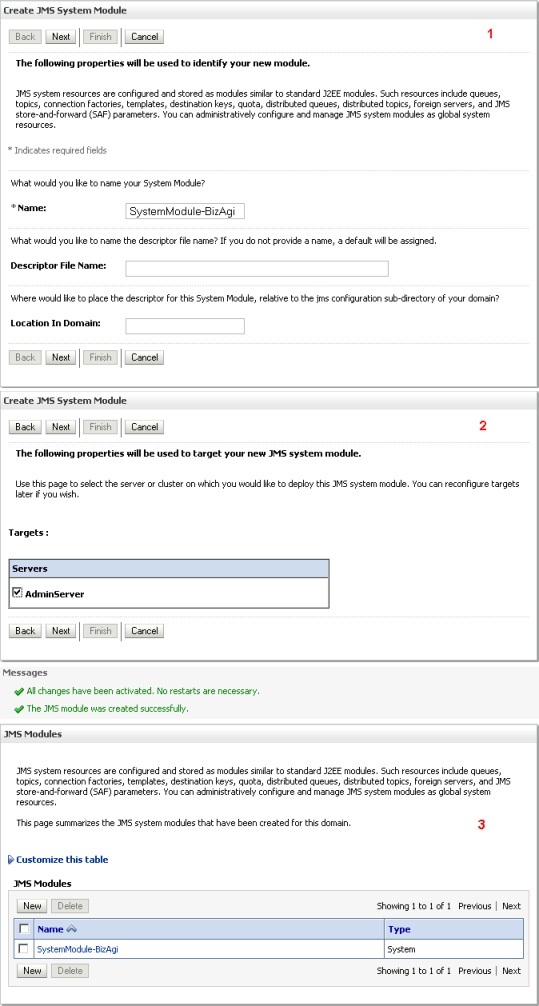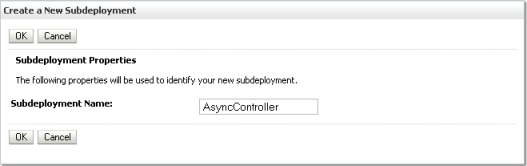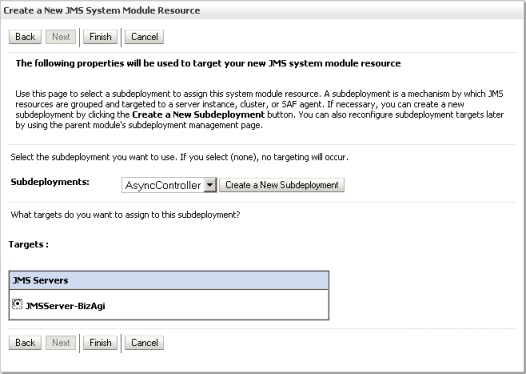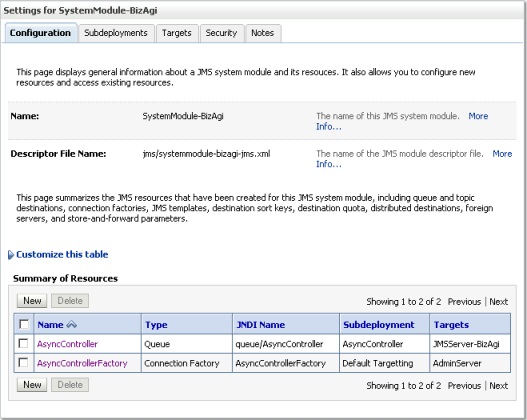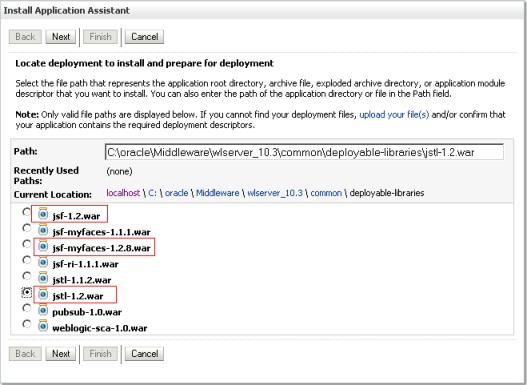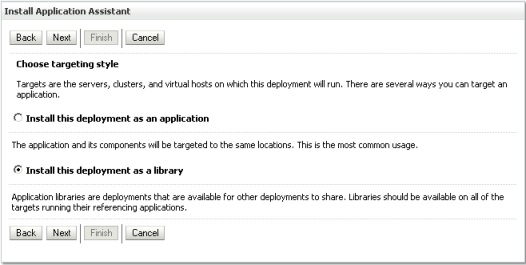Configuracion de WebLogic para Trabajar con Bizagi
De
<keywords content="keywords">configurar, configuración, configuracion, Bizagi, enterprise jee, edición, edicion, WebLogic, weblogic, JEE</keywords>
|
Aplica para EDICIÓN ENTERPRISE JEE |
Configuración de WebLogic para Trabajar con Bizagi
La Edición Enterprise JEE de Bizagi se puede instalar en diferentes tipos de servidores (por ejemplo WebLogic, WebSphere o JBoss).
El proceso de configuración puede cambiar en cada una de las plataformas mencionadas anteriormente.
Este artículo está enfocado en la configuración de WebLogic para trabajar con Bizagi.
Prerrequisitos
Asegúrese de cumplir con lo siguiente:
- JDK 6 instalado.
- Variable de entorno JAVA_HOME configurada adecuadamente.
- Weblogic Server 11g instalado (versión 10.3.2.0 o superior). Weblogic puede ser descargado desde la página oficial de Oracle. La ruta de instalación de Weblogic será referenciada como <WEBLOGIC_HOME> a partir de este momento.
- Dominio de usuario creado en Weblogic.
De igual manera, se recomienda utilizar JBoss sobre los siguientes sistemas operativos:
- Win7Enterprisex32.
- Mandriva Linux release 2010..2(Official) for i586.
Sobre la instalación de Weblogic
Si va a descargar el instalador, tenga en cuenta que debe seleccionar el archivo apropiado de acuerdo con su sistema operativo (y bits soportados).
Los medios de instalación de Weblogic Server 11g (Versión 10.3.2.0) se pueden obtener desde la página oficial de Oracle. En el sitio encontrará diferentes alternativas de descarga. En esta guía se utilizó el paquete Oracle WebLogic Server 11gR1 (10.3.2) + OEPE - Net Installer.
Microsoft Windows (Windows x86)
* net_oepe111130_wls1032_win32.exe
Linux (Linux x86)
* net_oepe111130_wls1032_linux32.bin
En maquinas de Windows x64 bits, la ruta de instalación del JDK no debe estar formada por directorios que contengan paréntesis como "Program Files (x86)". Esto ocasiona un error durante el inicio del servidor de aplicaciones.
Recuerde que una vez instalado Weblogic, se debe tener creado un dominio de usuario (en el artículo se hará referencia a "bizagi_domain" como dominio ejemplo).
Opciones del servidor
Iniciar el Servidor (dominio)
Para iniciar Weblogic, puede utilizar el acceso directo desde el menú Inicio (e.g. Oracle Weblogic > User Projects > bizagi_domain > Start Admin Server) o ejecute desde la consola de comandos el siguiente archivo:
<WEBLOGIC_HOME>/user_projects/domains/<USER_DOMAIN>/bin/startWebLogic.cmd
Detener el Servidor (dominio)
Utilizar el acceso directo desde el menú Inicio (e.g. Oracle Weblogic > User Projects > bizagi_domain > Stop Admin Server) o ejecute desde la consola de comandos el siguiente archivo:
<WEBLOGIC_HOME>/user_projects/domains/<USER_DOMAIN>/bin/stopWebLogic.cmd
Acceder a la Consola de Administración
Para acceder a la consola de administración digite la siguiente dirección en el browser de su elección. Luego digite el usuario y contraseña (tal como se definió en el momento de la creación del dominio desde Weblogic).
http://localhost:7001/console/login/LoginForm.jsp
Procedimiento
Descomprimir los Archivos de Configuración
Para la configuración inicial del servidor, se deben incluir diversos .jars. Estos .jars se encuentran en la carpeta ConfigurationFiles que ha sido entregada por Bizagi con la edición JEE.
La estructura de carpetas y archivos del ConfigurationFiles.rar es la siguiente :
--ConfigurationFiles
-- -- bizagi (Archivos de despliegue de Bizagi)
-- -- -- BizAgi-ejb.jar
-- -- configuration (Componentes externos requeridos por Bizagi)
-- -- -- BizAgiJDBCDriver-1.0-1.jar:
-- -- -- eclipselink.jar: Framework de persistencia
-- -- -- javaee.jar
-- -- -- jsf-myfaces-1.2.8.war: Framework de presentación
-- -- -- log4j.jar:
-- -- -- ojdbc6.jar: driver de acceso a los datos de Oracle
-- -- -- sqljdbc.jar: driver de acceso a los datos de SQL Server
-- -- docs (Documentos de instalación y configuración)
-- -- jiNET (otros archivos)
-- -- security (Componente de seguridad personalizado)
-- -- -- JBoss
-- -- -- -- BizAgi.JAAS.jar
-- -- -- -- BizAgi.Security.Common.jar
-- -- -- BizAgi.Glassfish.Security.jar
-- -- -- BizAgi.Security.Common.jar
-- -- -- BizAgi.Websphere.Security.jar
-- -- -- bizAgiSecurityProvider.jar
La ubicación donde almacene esta estructura de carpetas en su servidor será referenciado como <PATH_CONFIGURATION_FILES> a partir de este momento.
Configurar las Variables de entorno
Bizagi necesita que algunas variables de servidor sean configuradas. En esta sección se referencian las variables y los valores que deben tener.
En Microsoft Windows
1. Detener el servidor; esto se puede hacer como se explico anteriormente, o simplemente cerrando la ventana que se abrió cuando el servidor fue iniciado.
2. Abrir el archivo:
<WEBLOGIC_HOME>/user_projects/domains/<USER_DOMAIN>/bin/startWebLogic.cmd
Ubicar la linea:
set JAVA_OPTIONS=%SAVE_JAVA_OPTIONS%
Adicionar al final estas dos variables de ambiente:
-Dcompilation.classpath=<PATH_CONFIGURATION_FILES>\bizagi\BizAgi-ejb.jar;<PATH_CONFIGURATION_FILES>\configuration\javaee.jar -DiNET_HOME=<PATH_CONFIGURATION_FILES>\JiNET
NOTA: Si el servidor fue instalado en una maquina Linux, cambie el separador de ruta por el símbolo (:) e inclúyalo entre comillas (").
- Cambie las variables (<>) por las rutas reales de los archivos requeridos.
- El cambio de línea entre variables es necesario.
3. Guarde los cambios.
Configurar el Módulo de Autenticación
1. Copiar el módulo personalizado de autenticación que está incluido en la carpeta ConfigurationFiles:
<PATH_CONFIGURATION_FILES>\security\bizAgiSecurityProvider.jar
En la siguiente ruta:
<WEBLOGIC_HOME>\wlserver_10.3\server\lib\mbeantypes\
2. Iniciar el servidor de aplicaciones y cargar la Consola de Administración.
3. Ir a la sección SecurityRealms y seleccionar el item myrealm.
4. Luego seleccionar la pestaña Providers / Authentication (Proveedores / Autenticación) y hacer clic en New (Nuevo). Se abrirá un formulario para crear el nuevo proveedor de autenticación; ingrese el nombre (Name) y en Tipo (Type) escoja BizAgiAuthenticator.
Luego haga clic en OK.
5. Es importante aclarar que el realm utilizado es el que viene configurado en el servidor, por lo tanto el proveedor que recién se creó opera en un contexto compartido, es decir hacer parte de un conjunto de autenticadores que responde según un orden especificado. Por lo tanto, la lista de proveedores se debe configurar de la siguiente manera:
a. Ubicar el modulo de autenticación de Bizagi en la primera posición de la lista (haga clic en Reorder (Reordenar)). Este paso es necesario para garantizar que los usuarios de Bizagi puedan ser autenticados.
b. Modifique el valor del atributo Control Flag (Bandera de Control) a "SUFFICIENT (Suficiente)" en la pantalla de configuración (Settings) del proveedor "BizAgiAuthenticator", y haga clic en Save (Guardar).
Configurar el Acceso a Datos
Bizagi actualmente soporta los motores de bases de datos SQL Server y Oracle.
Microsoft SQL Server
Antes de configurar el recurso de datos, se debe verificar con el "SQL Server Configuration Manager" que la opción de conexiones remotas TCP/IP esta habilitada y que el puerto por defecto sea 1433 (evitar el uso de puerto dinámico). Esto se hace con el propósito de asegurar la conexión con la base de datos configurada.
1. Copiar el controlador JDBC que hace parte de los archivos de configuración de Bizagi:
<PATH_CONFIGURATION_FILES>\configuration\sqljdbc.jar
En el repositorio de librerías del dominio de usuario:
<WEBLOGIC_HOME>\user_projects\domains\bizagi_domain\lib\
Luego, copiar también la librería de manejo del registro:
<PATH_CONFIGURATION_FILES>\configuration\log4j.jar
En el repositorio de librerías del dominio de usuario:
<WEBLOGIC_HOME>\user_projects\domains\bizagi_domain\lib\
2. Reiniciar el servidor de aplicaciones.
3. Iniciar sesión en la Consola de Administración y en el panel de navegación Domain Structure, vaya a la sección Service – JDBC – Data Sources.
4. Crear la fuente de datos JDBC (haciendo clic en "New (Nuevo)"): El texto resaltado corresponde al nombre de la sección en la Consola de Administración.
a. JDBC Data Source Properties (Propiedades de la Fuente de Datos JDBC): Ingrese los siguientes datos de identificación de la fuente de datos:
Name (Nombre): BizAgiJava JNDI NAME (Nombre JNDI): BizAgiJava Database Type (Tipo de base de datos): MS SQL Server Database Driver (Controlador de base de datos): Microsoft’s MS SQL Server Driver (Type 4) Versions: 2005
Hacer clic en Next (Siguiente).
b. Transaction Options (Opciones de Transacción): Quitar la selección de la casilla Supports Global Transactions y continúe con la creación de la fuente de datos.
c. Connection Properties (Propiedades de Conexión): Ingrese los datos para la conexión con la base de datos Bizagi. Ejemplo:
d. Test Database Connection (Probar Conexión a la Base de Datos): Haga clic en Test Configuration (Probar Configuración), debe aparecer el mensaje "Connection test succeeded (Prueba de conexión exitosa)".
e. Select Targets (Seleccionar Objetivos): Seleccione la instancia del servidor que fue creada durante la instalación y sobre la cual será creada la fuente de datos. (Haga clic en Finish (Finalizar)).
Oracle
1. Edite el archivo <PATH_CONFIGURATION_FILES>\JiNET\config\web.config, cambiando la llave (key) "ProviderType".
Por defecto esta llave tiene el valor "MSSqlClient" (para SQL Server). Cuando la base de datos es Oracle, quite los comentarios de la línea con el "Oracle" y agregue el valor a la otra llave, así:</span>
<add key="PROVIDERTYPE" value="Oracle" /> <!--add key="PROVIDERTYPE" value="MSSqlClient" /-->
2. Iniciar sesión en la Consola de Administracion Console y en la sección del panel de navegación Domain Structure, vaya a Service – JDBC – Data Sources.
3. Crear la fuente de datos JDBC (haciendo clic en "New (Nuevo)"): El texto resaltado corresponde al nombre de la sección en la Consola de Administración.
a. JDBC Data Source Properties (Propiedades de la Fuente de Datos JDBC): Ingrese los siguientes datos de identificación de la fuente de datos:
Name (Nombre): BizAgiJava JNDI NAME (Nombre JNDI): BizAgiJava Database Type (Tipo de base de datos): Oracle Database Driver (Controlador de base de datos): Oracle’s Driver (Thin) for instance connections; Versions:9,10,11
Hacer clic en Next (Siguiente).
b. Transaction Options (Opciones de Transacción): Quitar la selección de la casilla Supports Global Transactions y continúe con la creación de la fuente de datos.
c. Connection Properties (Propiedades de Conexión): Ingrese los datos para la conexión con la base de datos Bizagi. Ejemplo:
d. Test Database Connection (Probar Conexión a la Base de Datos): Haga clic en Test Configuration (Probar Configuración), debe aparecer el mensaje "Connection test succeeded (Prueba de conexión exitosa)".
e. Select Targets (Seleccionar Objetivos): Seleccione la instancia del servidor que fue creada durante la instalación y sobre la cual será creada la fuente de datos. (Haga clic en Finish (Finalizar)).
Configurar el Servicio de Mensajería (JMS)
Bizagi utiliza el Servicio de Mensajería de Java (Java Messaging Service) para procesar las tareas asíncronas. Para configurar este servicio se deben seguir los siguientes pasos:
1. Definir un servidor JMS dominio del usuario.
a. Iniciar sesión en la Consola de Administración y en la sección del panel de navegación Domain Structure, vaya a Services – Messaging – JMS Servers.
b. Crear un nuevo servidor JMS (Haciendo clic en New (Nuevo)).
c. Hacer clic en Create a New Store (Crear Nuevo Almacén).
d. Seleccionar el almacen de persistencia creado y hacer clic en Next (Siguiente).
e. Seleccionar la instancia del servidor que fue creada durante la instalación y sobre la cual será creado el servidor JMS. (Click on Finish (Finalizar)).
2. Definir un modulo JMS en dominio del usuario.
a. Iniciar sesión en la Consola de Administración y en el panel de navegación Domain Structure, vaya a la sección Services – Messaging – JMS Modules.
b. Crear un nuevo módulo JMS (Haciendo clic en New (Nuevo)). Especificar el nombre , y asegurarse que el servidor esté marcado en el Target. Hacer click en el botón Finalizar.
3. Adicionar al modulo JMS los recursos de conexión: El texto resaltado corresponde al nombre de la sección en la Consola de Administración.
a. JMS Modules (Modulos JMS): Hacer clic en el modulo creado (Ej. SystemModule-BizAgi).
b. Summary of Resources (Resumen de Recursos): Ubicar la perstaña Configuration y haga clic en New (Nuevo) para adicionar un recurso.
c. Crear recursos:
Configurar el Connection Factory (la Fabrica de Conexión)
- Choose the type of resource you want to create (Escoger el tipo de recurso que se desea crear): seleccionar Connection Factory (Fabrica de Conexión) y haga clic en Next (Siguiente).
- Connection Factory Properties (Propiedades de la Fabrica de Conexión): Ingrese los siguientes datos y haga clic en Finish (Finalizar):
Name (Nombre): AsyncControllerFactory JNDI Name (Nombre JNDI): AsyncControllerFactory
- Summary of Resources (Resumen de Recursos): Hacer clic en el recurso AsyncControllerFactory, luego vaya a la pestaña Configuration / Transactions y seleccione la opción XA Connection Factory Enabled y finalmente clic en Save (Guardar).
Configurar la Cola
- Choose the type of resource you want to create (Escoger el tipo de recurso que se desea crear): seleccionar Queue (Cola) y haga clic en Next (Siguiente).
- JMS Destination Properties (Propiedades del Destino JMS): Ingrese los siguientes datos y haga clic en Next (Siguiente):
Name (Nombre): AsyncController JNDI Name (Nombre JNDI): queue/AsyncController
- Crear una asociacion de recurso Queue (Cola) con el servidor JMS: Hacer clic en Create a New Subdeployment (Crear Nuevo Subdespliegue), asignar el nombre AsyncController y haga clic en OK para finalizar.
Seleccionar el servidor JMS y hacer clic en Finish (Finalizar).
d. Configuración de recursos JMS completada.
Configurar las Librerías Compartidas
Los pasos que se describen a continuación se deben repetir para instalar correctamente las librerías requeridas:
- jstl-1.2.war
- jsf-1.2.war
- jsf-myfaces-1.2.8.war
|
Nota: Antes de iniciar la instalación de las librerías, debe copiarse el archivo <PATH_CONFIGURATION_FILES>\configuration\jsf-MyFaces-1.2.8.war en la carpeta <WEBLOGIC_HOME>\wlserver_10.3\common\deployable-libraries\ |
1. Iniciar sesión en la Consola de Administración y en el panel de navegación Domain Structure, vaya a la sección Deployments. Luego haga clic en Install (Instalar).
2. Locate deployment to install and prepare for deployment (Localizar el despliegue a instalar y preparar para el despliegue): Ubicar la librería (archive.war) que se desea instalar y haga clic en Next (Siguiente).
3. Choose targeting style (Escoger estilo del objetivo): Seleccionar la opción Install this deployment as a library (Instalar este despliegue como librería) y haga clic en Next (Siguiente).
4. Optional Settings (Configuracion Opcional): Clic en Finish (Finalizar).
Configurar el Usuario Administrador (domain\admon)
Para ejecutar algunas operaciones internas, Bizagi requiere de un usuario administrador que haga parte del contexto de seguridad definido por el servidor Weblogic.
1. Iniciar sesión en la Consola de Administración y del panel de navegación Domain Structure vaya a la sección Security Realms. Hacer clic en el recurso "myrealm".
2. Seleccionar la pestaña Users and Groups (Usuarios y Grupos) y ubicar la pestaña interna Users, luego haga clic en New (Nuevo) e ingrese los siguientes datos en la forma:
Name (Nombre): domain\admon Description (Descripción): BizAgi Administrator User (Opcional) Provider (Proveedor): DefaultAuthenticator Password (Contraseña): bizagi$91
3. Hacer clic en OK.
Luego de esta configuración, el servidor estará preparado para desplegar la aplicación.
Artículos relacionados
- Instalando la Edición Enterprise JEE de Bizagi
- Configuración de JBoss para trabajar con Bizagi
- Configuración de WebSphere para trabajar con Bizagi
<comments />