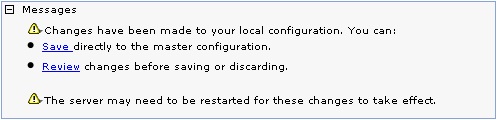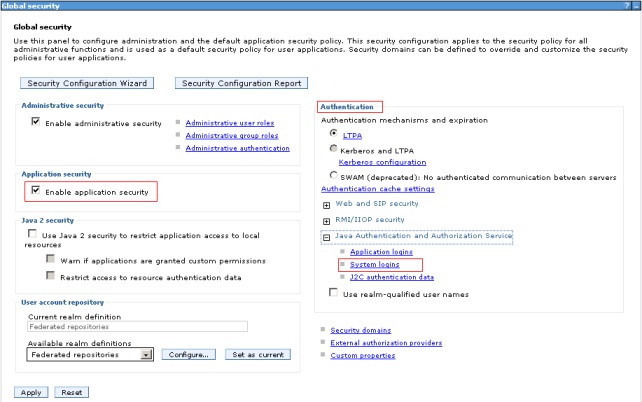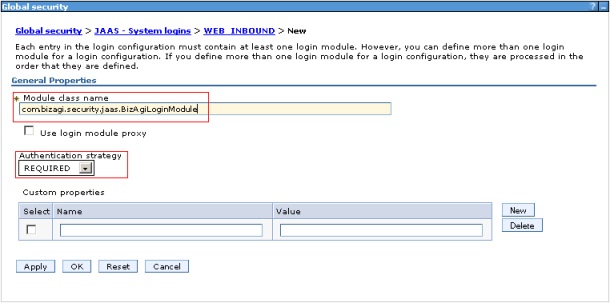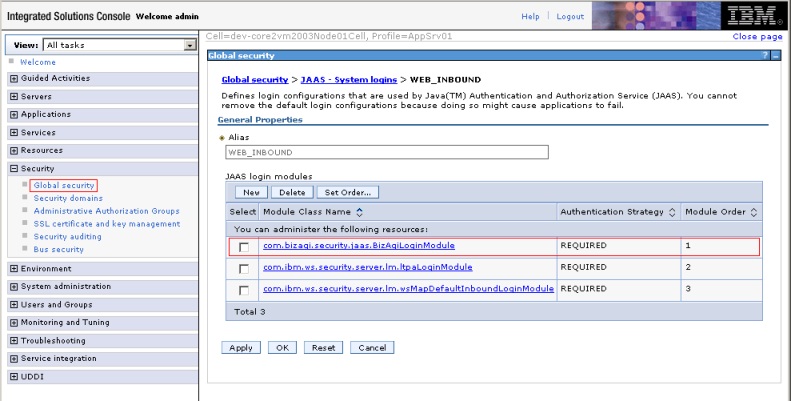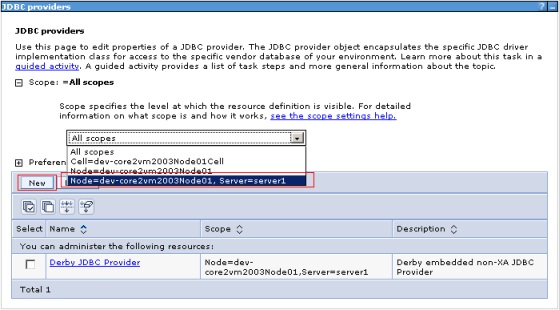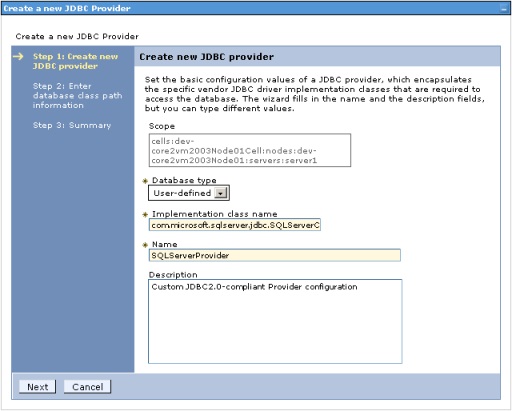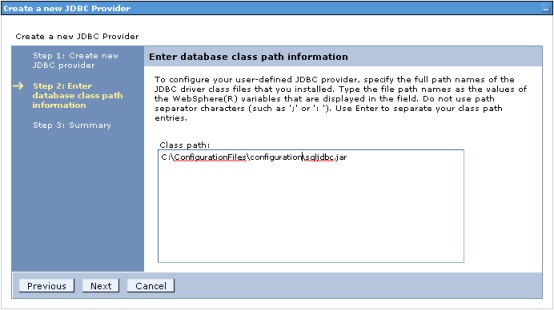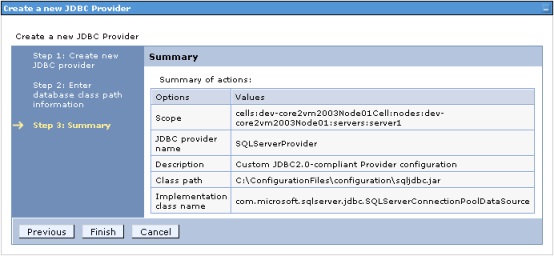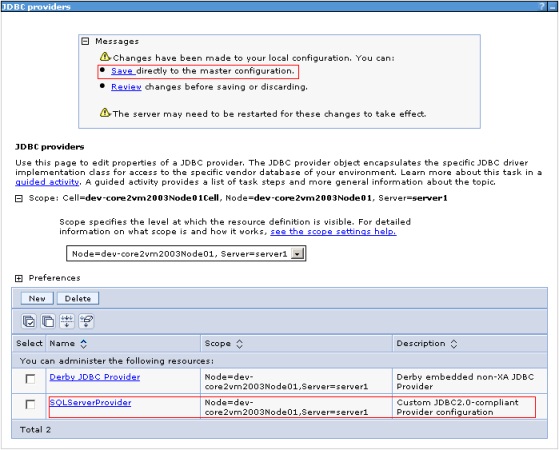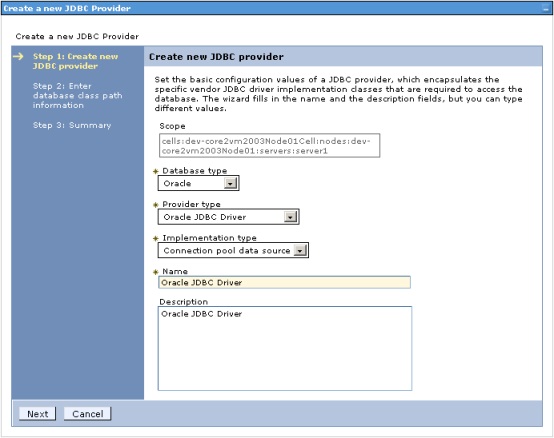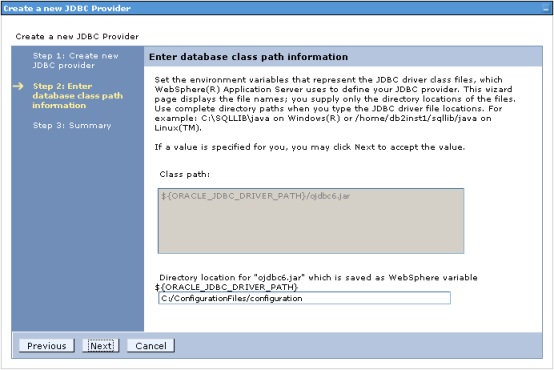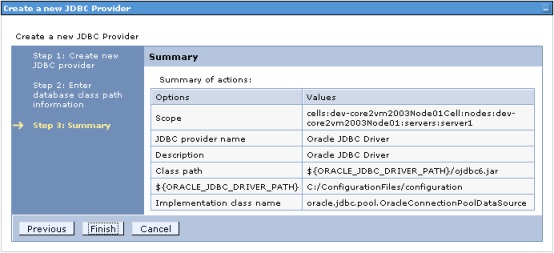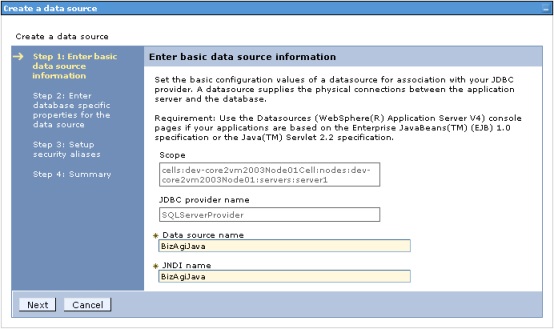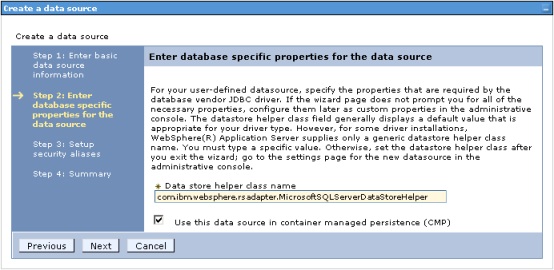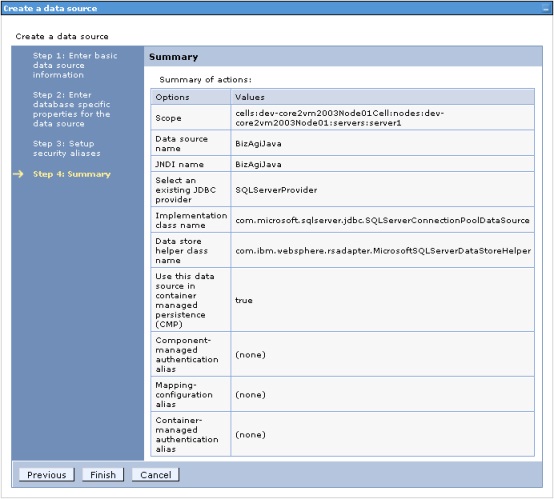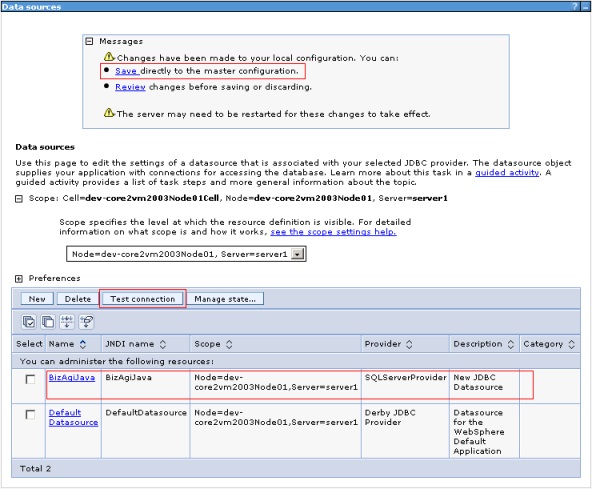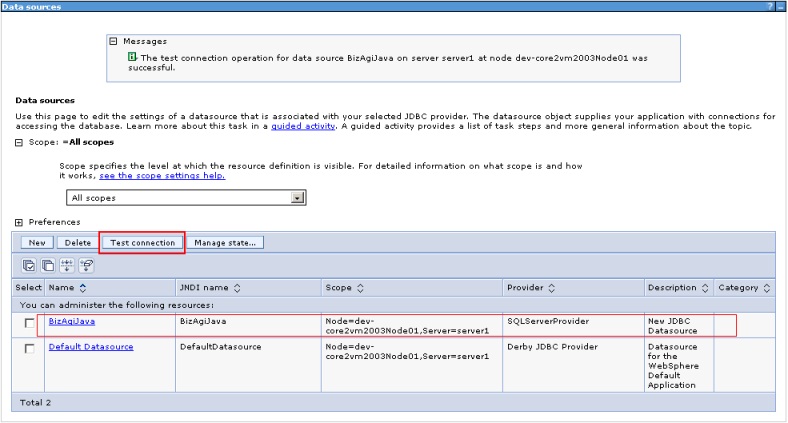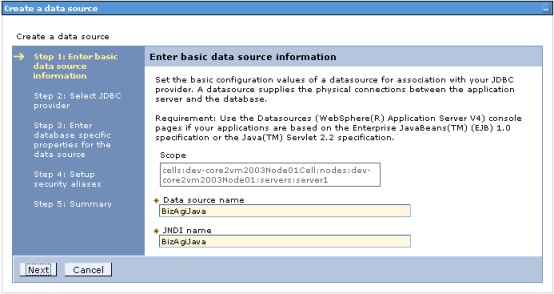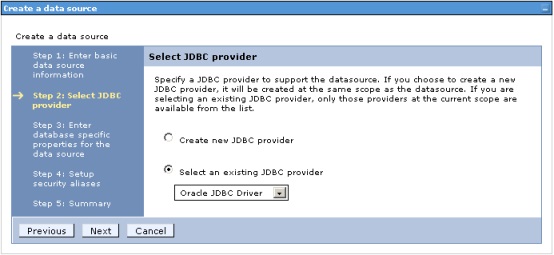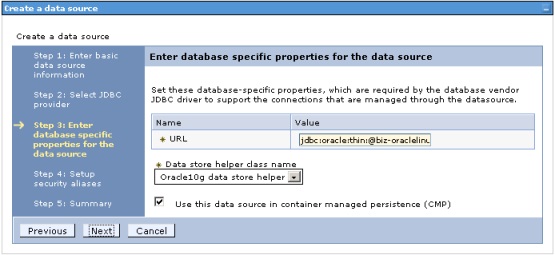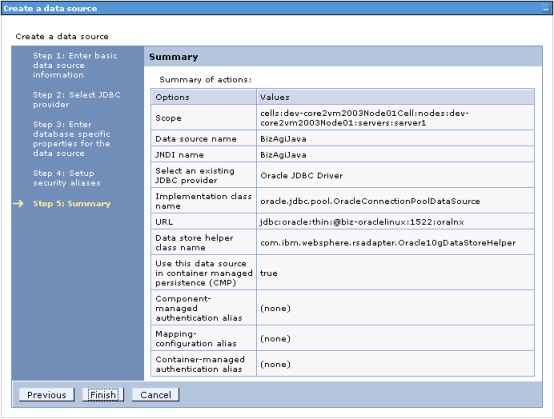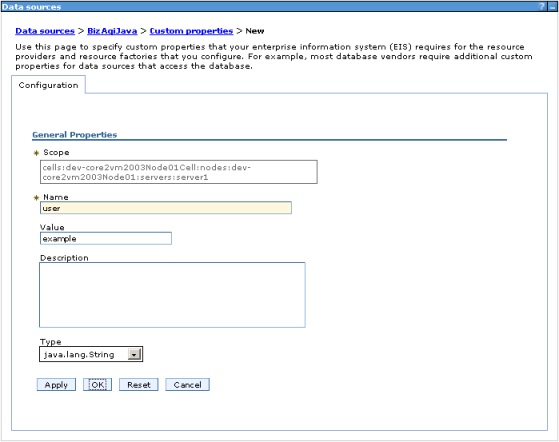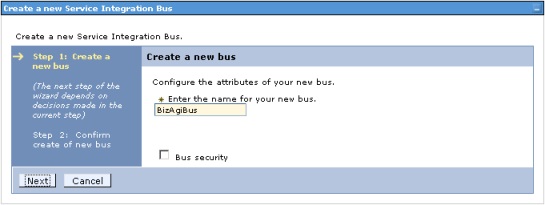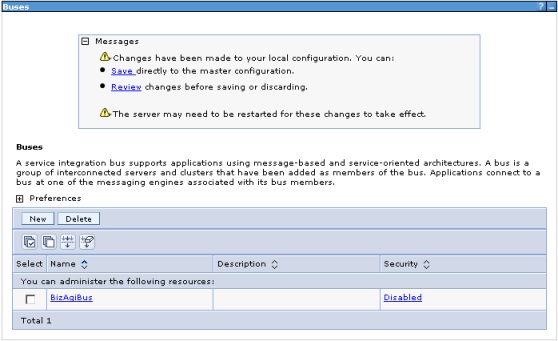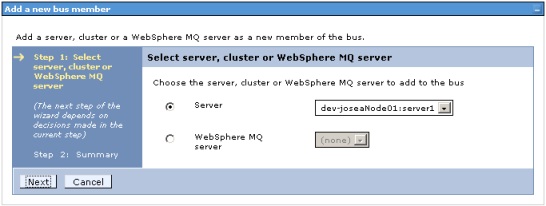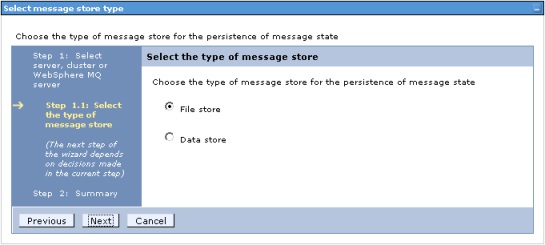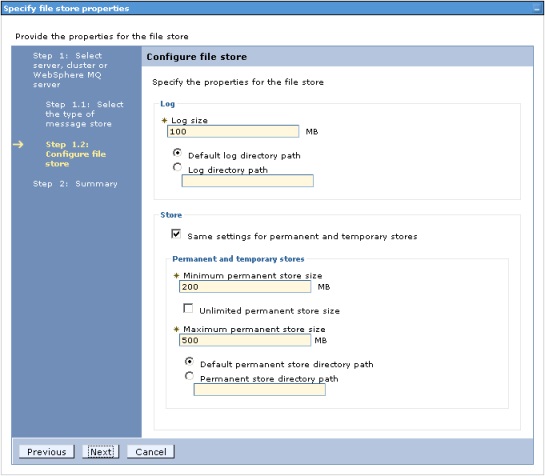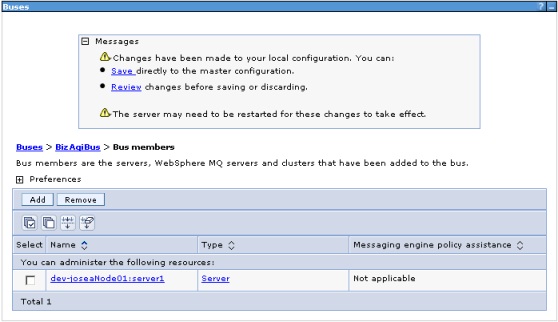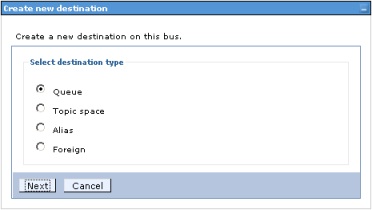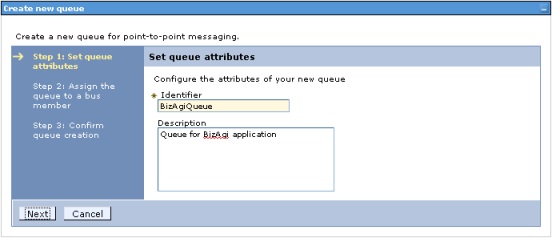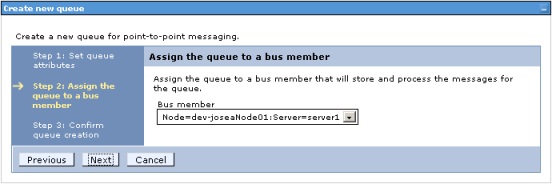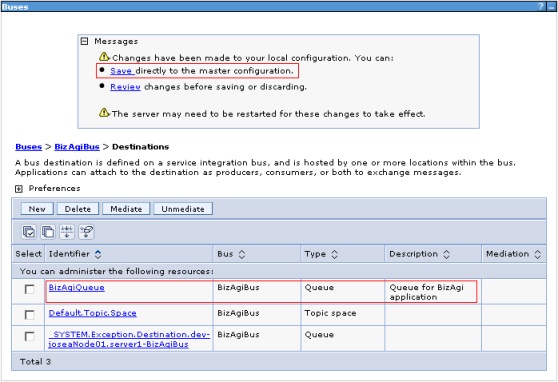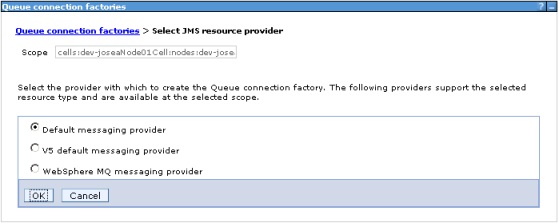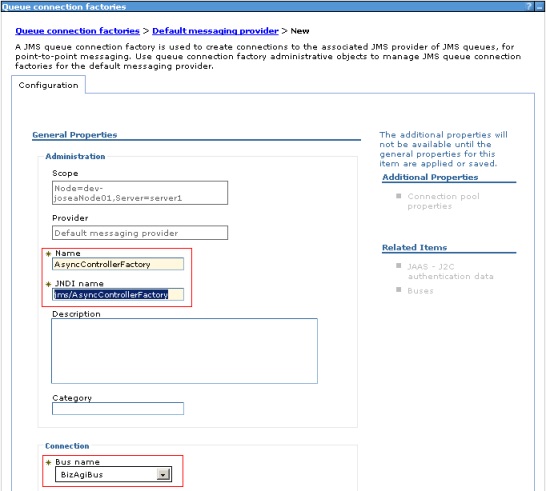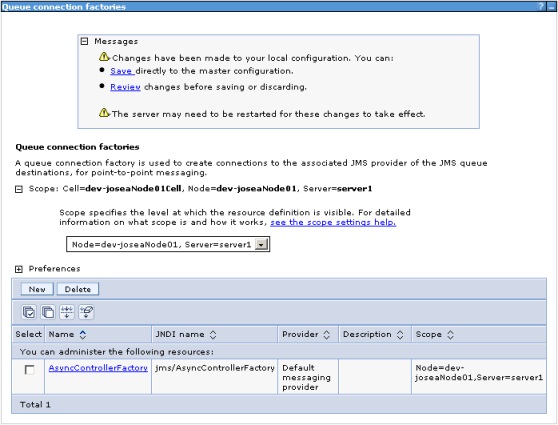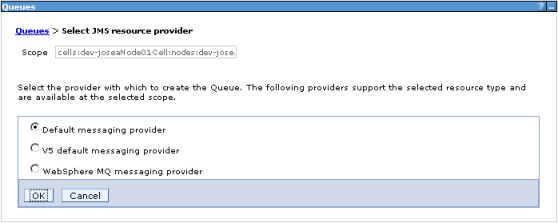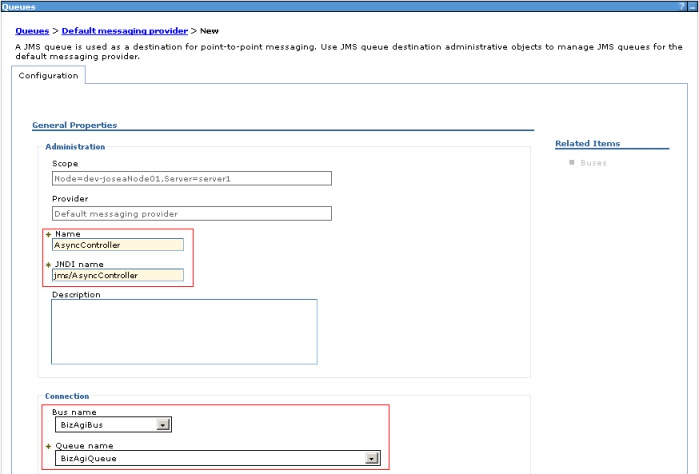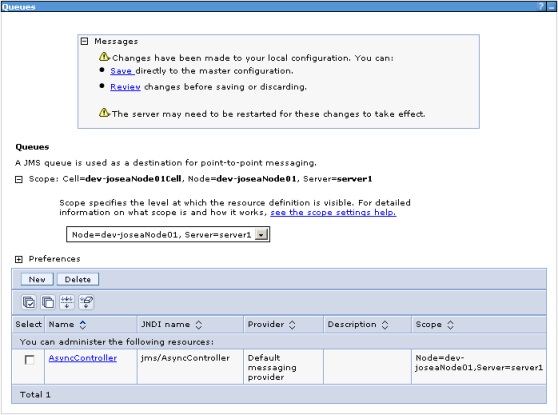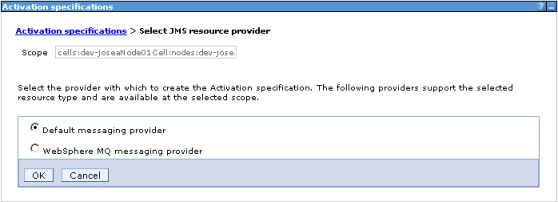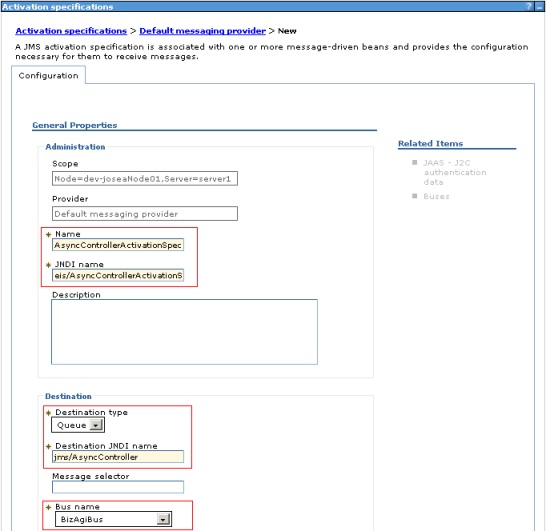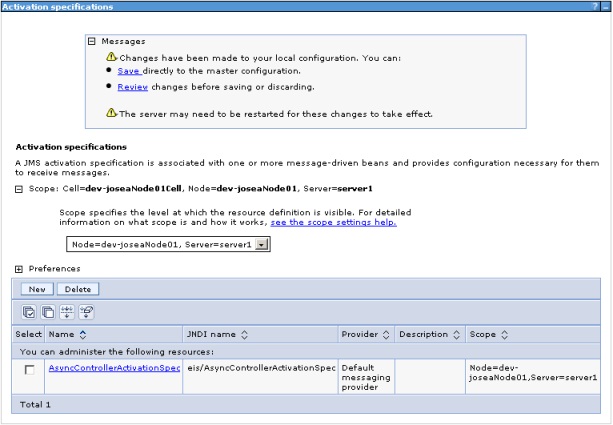Configuracion de WebSphere para Trabajar con Bizagi
De
<keywords content="keywords">configurar, configuracion, configuración, Bizagi, enterprise jee, edicion, edición, WebSphere, websphere, JEE, Websphere</keywords>
|
Aplica para la Edición ENTERPRISE JEE
|
Configuración de WebSphere para Trabajar con Bizagi
La Edición Enterprise JEE de Bizagi se puede instalar en diferentes tipos de servidores (por ejemplo WebLogic, WebSphere o JBoss).
El proceso de configuración puede cambiar en cada una de las plataformas mencionadas anteriormente.
Este artículo está enfocado en la configuración de WebSphere para trabajar con Bizagi.
Para consultar sobre el proceso de instalación de WebSphere, recomendamos utilizar la guía publicada en la documentacion del sitio oficial.
Prerrequisitos
- JDK 6 instalado.
- Variable de entorno JAVA_HOME configurada adecuadamente.
- WebSphere Application Server V7 instalado. WebSphere puede ser descargado desde la página web de IBM.
Una vez que el servidor de aplicaciones WebSphere se encuentra instalado, es muy importante actualizarlo para que incluya las últimas mejoras. Para realizar esto, se debe descargar e instalar lo siguiente:
1. Instalador de Actualizaciones para el Software de WebSphere
2. Fix Pack para el IBM servidor de aplicaciones WebSphere V7.0: Aplicar el último paquete disponible.
Opciones del servidor
En algunas de las instrucciones presentadas en este artículo se utiliza el nombre del servidor "Server1" a manera de ejemplo.
Iniciar el Servidor (dominio)
Para iniciar WebShere, puede utilizar el acceso directo desde el menú inicio (i.e. IBM WebSphere > Application Server V7.0 > Profiles > AppSrv01 > Start the Server) o ejecutar el siguiente archivo desde una ventana de comandos:
<WEBSPHERE_HOME>/profiles/AppSrv01/bin/startServer.bat Server1
Detener el Servidor (dominio)
Para iniciar WebShere, puede utilizar el acceso directo desde el menú Inicio (i.e. Oracle WebSphere > Application Server V7.0 > Profiles > AppSrv01 > Stop the Server) o ejecutar el siguiente archivo desde una ventana de comandos:
<WEBSPHERE_HOME>/profiles/AppSrv01/bin/stopServer.bat Server1
Acceder a la consola de Administración
Para acceder a la Consola de Administración se debe ingresar la siguiente dirección en el navegador de su preferencia, luego hay que ingresar el nombre de usuario y contraseña.
https://localhost:9043/ibm/console/logon.jsp
Procedimiento
Descomprimir los Archivos de Configuración
Para la configuración inicial del servidor, se deben incluir diversos .jars. Estos .jars se encuentran en la carpeta ConfigurationFiles que ha sido entregada por Bizagi con la edición JEE.
La estructura de carpetas y archivos del ConfigurationFiles.rar es la siguiente :
--ConfigurationFiles
-- -- bizagi (Archivos de despliegue de Bizagi)
-- -- -- BizAgi-ejb.jar
-- -- configuration (Componentes externos requeridos por Bizagi)
-- -- -- BizAgiJDBCDriver-1.0-1.jar:
-- -- -- eclipselink.jar: Framework de persistencia
-- -- -- javaee.jar
-- -- -- jsf-myfaces-1.2.8.war: Framework de presentación
-- -- -- log4j.jar:
-- -- -- ojdbc6.jar: driver de acceso a los datos de Oracle
-- -- -- sqljdbc.jar: driver de acceso a los datos de SQL Server
-- -- docs (Documentos de instalación y configuración)
-- -- jiNET (otros archivos)
-- -- security (Componente de seguridad personalizado)
-- -- -- JBoss
-- -- -- -- BizAgi.JAAS.jar
-- -- -- -- BizAgi.Security.Common.jar
-- -- -- BizAgi.Glassfish.Security.jar
-- -- -- BizAgi.Security.Common.jar
-- -- -- BizAgi.Websphere.Security.jar
-- -- -- bizAgiSecurityProvider.jar
La ubicación donde almacene esta estructura de carpetas en su servidor será referenciado como <PATH_CONFIGURATION_FILES> a partir de este momento.
Configurar las Variables de entorno
Bizagi necesita que se seteen algunas variables del servidor. En esta sección se referencian las variables y los valores que estas deben tener.
En Microsoft Windows
1. Iniciar el servidor de aplicación y luego ingresar a la consola de administración.
2. Ir al panel de navegación, a la sección Servidor/Tipos de Servidor/servidores de aplicación WebSphere. Allí se debe seleccionar la instancia del servidor (por ejemplo, Server1), ir a Infraestructura del Servidor/Java y Manejo de Procesos y hacer clic en el link Definición de procesos. Luego hacer clic en Máquina Virtual de Java en el panel de Propiedades Adicionales.
- Para mejorar el desempeño del servidor y evitar problemas de espacio en memoria, se deben configurar los parámetros Tamaño Inicial de Pila y Tamaño Máximo de Pila con los valores 256 y 1024 respectivamente.
- En el parámetro Argumentos del JVM genérico, copiar las siguientes variables de ambiente:
1. -Dcompilation.classpath=<PATH_CONFIGURATION_FILES>\bizagi\BizAgi-ejb.jar;<PATH_CONFIGURATION_FILES>\configuration\javaee.jar 2. -DiNET_HOME=<PATH_CONFIGURATION_FILES>\JiNET 3. -Duser.language=en 4. -Duser.country=US
NOTA: Si el servidor ha sido instalado en una máquina Linux, se debe cambiar el símbolo de separador de la ruta por (:) en medio de comillas dobles (").
- Cambiar las variables (<>) por las rutas actuales de los archivos requeridos.
- Hacer clic en Ok y luego en Guardar en la caja de mensaje para guardar las modificaciones realizadas en la configuración local.
3. Reiniciar el servidor.
Configurar el Módulo de Autenticación
1. Copiar la módulo de autenticación personalizada incluído en el folder de archivos de configuración (ConfigurationFiles) en la ruta de instalación en el servidor <WEBSPHERE_HOME>/lib/ext/
<PATH_CONFIGURATION_FILES>\configuration\log4j.jar
<PATH_CONFIGURATION_FILES>\security\BizAgi.WebSphere.Security.jar
<PATH_CONFIGURATION_FILES>\security\BizAgi.Security.Common.jar
2. Iniciar el servidor de aplicación y abrir la Consola de Administración.
3. Ir a la sección Seguridad/Seguridad Global y realizar la configuración siguiente:
- Seguridad Global: Seleccionar la opción "Habilitar la seguridad de la aplicación" y hacer click en "Aplicar".
- Seguridad Global: En la sección de "Autenticación" hacer clic en "Servicio de Autenticación y Autorización Java /Inicio de Sesión del Sistema (System Logins)".
- Seguridad Clobal> JAAS – System logins: Hacer clic en el recurso "WEB_INBOUND".
- Seguridad Global> JAAS – System logins > WEB_INBOUND: Hacer Clic en el botón "Nuevo" para crear el módulo de autenticación de Bizagi. En la forma de creación, ingresar los valores:
- Nombre de la clase Módulo (Module class name): com.bizagi.security.jaas.BizAgiLoginModule
- Estrategia de Autenticación Authentication strategy: REQUERIDA
Hacer clic en "Aplicar". El componente creado es añadido al final de la lista de módulos que hacen parte del recurso "WEB_INBOUND". Es muy importante colocar este nuevo módulo al comienzo de la lista, para hacer esto utilizar el botón Ordenar("Set Order …").
4. Hacer clic en Ok y luego clic en Guardar para salvar los cambios.
Configurar el Acceso a Datos
Bizagi soporta los motores de bases de datos SQL Server y Oracle.
Configurar el Proveedor de Acceso a Datos
Microsoft SQL Server
1. En la Consola de Administración , ir a la sección Recursos/JDBC/Proveedores JDBC. Seleccionar el Alcance (Scope) que tendrá la instalación del recurso que se creará (se recomienda usar el nivel de servidor) hacer clic en Nuevo.
2. Crear un nuevo Proveedor JDBC. Ingresar la información general del proveedor de acceso a datos y hacer clic en Siguiente.
Database type: User-defined Implementation class name: com.microsoft.sqlserver.jdbc.SQLServerConnectionPoolDataSource
3. Ingresar la información de la ruta a la clase de la base de datos (database class path information). Ingresar la ruta donde se encuentra el driver de JDBC y hacer clic en Siguiente. El driver se puede encontrar en los Archivos de Configuración entregados por Bizagi.
<PATH_CONFIGURATION_FILES>\configuration\sqljdbc.jar
4. Resúmen (Summary). Se mostrará el resúmen de la configuración del proveedor de acceso a datos. Se debe verificar que la información esté correcta y luego hacer clic en Finalizar.
5. Hacer Clic en Guardar en las cajas de mensajes para salvar los cambios hechos en la configuración principal y reiniciar el servidor.
Oracle
1. Edite el archivo <PATH_CONFIGURATION_FILES>\JiNET\config\web.config, cambiando la llave (key) "ProviderType".
Por defecto esta llave tiene el valor "MSSqlClient" (para SQL Server). Cuando la base de datos es Oracle, quite los comentarios de la línea con el "Oracle" y agregue el valor a la otra llave, así:</span>
<add key="PROVIDERTYPE" value="Oracle" /> <!--add key="PROVIDERTYPE" value="MSSqlClient" /-->
2. Ingresar a la Consola de Administración y a la sección Recursos/JDBC/Proveedores JDBC Seleccionar el Alcance (Scope) que tendrá la instalación del recurso que se creará (se recomienda utilizar el nivel de servidor) y hacer clic en Nuevo.
3. Crear un Proveedor JDBC nuevo. Ingresar la información general del proveedor de acceso a datos y hacer clic en Siguiente.
Database Type: Oracle Provider type: Oracle JDBC Driver Implementation class name: Connection pool data source
4. Ingresar la información de la ruta de la clase de la base de datos (database class path information). Ingresar la ruta del directorio donde se ubica el driver JDBC (ojdbc6.jar)
5. Resúmen (Summary). Se mostrará el resúmen de configuración del proveedor de acceso a datos. Se debe verificar si la información es correcta y luego hacer clic en Terminar.
6. Hacer Clic en Guardar en la caja de mensajes para salvar los cambios realizados en la configuración maestra y reiniciar el servidor.
Configurar la Fuente de Datos
Microsoft SQL Server
1. En la Consola de Administración, ir a la sección Recursos/JDBC/Proveedores JDBC, ingresar al recurso creado y hacer clic en Fuentes de Datos para cargar la lista de fuentes de datos (data sources) asociados al proveedor. Seleccionar el Alcance (Scope) que tendrá la instalación del recurso que se creará (se recomienda usar el nivel de servidor) y hacer clic en Nuevo.
2. Ingresar la información básica de las fuentes de datos. Ingresar la fuente de datos de la información básica y hacer clic en Siguiente.
Data source name: BizAgiJava JNDI name: BizAgiJava
3. Ingresar las propiedades específicas de la base de datos de la fuente de datos. Mantener la configuración por defecto y hacer clic en Siguiente.
4. Configurar los alias. Mantener la configuración por defecto y hacer clic en Siguiente.
5. Resúmen. Se mostrará el resúmen de la configuración de la fuente de datos. Verificar que la información esté correcta y hacer clic en Terminar.
6. Ingresar a la fuente de datos creada (BizAgiJava) y hacer clic en el enlace en la sección Propiedades Adicionales/Propiedades Personalizadas. En esta página, configurar las siguientes propiedades:
serverName: Database server name. portNumber: By default 1433 (it may vary according to the configuration of the engine). databaseName: Name of the BizAgi database. user: database user. password: user’s password. webSphereDefaultIsolationLevel: 1 (READ-UNCOMMITED)
7. Regresar a la lista de fuentes de datos y hacer clic en Guardar en la caja de mensaje para guardar los cambios hechos en la configuración principal.
8. Luego de guardar los cambios, probar la conexión a la base de datos seleccionando la fuente de datos que se creó y haciendo clic en Prueba de conexión (Test Connection).
Oracle
1. Ingresar a la Consola de Administración y en la sección Recursos/JDBC/Fuentes de Datos Seleccionar el Alcance (Scope) que tendrá la instalación del recurso que se creará (se recomienda usar el nivel de servidor) y hacer clic en Nuevo.
2. Ingresar la información básica de la fuente de datos. Ingresar la información básica de la fuente de datos y hacer clic en Siguiente.
Data source name: BizAgiJava JNDI name: BizAgiJava
3. Seleccionar el proveedor JDBC. Seleccionar la fuente de acceso a datos Oracle creada en el procedimiento anterior y hacer clic en Siguiente.
4. Ingresar las propiedades específicas de la base de datos para la fuente de datos. Ingresar la URL de conexión, mantener el resto de la configuración por defecto y hacer clic en Siguiente.
URL: jdbc:oracle:thin:@[DB_HOSTNAME]:1521:[DATABASE_NAME]
5. Configurar los alias de seguridad. Mantener la configuración por defecto y hacer clic en Siguiente.
6. Resúmen (Summary). Se mostrará el resúmen de la configuración de la fuente de datos. Verificar que la información esté correcta y hacer clic en Terminar.
7. Ir a las propiedades de la fuente de datos creada (BizAgiJava) y hacer clic en el link de la sección Propiedades adicionales/Propiedades Personalizadas. Allí, crear las siguientes propiedades haciendo clic en el botón Nuevo.
user: Database user. password: User’s password.
Luego de crear y asignar valores a estas propiedades, configurar el parámetro:
webSphereDefaultIsolationLever: 1 (READ-UNCOMMITED)
8. Regresar a la lista de fuentes de datos y hacer clic en Guardar en la caja de mensaje para guardar los cambios realizados en la configuración principal. Finalmente, probar la configuración a la base de datos seleccionando la fuente de datos creada y haciendo clic en Probar Conexión.
Configurar el Servicio de Mensajería (JMS)
Bizagi usa el Servicio de Mensajería de Java para procesar las tareas asincrónicas. Para configurar este servicio, se deben seguir estos pasos:
1. Crear el Bus de Servicio para activar el servicio de mensajería en la instancia del servidor.
a. Ingresar a la Consola de Administración, en el panel de navegación ir a la sección Integración de Servicios – Buses y hacer clic en Nuevo. Ingresar un nombre para el bus, deshabilitar la opción de seguridad del Bus y hacer clic en Siguiente.
b. Una vez se han completado los pasos en el ayudante, hacer clic en Terminar y Guardar los cambios hechos en la configuración principal.
2. Asociar el bus de servicio que se creó a la instancia del servidor.
a. Seleccionar el recurso creado (por ejemplo, BizAgiBus).
b. Seleccionar la opción miembros de bus (bus Members) en la sección de Topología (Topology).
c. En la ventana de Bus members hacer clic en Añadir.
d. Seleccionar Servidor como tipo de miembro y hacer clic en Siguiente.
e. Seleccionar almacenamiento de archivos (File store) como el tipo de almacenamiento de mensajes y hacer clic en Siguiente.
f. Configurar el almacenamiento de archivos. Mantener los valores por defecto y hacer clic en Siguiente. Esta configuración puede ser modificada dependiendo del juicio del administrador del servidor de aplicación.
g. Configurar los parámetros de desempeño. Mantener los valores por defecto y hacer clic en Siguiente. Esta configuración puede ser modificada dependiendo del juicio del admnistrador del servidor de aplicación.
h. Resúmen (Summary). Verificar los valores mostrados en el resúmen de la configuración, hacer clic en Terminar y guardar los cambios.
3. Crear el recurso de Cola de Destino (Queue Destination) asociado al bus.
a. En el panel de navegación ir a la sección Integración de Servicios – Buses y seleccionar el bus que se creó (e.g. BizAgiBus).
b. Seleccionar la opción Destinos en la sección Recursos de Destino y hacer clic en Nuevo.
c. Para los tipos de destino, seleccionar Cola (Queue) y hacer clic en Siguiente.
d. Ingresar el identificador y la descripción para el recurso, la descripción es opcional. Hacer Clic en Siguiente.
e. Seleccionar el recurso de miembro de bus (bus member) creado previamente y hacer clic en Siguiente.
f. Confirmar la creación de la cola (creation). Verificar los valores en el resúmen de la configuración , hacer clic en Terminar y guardar los cambios.
4. Crear la conexión JMS.
a. En el panel de navegación, ir a la sección Resources– JMS – Queue connection factories. Seleccionar el Alcance (Scope) que tendrá la instalación del recurso que se creará (se recomienda usar el nivel de servidor) y hacer clic en Nuevo.
b. Seleccionar proveedor de mensajería por defecto como el proveedor del recurso y hacer clic en OK.
c. Configurar las propiedades generales y hacer clic en OK.
Name: AsyncControllerFactory JNDI name: jms/AsyncControllerFactory Bus name: BizAgiBus
d. Guardar los cambios realizados en la configuración maestra haciendo clic en Guardar.
5. Crear el recurso de Cola (Queue).
a. En el panel de navegación, ir a la sección Resources – JMS – Queues. Seleccionar el Alcance en el cual se va a crear el recurso (se recomienda usar el nivel de servidor) y hacer clic en Nuevo.
b. Al seleccionar el proveedor (resource provider) seleccionar el proveedor de mensajería por defecto (Default messaging provider) y hacer clic en OK.
c. Configurar las propiedades generales y hacer clic en OK.
Name: AsyncController JNDI name: jms/AsyncController Bus name: BizAgiBus Queue name: BizAgiQueue
d. Guardar los cambios en la configuración principal.
6. Crear el recurso de 'Especificaciones de Activación '(Activation specification).
a. En el panel de navegación, ir a la sección Resources – JMS – Activation specifications. Seleccionar el Alcance (Scope) que tendrá la instalación del recurso que se creará (se recomienda usar el nivel de servidor) y hacer clic en Nuevo.
b. Seleccionar el proveedor de mensajería por defecto (Default messaging provider) como proveedor del recurso JMS y hacer clic en OK.
c. Configurar las propiedades generales y hacer clic en OK.
Name: AsyncControllerActiviationSpec JNDI name: eis/AsyncControllerActivationSpec Destination type: Queue Destination JNDI name: jms/AsyncController Bus name: BizAgiBus
d. Hacer Clic en Guardar para guardar los cambios realizados en la configuración principal.
Actualizar el Framework de Persistencia (eclipselink)
1. Copiar el archivo:
<PATH_CONFIGURATION_FILES>/configuration/eclipselink.jar
En el repositorio de librerías del servidor:
<WEBSPHERE_HOME>/lib
2. Reiniciar el servidor de aplicaciones.
Configurar el Usuario Administrador (domain\admon)
Para ejecutar algunas operaciones internas, Bizagi requiere un usuario administrador que haga parte del contexto de seguridad definido en el servidor WebSphere.
1. Ingresar en la Consola de Administración y en el panel de navegación ir la sección Usuarios y Grupos – Manejar Usuarios. Hacer click en el botón crear …
2. Ingresar la información siguiente en la forma de creación:
User ID: domain\admon First name: BizAgi Last name: BizAgi Password: bizagi (It is important to use the same password because this account is referenced on the descriptor deployment)
3. Hacer clic en Crear.
Luego de esta configuración, el servidor estará listo para implementar la aplicación.
Artículos relacionados
- Instalando la Edición Enterprise JEE de Bizagi
- Configuración de JBoss para trabajar con Bizagi
- Configuración de WebLogic para trabajar con Bizagi
<comments />