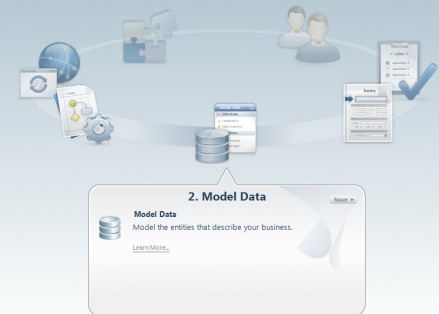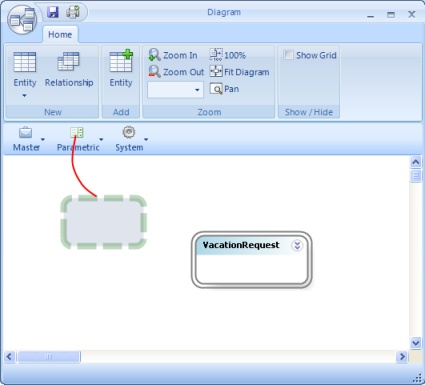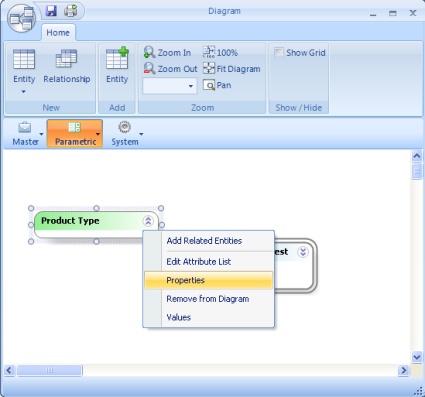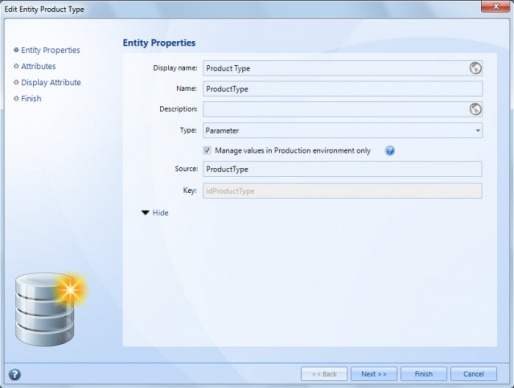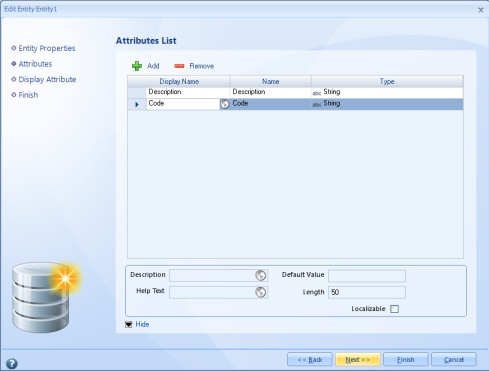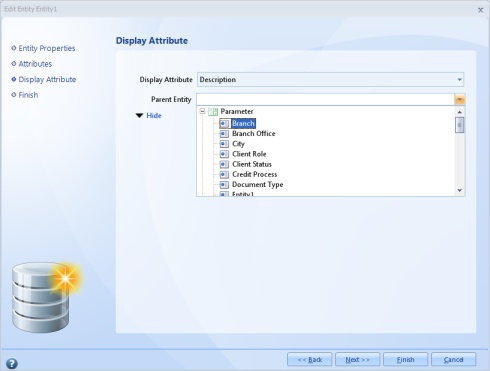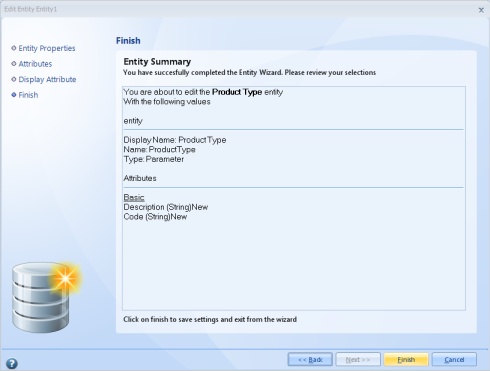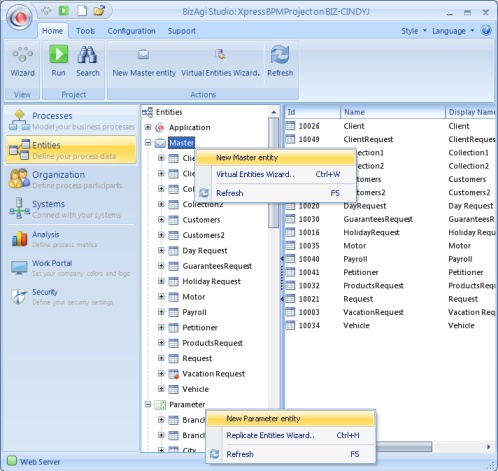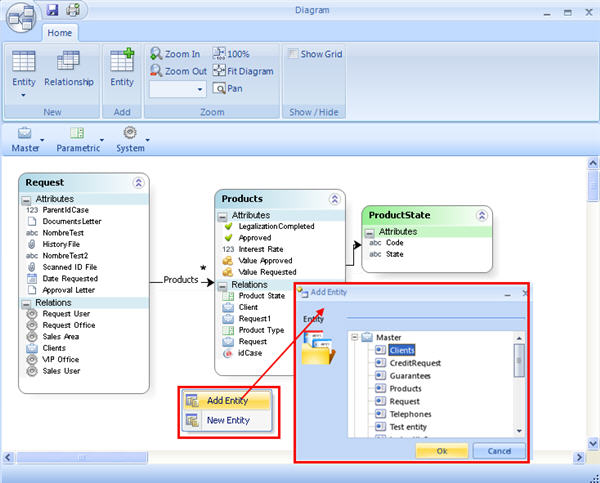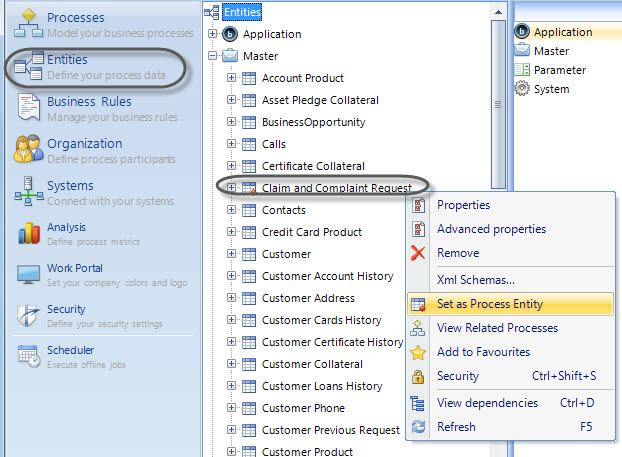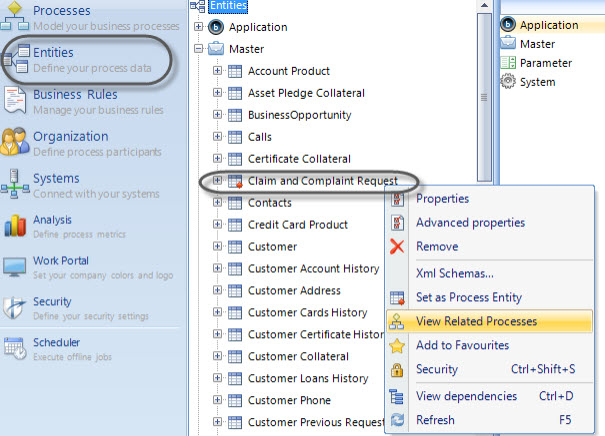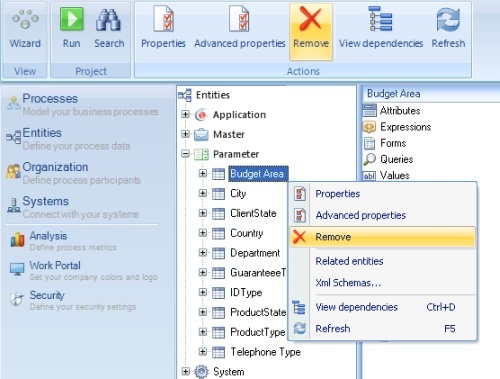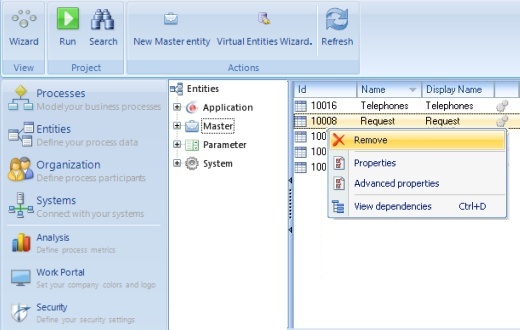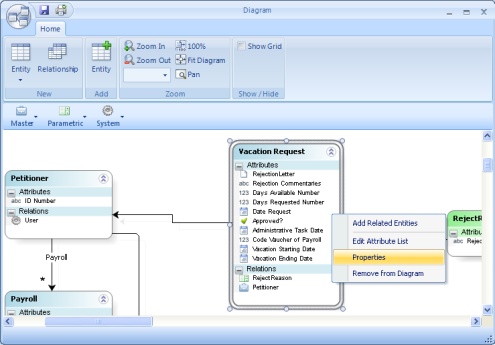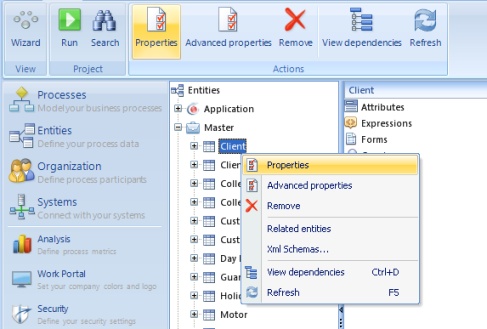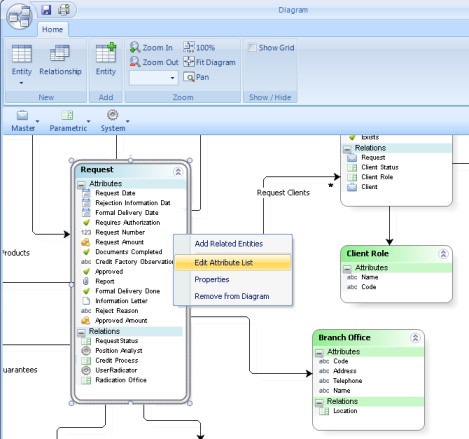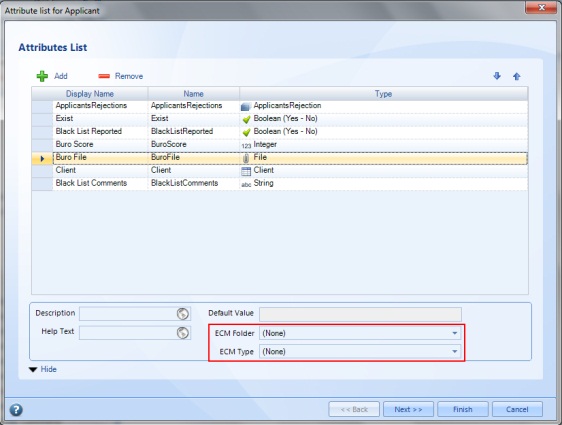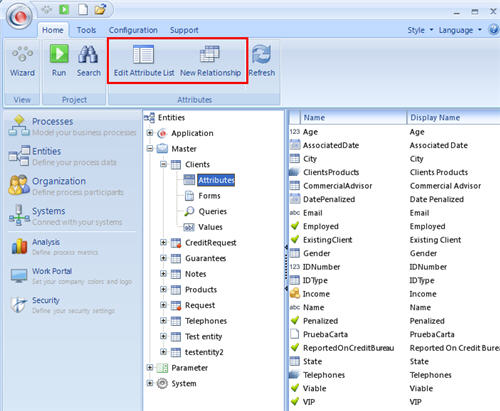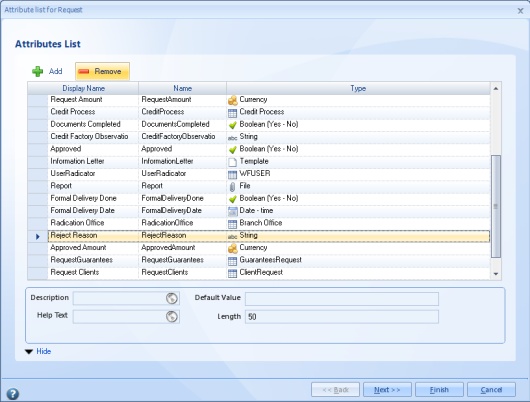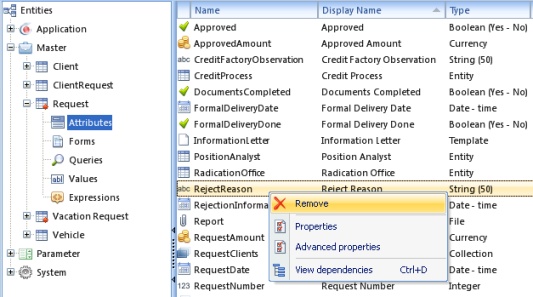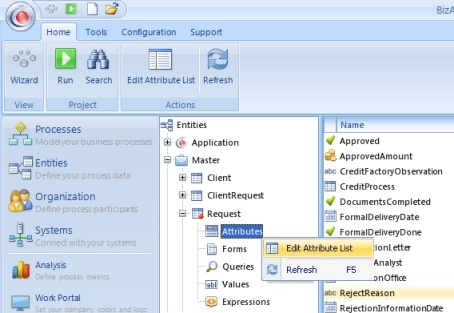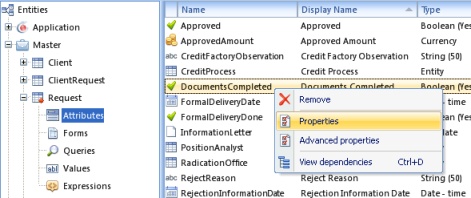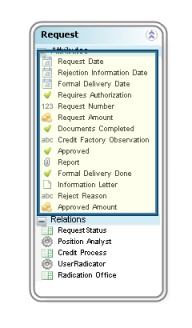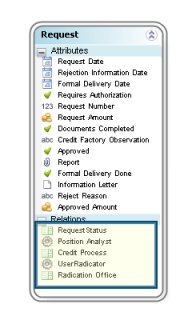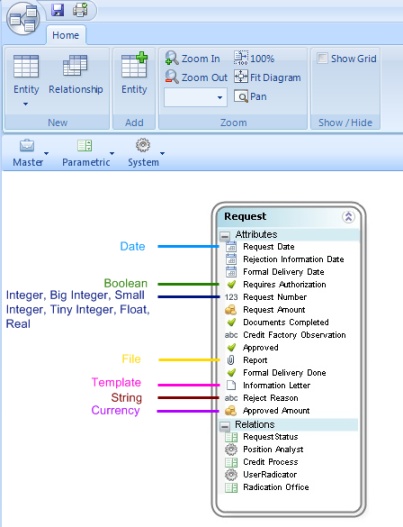Datos del Proceso: Entidades y Atributos
De
<keywords content="keywords">crear, eliminar, crear entidad, eliminar entidad, crear atributo, eliminar atributo, remover entidad, remover atributo</keywords>
Contenido |
Datos de Proceso: Entidades y Atributos
Luego de definir el proceso, la definición del modelo de entidades es el segundo paso en el Asistentede Proceso. En este artículo encontrará más información sobre cómo manejar Entidades y Atributos en Bizagi. Este es un paso crucial en el el cual los usuarios definirán el lugar y la forma en la cual se almacenará, organizará y accederá la información.
Entidades
Cómo crear una Entidad
Crear una entidad es una de las tareas que pueden implementar en la opción del Modelo de Datos de Bizagi (segundo paso en el asistente). Para crear una entidad en Bizagi, se deben seguir estos pasos:
1. Seleccionar la opción de Modelo de Datos en el segundo paso del Asistente de Procesos.
2. Una vez se abra el Diagrama de Modelo de Datos, habrá una barra de herramientas, dentro del menú inicio. Dependiendo del tipo de Entidad que se va a crear, se debe hacer clic y arrastrar hasta el diagrama una entidad Maestra o Paramétrica ![]() (No es posiible crear entidades de Sistema), luego se debe soltar la entidad para crearla; y posteriormente, digitar el nombre de la entidad.
(No es posiible crear entidades de Sistema), luego se debe soltar la entidad para crearla; y posteriormente, digitar el nombre de la entidad.
3. Clic derecho en la nueva entidad y seleccionar Propiedades. Luego hacer Clic en Siguiente:
En la ventana de propiedades de la entidad, es posible cambiar la información básica de la entidad (Nombre a Mostrar, Nombre, Descripción y Tipo). Adicionalmente, si se selecciona la opción de Avanzado, aparecerán los campos de Fuente e Identificador aunque únicamente podrá moficarse el nombre de la fuente; el identificador se crea de manera automática al momento de arrastrar una entidad.
|
Nombre a mostrar: Es el nombre que aparece en la lista de entidades y combinaciones dinámicas. Se pueden utilizar espacios y acentos. El nombre a mostrar está limitado a 40 caracteres. Nombre: Las entidades deben tener nombres representativos y claros, que indiquen el objeto al cual hacen referencia. Deben comenzar con letra mayúscula y no deben tener espacios o caracteres especiales tales como tildes, comas y otros (#!&%$()/*+:). Si el nombre es largo, se pueden utilizar letras mayúsculas entre palabras. El nombre está limitado a 25 caracteres. A medida que se escribe el nombre a mostrar, irá apareciendo una propuesta para el nombre. Descripción: Descripción de la entidad para efectos de documentación. Tipo: Se pueden crear dos tipos de entidades: Maestras y Paramétricas. Avanzado: Fuente: Es el nombre de la tabla en la base de datos de Bizagi donde se almacenarán los valores. En el caso de entidades virtualizadas, los valores almacenados la tabla de Bizagi corresponden a información del cache de la información actual de la entidad remota. Identificador: Es la llave exclusiva de la entidad. Bizagi asigna automáticamente el nombre de idNombre, donde Nombre es el nombre asignado a la entidad. Cuando se crea una entidad, este campo se encuentra vacío. Por ejemplo, para la entidad Ciudad, el identificador sería idCiudad y cada registro tendría un número que lo diferenciaría de los demás. |
4. Para incluir los atributos de una entidad luego de haber completado la información, hacer clic en el botón Siguiente; de lo contrario, presionar Cancelar. En la siguiente ventana, diligenciar los atributos y hacer clic en Siguiente.
5. Para las entidades paramétricas, el usuario debe definir el Atributo a Mostrar en el último paso, así como una Entidad Padre (hacer clic en Ocultar ver este campo) en caso de tener una.
![]() El Atributo a Mostrar en el atributo visible que se creó para la entidad y que será mostrado en la aplicación web cuando se haga referencia a la entidad.
El Atributo a Mostrar en el atributo visible que se creó para la entidad y que será mostrado en la aplicación web cuando se haga referencia a la entidad.
Este campo es requerido, pero se puede seleccionar desde el formulario.
Haga Clic en el enlace para obtener más información sobre EntidadesPadre
![]() Las Entidades Padre son requeridas cuando se utiliza el tipo de campo combodinámico.
Las Entidades Padre son requeridas cuando se utiliza el tipo de campo combodinámico.
6. Finalmente, aparecerá una ventana con el resúmen de las acciones que se ejecutarán a continuación. Se debe hacer clic en Finalizar para terminar.
![]() Si se desea crear una entidad de manera alternativa, identifique el componente de entidades en el menú de Bizagi, haga clic derecho en una entidad maestra o paramétrica y seleccione la opción de Nueva Entidad Paramétrica o Nueva Entidad Maestra o acceda a esta opción a través del menú contextual seleccionando una entidad maestra o paramétrica.
Si se desea crear una entidad de manera alternativa, identifique el componente de entidades en el menú de Bizagi, haga clic derecho en una entidad maestra o paramétrica y seleccione la opción de Nueva Entidad Paramétrica o Nueva Entidad Maestra o acceda a esta opción a través del menú contextual seleccionando una entidad maestra o paramétrica.
7. Cuando la entidad ya se encuentra creada y el usuario desea asociarla al diagrama, se debe hacer clic derecho sobre el diagrama y seleccionar la opci'on de Agregar Entidad. En la nueva ventana, navegar el modelo de datos hasta llegar a la entidad deseada. Hacer clic en OK.
Como convertir una entidad en una entidad de Proceso
La entidad de proceso es la entidad principal que se utiliza para acceder al resto de las entidades del modelo de datos en un proceso. Por cada proceso hay únicamente UNA entidad de proceso.
Para convertir una entidad en una entidad de proceso, se debe dirigir a la vista de módulos y en el menú de Entidades hacer clic sobre la entidad deseada. luego, seleccionar Marcar como Entidad de Proceso (Set as Process Entity), y Finalmente seleccionar el proceso.
Si el proceso ya tiene una Entidad de Proceso, Bizagi mostrará una advertencia para asegurar que en realidad se desea hacer esta modificación.
Cuando ya se ha asignado una entidad como Entidad de Proceso, estará disponible la opción Ver el Proceso Relacionado. Este menú mostrará los procesos para los cuales esta entidad es la Entidad de Proceso.
Consideraciones
Es esencial tener en cuenta estos puntos al momento de trabajar con Entidades:
![]() Luego de crear una entidad, no se deberían modificar el nombre o la fuente de esta.
Luego de crear una entidad, no se deberían modificar el nombre o la fuente de esta.
![]() Los nombres de las Entidades y los Atributo no deberían contener espacios, tildes o caracteres especiales.
Los nombres de las Entidades y los Atributo no deberían contener espacios, tildes o caracteres especiales.
![]() Las entidades paramétricas se pueden administrar desde el módulo de administración de la aplicación, en la sección de entidades.
Las entidades paramétricas se pueden administrar desde el módulo de administración de la aplicación, en la sección de entidades.
![]() Las Entidades que tienen entidades padre asociadas y se utilizan para combinaciones dinámicas, deben tener SIEMPRE un atributo relacionado a la entidad padre.
Las Entidades que tienen entidades padre asociadas y se utilizan para combinaciones dinámicas, deben tener SIEMPRE un atributo relacionado a la entidad padre.
![]() Una entidad no debe tener más de 85 atributos.
Una entidad no debe tener más de 85 atributos.
Cómo borrar una Entidad
1. En el menú de Bizagi, seleccione el componente de Entidades y haga clic derecho en la entidad paramétrica o maestra que desea eliminar y seleccione la opción de Eliminar. O haga clic en el botón Eliminar desde el menú contextual.
![]() Alternativamente, seleccione el elemento Maestro o Paramétrico, y seleccion la entidad en el área de trabajo correspondiente, selecccione la entidad, presione el clic derecho y seleccione la opción Eliminar, o utilice el botón en el menú contextual.
Alternativamente, seleccione el elemento Maestro o Paramétrico, y seleccion la entidad en el área de trabajo correspondiente, selecccione la entidad, presione el clic derecho y seleccione la opción Eliminar, o utilice el botón en el menú contextual.
|
Nota: Las entidades no se pueden eliminar si tienen atributos, formas o relaciones asociados. |
Cómo Buscar o Editar una Entidad
1. En el editor de Diagramas, haga clic derecho en la entidad que se desea editar o buscar, haga clic en Propiedades, y aparecerá una ventana donde se pueden buscar o modificar las propiedades de la entidad.
![]() De igual forma, el el menú de Bizagi, haga clic en el componente de Entidades y seleccione la Entidad que se desea buscar o modificar, haga clic derecho en la entidad y luego clic en Propiedades.
De igual forma, el el menú de Bizagi, haga clic en el componente de Entidades y seleccione la Entidad que se desea buscar o modificar, haga clic derecho en la entidad y luego clic en Propiedades.
O seleccione la entidad y en el área de trabajo correspondiente, haga clic derecho y seleccione la opción de propiedades; también se puede acceder esta opción a través del menú contextual, seleccionando una entidad paramétrica, maestra o de aplicación.
Cómo configurar permisos de acceso a una Entidad
Con BizAgi BPM Suite, usted puede tener un entorno colaborativo en donde usted y sus compañeros de trabajo pueden trabajar simultáneamente en sus procesos. Si usted tiene varios procesos en su proyecto puede ser necesario restringir los accesos a algunos elementos para evitar que los usuarios que trabajan en un proceso afecten otros proceso.
La mayoría de proyectos tienen entidades que son cruciales para el correcto funcionamiento del proceso y cualquier cambio no controlado puede afectar su desarrollo.
Dé clic aquí para conocer más acerca de Permisos de Acceso para Entidades
Atributos
Cómo Crear un Atributo
1. En el área de trabajode la ventana de Diagrama, haga clic derecho sobre la entidad en la cual le gustaría crear o editar un Atributo. Haga Clic en la opción de Editar Atributo.
2. Se mostrará la ventana con la Lista de Atributos. Para crear un atributo, haga clic en el botón añadir en la parte superior de la ventana. Se debería diligenciar la siguiente información para cada atributo nuevo:
|
1. Nombre a mostrar: Los atributos deben tener un nombre claro y representativo del objeto al cual hace referencia. Este será el nombre que aparecerá en las formas o pantallas de la nueva aplicación. Se permiten acentos y espacios, pero está limitado a 40 caracteres. Ejemplo: Nombre de Cliente, Licencia de Conducción, Tipo de Identificación. 2. Nombre: Los atributos deben tener un nombre claro y representativo del objeto al cual hace referencia. Estos deben comenzar con letra mayúscula y no deben contener espacios o caracteres especiales como acentos (tildes), comas y otros (#!&%$()/*+:). Si el nombre es largo, se deben utilizar Mayúsculas al comienzo de cada palabra. los nombres de los atributos están limitados a 25 caracteres. Ejemplo: NombreCliente, TipoIdentificacion. A medida que se va ingresando el Nombre a Mostrar, se irá generando un nombre propuesto, el cual se puede cambiar si así se desea. 3. Tipo: Tipo de dato. Es el tipo de atributo que se utilizará para definir los tipos de campos que se mostrarán en la creación de las formas. Los tipos de atributos son: Tipos básicos: Entidad: Colección: 4. Descripción: Incluye una descripción del campo para efectos de documentación. 5. Texto de ayuda: El texto de ayuda aparecerá cuando se haga clic en el campo en las formas o pantallas de la aplicación web. 6. Valor por defecto: Valor por defecto del atributo. El valor por defecto aparecerá cuando el atributo no tenga ningún valor, es decir, cuando se selecciona el campo en la pantalla y este no tiene ningún valor (por lo tanto, se le asignará este valor por defecto). 7. Longitud: La longitud se asigna a los campos tipo cadena y debe tener entre 1 y 4000 caracteres. |
Un atributo de tipo archivo tiene la siguiente información adicional, dependiendo si se desea usar o no la IntegraciónECM.
|
Folder ECM: Desde las carpetas configuradas en el repositorio ECM, seleccione aquel que va a ser utilizado para almacenar los archivos cargados en este atributo. Tipo ECM: Seleccione el tipo de contenido para este atributo entre todos los tipos de contenido personalizados existentes en el repositorio ECM de la carpeta seleccionada anteriormente. |
3. Luego de completar la información, haga clic en el botón Siguiente para continuar. Se mostrará la ventana de resúmen para completar el proceso. Haga clic en Finalizar.
![]() Para crear un atributo de forma alternativa, identifique en el menú de Bizagi el componente de Entidades y haga clic derecho en el ícono de atributos. Seleccione la opción de Editar la Lista de Atributos (o selecciónela desde el menú principal) y siga las instrucciones del ayudante.
Para crear un atributo de forma alternativa, identifique en el menú de Bizagi el componente de Entidades y haga clic derecho en el ícono de atributos. Seleccione la opción de Editar la Lista de Atributos (o selecciónela desde el menú principal) y siga las instrucciones del ayudante.
Consideraciones
Es esencial tener en cuenta lo siguiente al momento de trabajar con Atributos:
![]() No se pueden crear dos atributos con el mismo nombre en la misma entidad.
No se pueden crear dos atributos con el mismo nombre en la misma entidad.
![]() Se debe seleccionar adecuadamente el tipo de datos para cada atributo.
Se debe seleccionar adecuadamente el tipo de datos para cada atributo.
![]() En el caso de los valores por defecto de los tipos de datos fechas y real, se toma la configuración regional del servidor, en caso que sea diferente a la del equpo cliente.
En el caso de los valores por defecto de los tipos de datos fechas y real, se toma la configuración regional del servidor, en caso que sea diferente a la del equpo cliente.
![]() Una entidad no debe tener más de 85 atributos.
Una entidad no debe tener más de 85 atributos.
Cómo eliminar un atributo
1. En el editor de Diagramas, haga clic derecho en la entidad de donde se desea eliminar el Atributo y seleccione la opción de Editar la Lista de Atributos.
2. Se mostrará la ventana que contiene la lista de atributos de la entidad the entity. Seleccione un atributo y haga clic en el botón Eliminar en la parte superior de la ventana.
3. Haga Clic en Siguiente, y luego en Finalizar en la ventana de resúmen.
![]() Igualmente, en el menú de Bizagi, seleccione el componente de Entidades y luego el elemento Atributos, y en el área de trabajo correspondiente, haga clic derecho en la opción de Eliminar.
Igualmente, en el menú de Bizagi, seleccione el componente de Entidades y luego el elemento Atributos, y en el área de trabajo correspondiente, haga clic derecho en la opción de Eliminar.
|
Nota: Los Atributos pueden ser eliminados únicamente si no están asociados a formas, relaciones o expresiones. |
Cómo Buscar o Editar un Atributo
1. En el Editor de Diagramas, haga clic derecho en la entidad donde se quiere buscar o modificar un atributo. Seleccione la opción de Editar la Lista de Atributos y aparecerá la ventana que contiene la lista de atributos, en donde se podrán realizar los cambios respectivos.
![]() De la misma forma, en el menú de Bizagi, seleccione el componente de Entidades, y luego el elemento de Atributos. Haga clic derecho y seleccione la opción de Editar la Lista de Atributos o acceda a ella desde el menú contextual seleccionando el elemento de atributos de la entidad.
De la misma forma, en el menú de Bizagi, seleccione el componente de Entidades, y luego el elemento de Atributos. Haga clic derecho y seleccione la opción de Editar la Lista de Atributos o acceda a ella desde el menú contextual seleccionando el elemento de atributos de la entidad.
Adicionalmente, para buscar o modificar el atributo de la entidad, seleccione el elemento de Atributos, y en el área de trabajo correspondiente, haga clic en el atributo y seleccione la opción de Propedades.
Atributos en Producción
Cuando se ha desplegado un proyecto, algunos elementos como los Atributos tendrán algunas restricciones para evitar posibles problemas con los deployments posteriores. Por esta razón, cuando un atributo ya se encuentra en producción, este no será editable y no podrá ser eliminado. Los usuarios pueden crear nuevos atributos y cambiar las formas donde estos se estén mostrando en caso de ser necesario.
Información de Diagrama
En el Editor de Modelo de Datos se pueden encontrar las siguientes herramientas.
|
ICONOS DISPONIBLES |
DESCRIPCION |
|
El ícono de Guardar almacena los cambios realizados en el diagrama. Para poder guardar los cambios por primera vez, indique el nombre del diagrama en la ventana de propiedades. | |
|
Imprimir. Este botón se utiliza para imprimir el diagrama. | |
|
Nueva Entidad. Se utiliza para crear el modelo de datos directamente en el diagrama i.e.nuevas entidades que aún no han sido guardadas. Una vez se hace clic, aparecerá la ventana de propiedades de la entidad y se mostrará la nueva entidad en el diagrama y en la sección de Entidades. | |
|
Agregar Entidad. Este botón muestra las entidades que han sido creadas en el diagrama. Cuando se selecciona, aparecerá una ventana adicional en la cual se puede seleccionar entre una lista de entidades existentes, la entidad que será incluida. | |
|
Agregar Relación. Este botón muestra el asistente de relaciones, donde se pueden configurar las relaciones uno a uno y muchos a muchos. | |
|
Zoom In. Cada clic aumenta la vista del diagrama. | |
|
Zoom Out. Cada clic disminuye la vista del diagrama. | |
|
Zoom. Permite seleccionar el tamaño del diagrama. | |
|
100%. Asigna el tamaño del diagrama a 100%. | |
|
Ajustar Diagrama. Ajusta el diagrama completo al tamaño de la ventana. | |
|
Pan. Cuando se hace clic en esta opción, se abrirá una nueva ventana más pequeña en la cual se mostrará el modelo de datos completo en formato miniatura, sin los detalles de las entidades, y con una muestra de la vista actual del diagrama. Haciendo clic en la ventana de pan se podrá mover la posición seleccionada, así como el diagrama dentro de la ventana original. | |
|
Show Grid. Check and uncheck this option to show or hide the table in the background of the diagram.
|
![]() Ver Atributos: Permite mostrar u ocultar los atributos de la entidad.
Ver Atributos: Permite mostrar u ocultar los atributos de la entidad.
![]() Ver Relaciones: Permite mostrar las llaves foráneas de una entidad i.e.los atributos relacionados de otras entidades.
Ver Relaciones: Permite mostrar las llaves foráneas de una entidad i.e.los atributos relacionados de otras entidades.
![]() Iconos para diferentes tipos de atributos: Se muestra diferentes íconos dependiendo del tipo de atributo, tal como se muestra a continuación.
Iconos para diferentes tipos de atributos: Se muestra diferentes íconos dependiendo del tipo de atributo, tal como se muestra a continuación.
<comments />