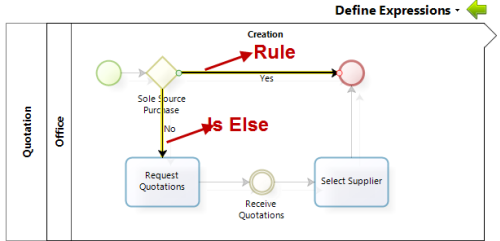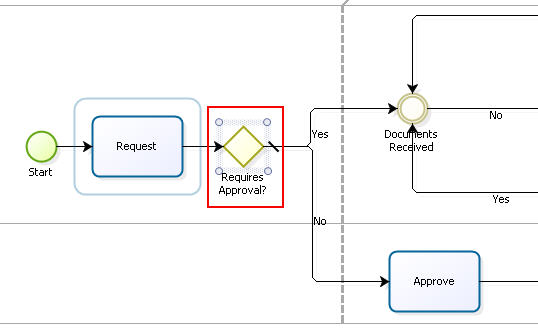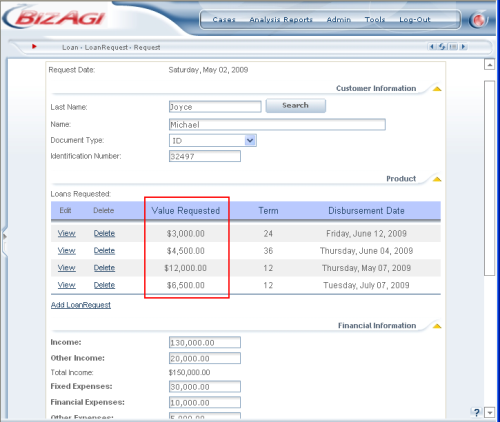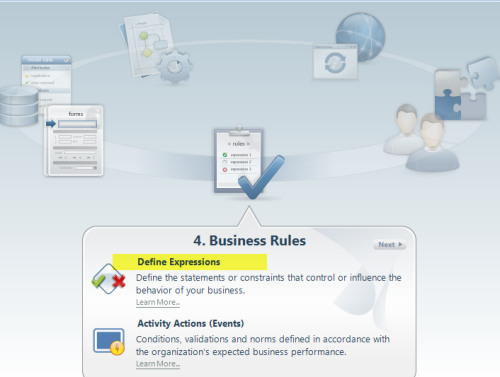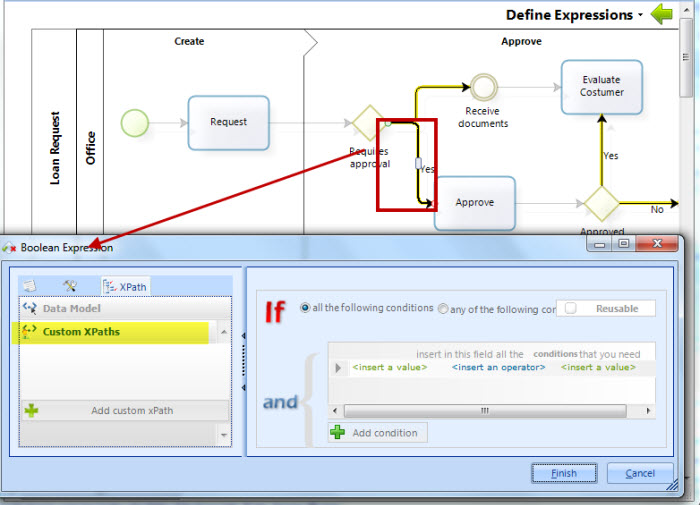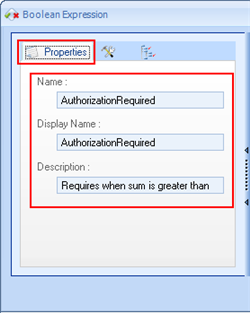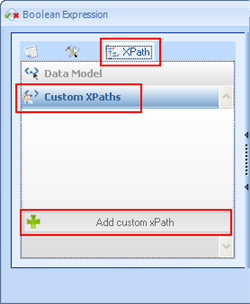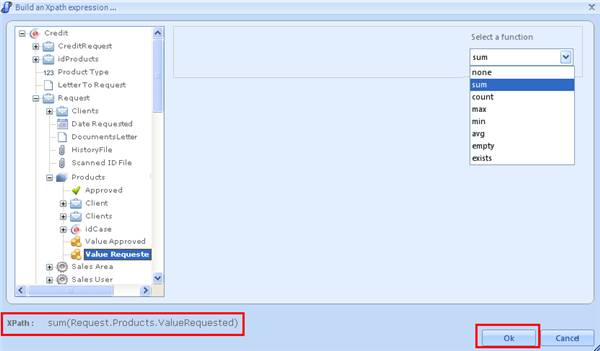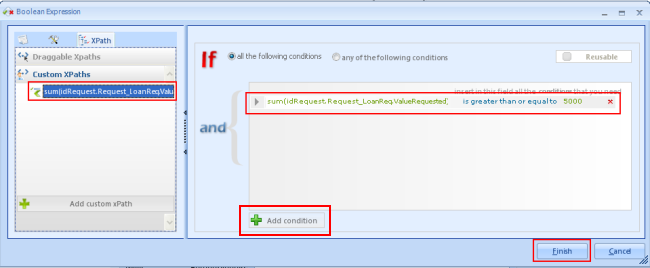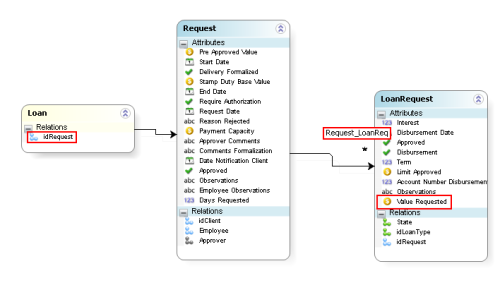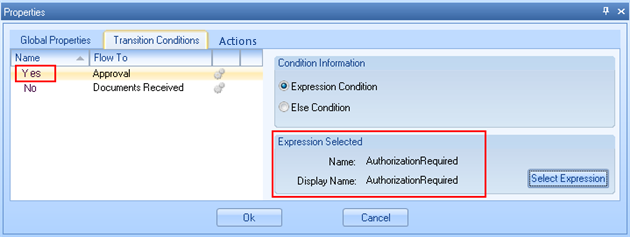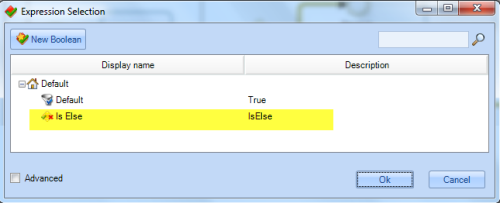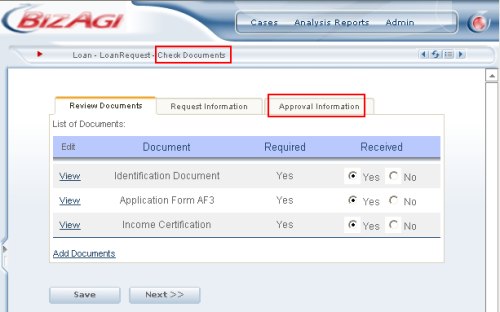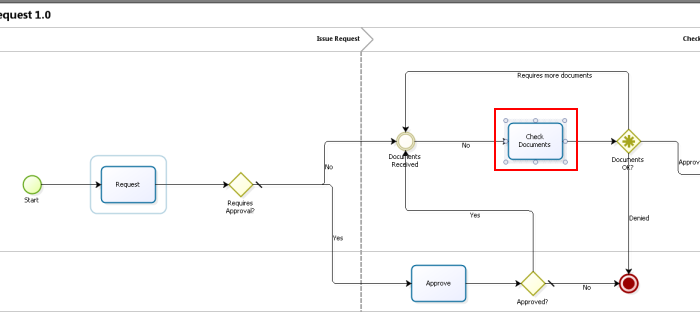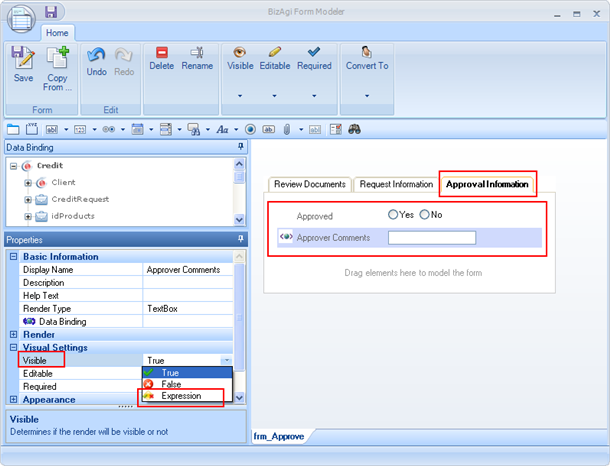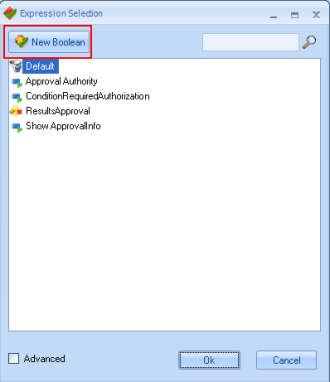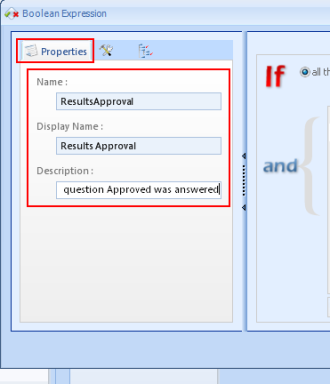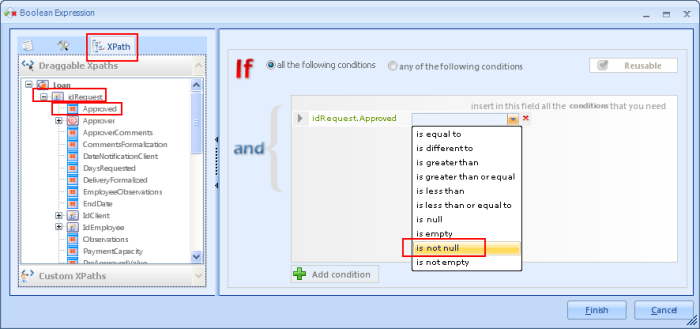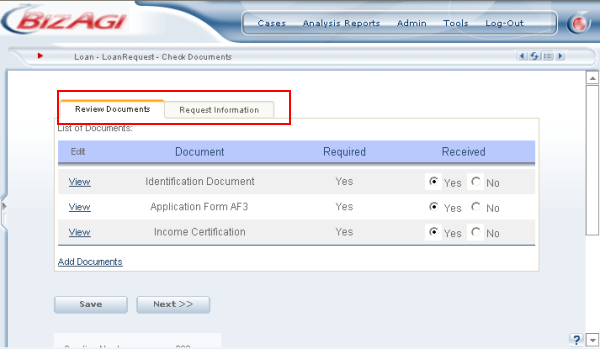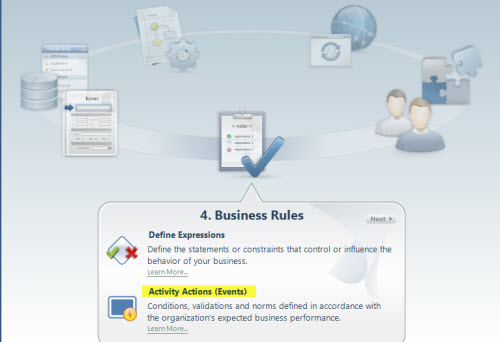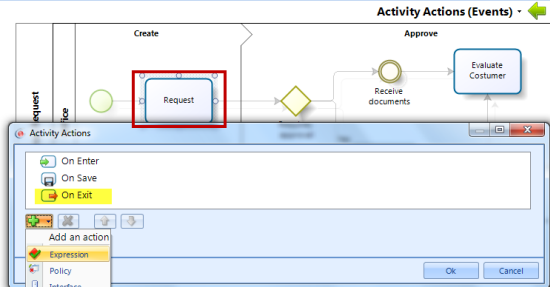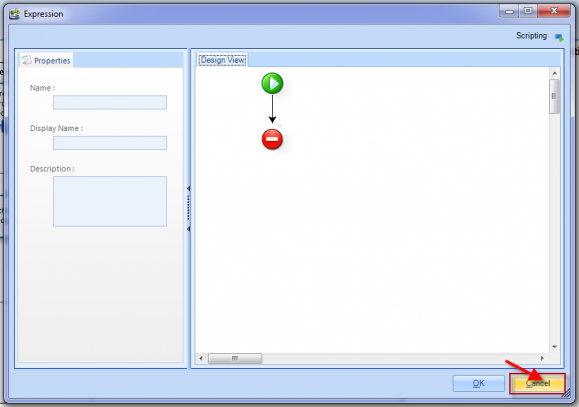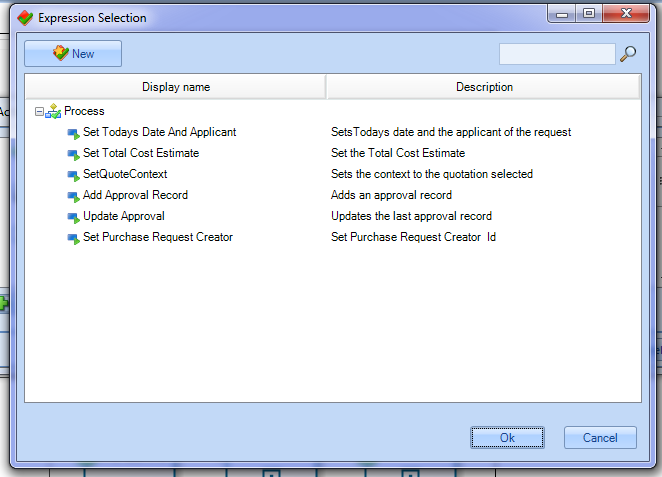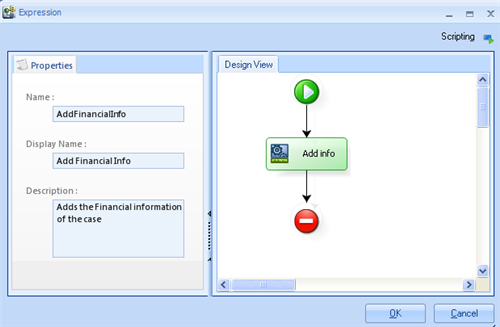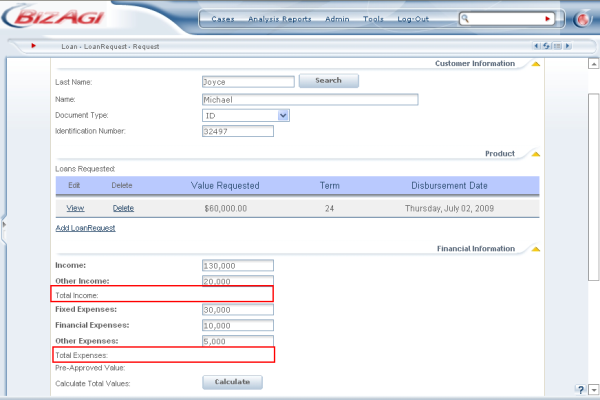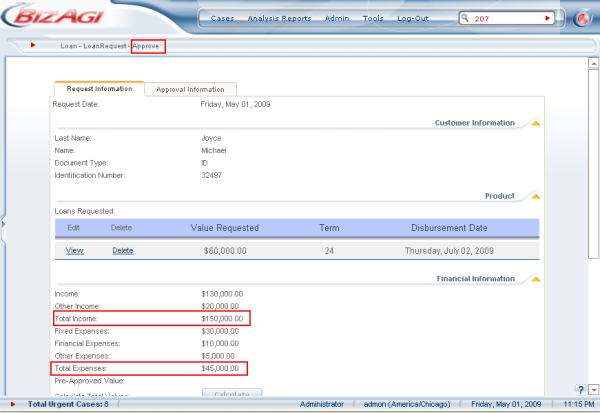Como Asociar una Regla
De
<keywords content="keywords">condicion de transicion, requerido, visible, visibilidad, editable, editabilidad, evento, accion, incluir regla, como asociar reglas</keywords>
Contenido |
¿Cómo Asociar a una Regla? (Ejemplos)
Hay muchas formas en que una regla de expresión puede ser asociada a un proceso. Estas son:
![]() Expresiones asociadas a los Flujos de Secuencia
Expresiones asociadas a los Flujos de Secuencia
![]() Expresiones asociadas a la Configuración Visual de un campo dentro de una forma (Condiciones de visibilidad, edición y obligatoriedad de los campos)
Expresiones asociadas a la Configuración Visual de un campo dentro de una forma (Condiciones de visibilidad, edición y obligatoriedad de los campos)
<span id="rules_associated_transitions" />
Expresiones asociadas a los Flujos de Secuencia
Estas expresiones son las que permiten evaluar si una condición específica es verdadera en cierto punto durante el proceso para determinar la ruta que debe ser seguida en el proceso.
Las expresiones en condiciones de transición siempre van a ser Booleanas. Recuerde que en Bizagi hay dos tipos de expresiones booleanas: Booleanas y Booleanas de Código (Script Boolean). Ambas retornan verdadero o falso, pero las boolenas de código (script boolean) son expresiones avanzadas en las que se requiere escribir código antes de evaluar la condición y retornar el valor (verdadero o falso).
Las expresiones pueden ser asociadas en el “Cuarto Paso del Asistente : Definir Expresiones”. Las siguientes son las figuras a las que se les puede asociar una expresión en este paso :
![]() Compuerta Inclusiva (elemento divergente)
Compuerta Inclusiva (elemento divergente)
![]() Compuerta Exclusiva (elemento divergente)
Compuerta Exclusiva (elemento divergente)
¿Cómo asociar expresiones a los flujos de secuencia usando el modelador Bizagi?
A continuación vamos a visualizar un ejemplo de un proceso de solicitud de crédito que usa una compuerta exclusiva para determinar cuándo la solicitud requiere ser aprobada por el departamento de riesgo.
La expresión tendrá que determinar si la suma de los créditos solicitados es mayor a U$5,000, si es mayor a ese valor el proceso debe ir a la actividad de aprobación.
1. Una vez que el proceso ha sido diagramado, tiene un modelo de datos y figuras para las actividades (Pasos 2 y 3 en el Asistente) , es posible ir al paso Definir Expresiones (Paso 4).
2. Seleccione la figura del proceso, en este caso la compuerta exclusiva ¿Requiere Aprobación? (Require Approval?), haga clic sobre el flujo de secuencia y una nueva ventana aparecerá. En esta nueva ventana es posible crear la expresión.
Observe las condiciones que el usuario tiene que tener en mente para cada tipo de compuerta en Consideraciones en las expresiones de transición. Las reglas que son posibles de seleccionar, deben ser reglas booleanas (es decir que deben retornar Verdadero (true) o Falso (false) ).
3. Crear la regla. Cuando la regla es creada, primero el usuario debe completar la información básica en la pestaña de propiedades.
Haga clic en la pestaña XPath, luego haga clic en Custom Xpaths, y finalmente en el botón Adicionar Xpath Personalizado (Add custom Xpath).
<span id="construir_expresion_xpath" />4. Se abrirá la ventana Construir una Expresión Xpath (Build an Xpath expression), y el XPath debe ser seleccionado. En este caso el usuario seleccionará la colección de Créditos (llamado Request_LoanReq) solicitados y seleccione el campo Valor Solicitado ValueRequested. Luego en la lista desplegada a la derecha la opción Suma (Sum) es seleccionada de tal modo que todos los valores son agregados y la suma pueda ser comparada. Finalmente haga clic en Aceptar (OK).
Luego, arrastre el XPath personalizado recién creado desde la caja a la izquierda a la caja a la derecha. Luego seleccione el operador y por ultimo ingrese el valor con el que se va a comparar (en este caso U$5,000). Finalmente haga clic en Finalizar (Finish).
5. Abajo el modelo de datos es presentado. En este ejemplo un XPath personalizado es requerido porque la comparación se realiza sobre la suma de una colección de valores. Si el atributo a ser comparado es un valor que no está en una colección el usuario puede arrastrar el XPath de la opción Modelo de Datos (Draggable Xpath) en vez de la opción de Xpath (Custom Xpath).
Una vez que la expresión esta lista y ha sido seleccionada para la transición, el resultado debe visualizarse de la siguiente forma:
|
Nota: Es importante tener en cuenta que en compuertas exclusivas, debe haber siempre al menos una transición con condición sino seleccionada ELSE CONDITION. |
6. En este caso la transición No debe tener la condición Else asociada. Una vez que todas las transiciones están correctamente asociadas, haga clic en el botón OK. </span> Seleccione el Flujo De Secuencia y de clic en Cancelar cuando aparezca la ventana de expresión. Luego, seleccionar la opción “Es Si no”
<span id="reglas_condiciones" />
Expresiones asociadas a las condiciones de visibilidad, edición y obligatoriedad de los campos dentro de una forma
Estas reglas hacen que un atributo sea visible, requerido o editable en una forma o pantalla dependiendo de una condición dada. Las expresiones usadas para este propósito retornan un valor de verdadero o falso (Booleano).
¿Cómo Asociar las reglas a una Forma?
Este ejemplo ilustrará cómo asociar una regla para determinar si una pestaña debe ser mostrada o no. En el proceso de Solicitud de Crédito todos los casos pasan a través de la actividad Verificar Documentos (Check Documents), pero no todos pasan a través de la actividad Aprobar (Approve). Esto significa que la pestaña Información de la Aprobación (Approval Information) tiene que ser mostrada únicamente cuando el caso tiene una aprobación.
Así es como el proceso luciría.
Para lograr este objetivo, siga estos pasos : 1. En el Modelador de Procesos, vaya al paso 3. Definir Formas
De clic en la pestaña de la forma en donde la regla va a ser incluida ( En este caso Información de la Aprobación (Approval Information)).
Luego de clic sobre la forma donde los campos de las pestañas fueron incluidos. El área completa de la forma se volverá azul como es mostrado abajo.
Luego de ver el área azul, a la izquierda del modelador las propiedades de la pestaña aparecerán. Abra la lista desplegable de la opción Visible (Visible) y haga clic en la opción Expresión (Expression).
Se abrirá la ventana Expresión Booleana (Boolena Expression) donde puede crear la nueva expresión, en caso contrario debe dar clic en cancelar para seleccionar una expresión existente en la ventana Seleccionar Expresión (Expression Selection).
Una vez dentro de la ventana de expresión complete la información requerida en la pestaña Propiedades (Properties).
Luego vaya a la pestaña Xpath y seleccione el atributo deseado para determinar la condición. En este caso, para determinar si el caso pasó a través de una aprobación, el campo Aprobado (Approved) tiene que tener algún tipo de información. Eso da razón porqué la operación seleccionada debe ser No es Nulo (is not null).
Luego de clic en Finalizar (Finish).
La pestaña Información de la Aprobación (Approval Information) será visible solo cuando tenga información
Expresiones usadas como Acciones dentro de una Figura
Estas expresiones permiten llevar a cabo una acción al entrar una actividad Al Entrar (On Enter), cuando se guarda información de una actividad Al Guardar (On Save), o cuando una actividad ha terminado Al Salir (On Exit).
¿Cómo asociar una expresión como una Acción a una actividad?
En este ejemplo, la expresión que va a ser asociada es una que suma los campos que incluyen la información financiera del cliente en el proceso Solicitud de Crédito. Esta acción va a realizar al salir de la primera actividad del proceso, una vez la información allá sido ingresada.
Para realizar esto, siga estos pasos.
1. En el Modelador de Procesos, seleccione Definir Acciones de la Actividad (paso 4).
2.Seleccione la figura del proceso en donde usted quisiera que la acción sea llevada a cabo. En la ventana de Acciones De Actividad, seleccione “Al Salir” y finalmente de clic en el botón verde de adición (+) para adicionar una expresión.
3. Se mostrará una ventana para crear la Expresión. El usuario tiene la opción de definir una nueva expresión en esta ventana, o presionar Cancelar y seleccionar una Expresión ya existente en la nueva ventana.
En esta ventana, el usuario puede seleccionar una Expresión de Proceso previamente definida.
Si el usuario creó una nueva expresión, o asoció una ya existente, al final, el usuario debería tener algo similar a lo que se muestra en la imagen a continuación, y hacer clic en ok.
In this example, the expression called AddFinancialInfo should include the following. This will add up the total income and the total expenses of the customer.
En este ejemplo, la Expresión llamada llamada AddFinancialInfo debe incluir lo siguiente.Esto totalizará el valor de los ingresos y los gastos del cliente.
6. Una vez finalizada la expresión de clic en el botón Aceptar (OK).
Así es como la información luciría en la primera actividad antes de que la expresión sea ejecutada.
Una vez que finaliza la actividad finaliza y el proceso llega a la actividad de aprobación, la información financiera del cliente será sumada y así es como luciría.
<comments />