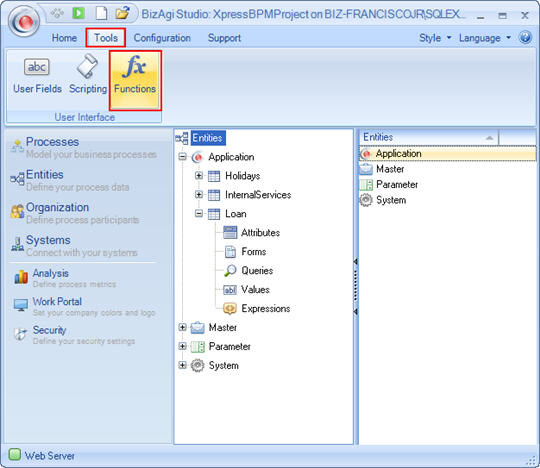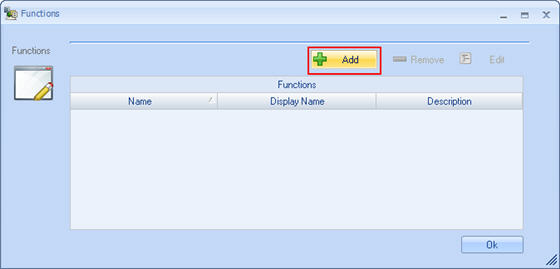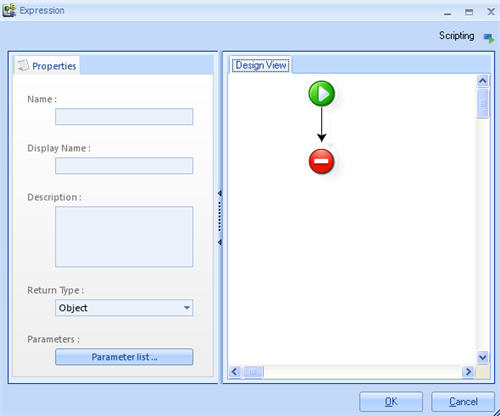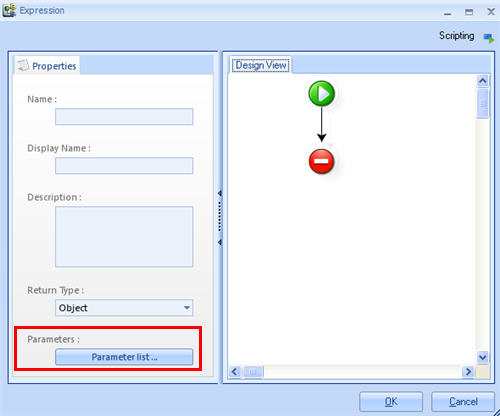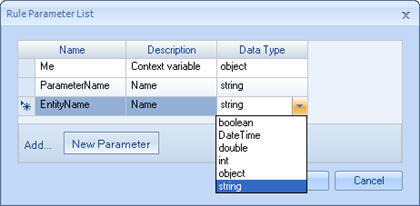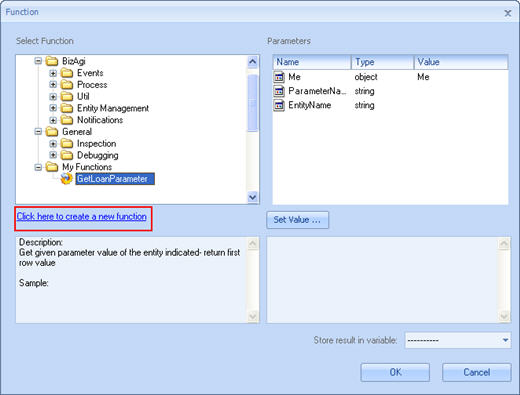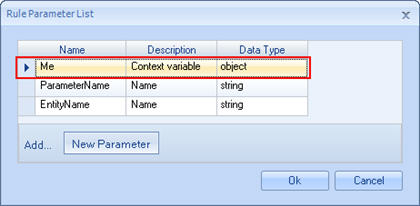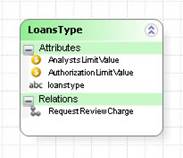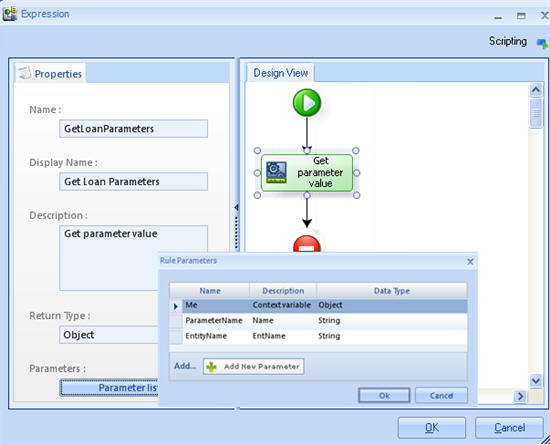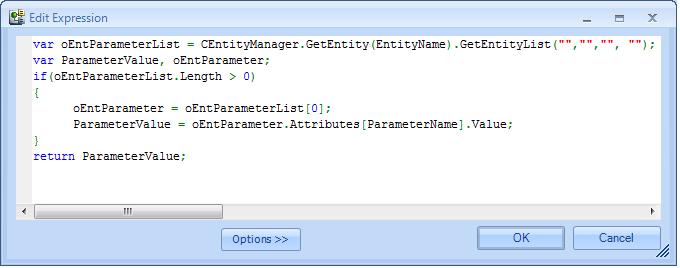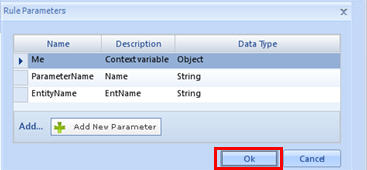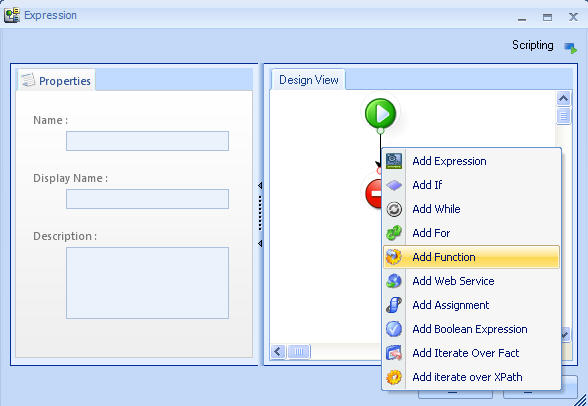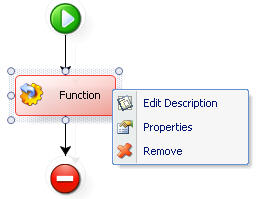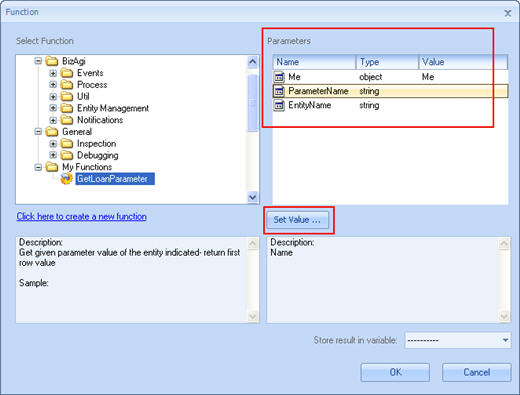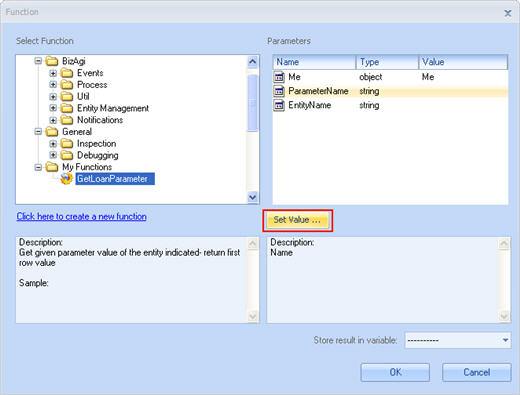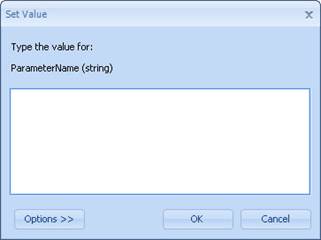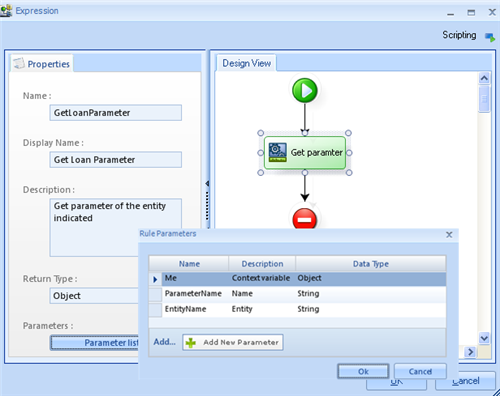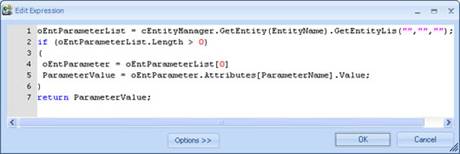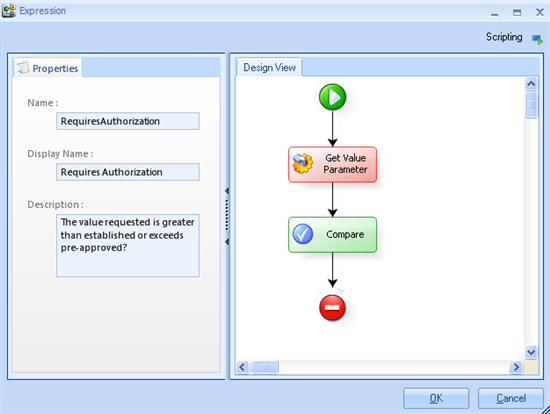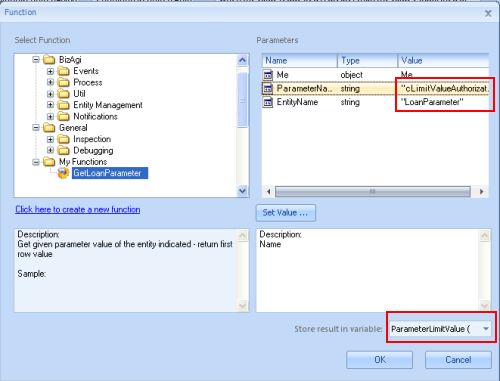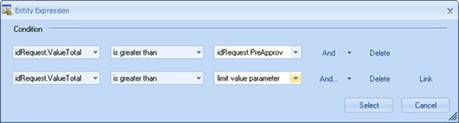Funcion
De
<keywords content="keywords">funcion, expresion, regla de negocio, biblioteca de reglas, crear funcion, llamado de funcion, tipo de retorno, parametro, lista de parametros, fx, función, parámetro, parametros, parámetros, funciones, funciones de usuario, funciones de interfaz de usuario, funciones personalizadas </keywords>
Contenido |
Funciones de Interfaz de Usuario
Bizagi tiene la capacidad para crear funciones reusable en los proyectos. Estas funciones reciben parámetros y son capaces de retornar un valor. Éstas son ejecutadas desde expresiones regulares (Reglas de Expresión) usadas en Bizagi.
Bizagi también incluye algunas funciones predeterminadas que pueden ser usadas desde las expresiones. Para mayor información sobre éstas, vaya a:
Cómo Crear Funciones de Interfaz de Usuario
1. En el menú de Bizagi, vaya a la pestaña Tools (Herramientas), luego haga clic en el botón Funciones (Functions) como se presenta a continuación.
<span id="funciones_propiedades" />2. Una ventana aparecerá para que el usuario administre las funciones creadas para los proyectos. En esta ventana el usuario será capaz de adicionar, eliminar o editar las funciones que han sido creadas. Haga clic en el botón Agregar (Add) para crear la función.
Una ventana estará disponible para que el usuario cree la función.
Cada uno de los campos en la figura de arriba tendrá el siguiente propósito:
|
Nombre (Name): digite el nombre de la función. Puede ser de hasta 15 caracteres y no puede tener caracteres especiales como espacios, acentos o símbolos. Sugerencia: escoja un nombre que represente la función adecuadamente. Nombre Visual (Display Name): introduzca el nombre que le gustaría que aparezca en la lista de la que se hace la selección, para hacer asociaciones (por ejemplo, eventos, transiciones condicionales).</span Entidad de Contexto: la entidad en el punto de partida desde el que la función es evaluada o ejecutada.</span Descripción (Description): digite la información que describe la función. Esto se hace tal que al leer descripción, uno entenderá el objetivo de la función. Tipo Retorno (Return Type): Sólo habilitado para funciones. Esto permite determinar el tipo de dato que retorna la función, el cual puede ser un objeto, un número entero (int), una cadena, un decimal (double) y FechaHora. Lista de Parámetros (Parameter List): sólo habilitado para Funciones. Cuando hace clic en este botón, la ventana Lista de Parámetros aparece. |
![]() Para adicionar los parámetros que van a ser recibidos por la función, haga clic en
Para adicionar los parámetros que van a ser recibidos por la función, haga clic en ![]()
Ésta es la ventana que aparecerá:
Para adicionar nuevos parámetros a la lista, siga los siguientes pasos:
1. Haga clic en el botón Nuevo Parámetro (New Parameter) y una nueva fila aparecerá para incluir la descripción del parámetro.
2. Digite el nombre para la variable en el campo Nombre (Name).
3. Digite la Descripción de la variable.
4. Seleccione el tipo de datos (Data Type) en la lista desplegable. Puede ser Fecha Hora (DateTime), decimal (double), entero (int), objeto (object), booleano (verdadero o falso) y cadena(string).
|
Nota: En el editor de regla de ejecución, cuando se llama un módulo de función en la forma de selección de la regla, el usuario puede crear una nueva regla usando el enlace “Clic para crear una función (Click here to create a new function)”. |
![]() Siga las siguientes instrucciones para eliminar parámetros:
Siga las siguientes instrucciones para eliminar parámetros:
1. Seleccione la fila de la variable que quiere eliminar.
2. Presione la tecla Borrar/Delete en su teclado y haga clic en Sí en la ventana que aparece.
Ejemplo de una Función de Interfaz de Usuario
|
Ejemplo: Para ser capaz de facilitar el cambio y la administración de las políticas del proceso de Solicitud de Préstamo, una entidad paramétrica fue creada para contener los parámetros usados en las políticas de la organización. Por ejemplo, la cantidad solicitada para un préstamo que requiere un Análisis de Préstamo, gastos máximos para hombres y mujeres, etc. Puede haber varias entidades paramétricas. En este caso, el parámetro con el valor de límite de Préstamo que requiere autorización está en la Entidad Paramétrica de Préstamo. Esta entidad tiene un atributo para cada parámetro, teniendo en cuenta los tipos de datos. |
Así es como la entidad paramétrica luce en la aplicación web:
Así es como la entidad paramétrica luce en el modelo de datos:
Así es como la función debe lucir para cumplir con los objetivos esperados, junto con los parámetros requeridos.
Éste es el detalle de lo que debe incluirse en la Expresión Get given parameter value.
Me puede ser también usado en la función. Me habilitará la función para que identifique el número de caso que está siendo ejecutado para obtener la información que la función pueda requerir para completar sus tareas. Para hacer esto, Me se usa como un parámetro de tipo de objeto en la función y es enviado desde la expresión lo llama. Este parámetro es creado por defecto cuando se creen parámetros en la regla librería.
Cómo Llamar una Función de Interfaz de Usuario
1. Una vez haya creado la Función, cree una Expresión para llamarla. Haga clic derecho sobre la flecha y seleccione Adicionar Función (Add Function). Una ventana aparecerá luego, en la que se llena la descripción.
Haga clic derecho en la figura de la función, como se ilustra abajo, para mostrar la lista de opciones que se describen a continuación, asociadas con este módulo:
![]() Editar Descripción (Edit Description): Hace cambios al nombre dado en el diagrama.
Editar Descripción (Edit Description): Hace cambios al nombre dado en el diagrama.
![]() Propiedades (Properties): Permite configurar la función para ser llamada.
Propiedades (Properties): Permite configurar la función para ser llamada.
![]() Remover (Remove): Esta opción permite eliminar el módulo entero.
Remover (Remove): Esta opción permite eliminar el módulo entero.
2. Haga clic derecho sobre la Función y seleccione Propiedades (Properties) para configurar sus características. La ventana Función aparecerá luego.
3. Las condiciones del módulo están definidas en la ventana que se muestra; en el campo Seleccionar Función, se encontrará un árbol que clasifica las funciones. Baje hasta Mis Funciones (My Functions) donde el usuario seleccionará la Función requerida.
4. En el campo parámetros, se verán los parámetros de entrada de la función. El usuario tendrá que asignar el valor para cada parámetro.
5. Para asignar los valores, seleccione el parámetro (como se ilustra en la imagen) y haga clic en el botón Colocar Valor (Set Value). En este punto, una nueva ventana aparecerá para que el usuario digite el valor. Puede ser un valor fijo o el valor de un atributo siempre que el contexto de la regla le permita el acceso a éste.
6. Haga clic en OK en las dos ventanas para grabar los cambios.
Ejemplo de una invocación a una Función de Interfaz de Usuario
|
Ejemplo: Para el proceso de Solicitud de Préstamo, un analista de préstamo se requiere cuando la cantidad requerida por el cliente excede el valor límite autorizado, que es 50 millones, pero este valor está en el Parámetro de Préstamo de la entidad paramétrica para que sea fácilmente administrado y modificado. Entonces, una función fue creada para obtener el valor del parámetro al entrar el Nombre de la Entidad y el Nombre del Parámetro. Ésta es la Función: |
Éste es el detalle de la expresión Get given parameter value
|
Para verificar si el préstamo requiere Autorización, se crea una expresión que compara el valor requerido con el valor límite establecido como un parámetro. La expresión debe retornar Falso o Verdadero. |
Así es como deben lucir la expresión y su ventana de declaración de variable. La variable que se crea será usada para almacenar los resultados de la Función.
Así es como debe configurarse la Función en sus propiedades. Note que los valores en cada parámetro están asignados, junto con Guardar resultado en variable.
Así es como luce la expresión booleana para completar el objetivo y determinar si el valor requerido es mayor que el valor pre-aprobado y que el parámetro de valor límite obtenido en la Función.
Funciones en producción
Para garantizar el funcionamiento correcto de todos los ambientes, una vez las funciones sean llevadas a producción no podrán ser editadas ni cambiar sus parámetros. Los usuarios pueden crear nuevas versiones de las formas y relacionarlas como se explica anteriormente.