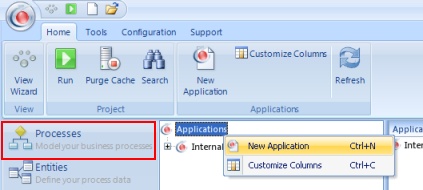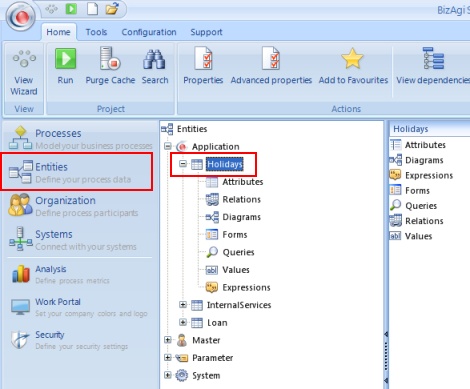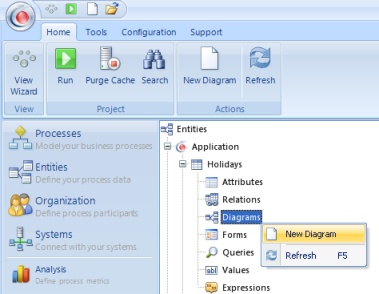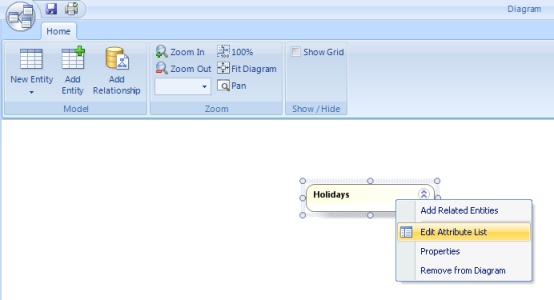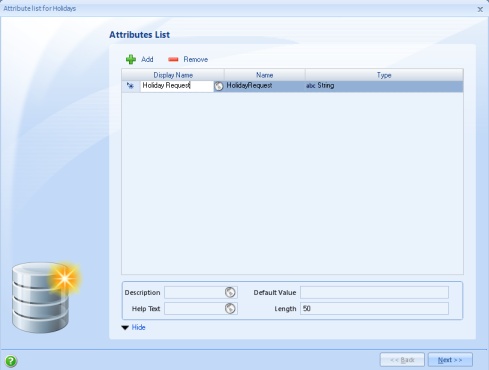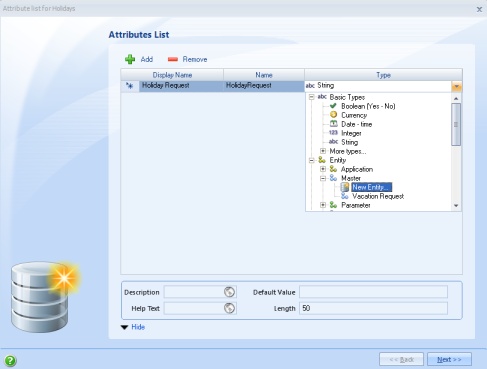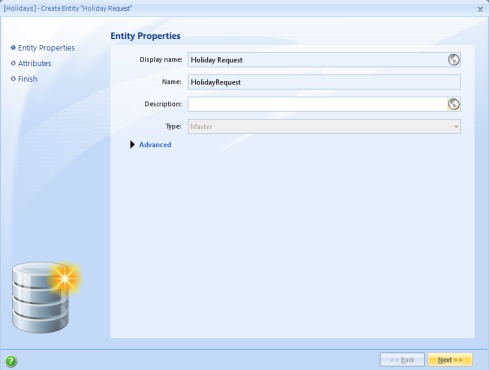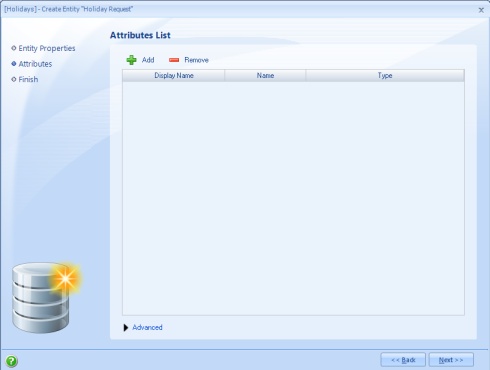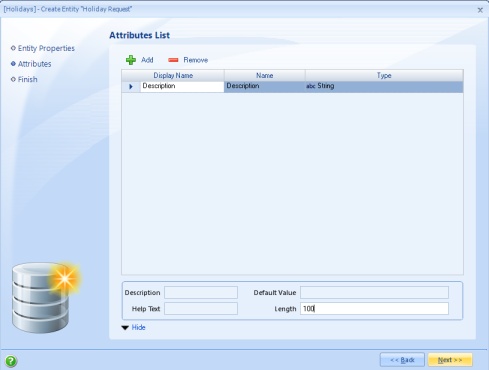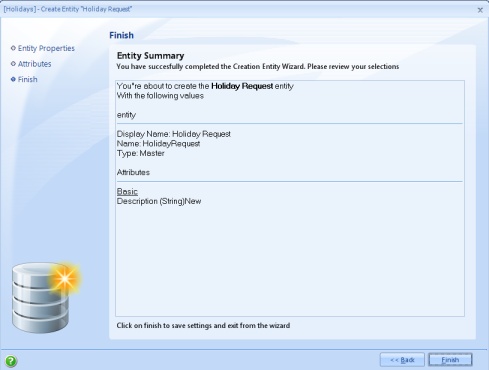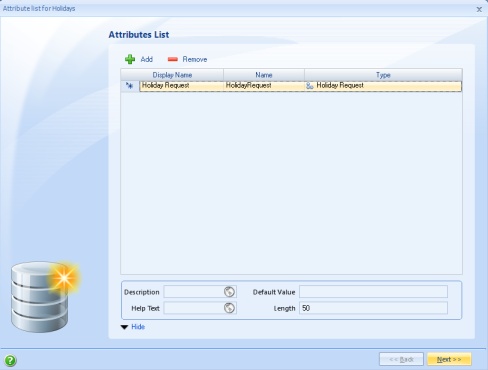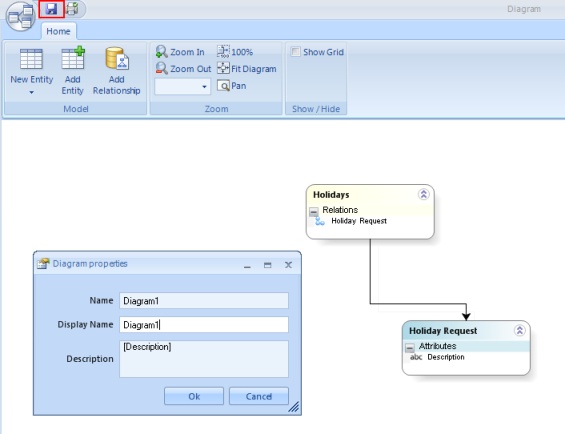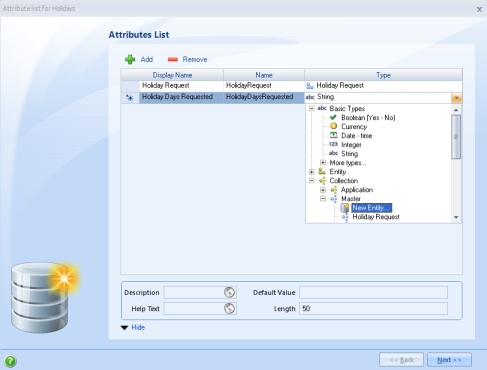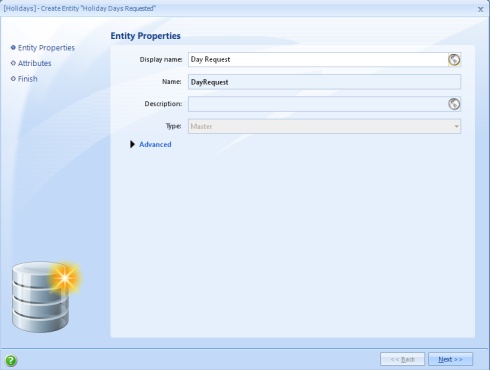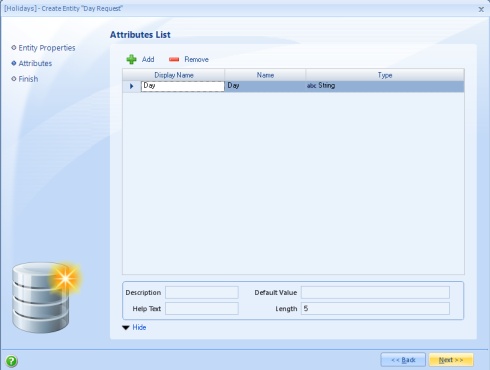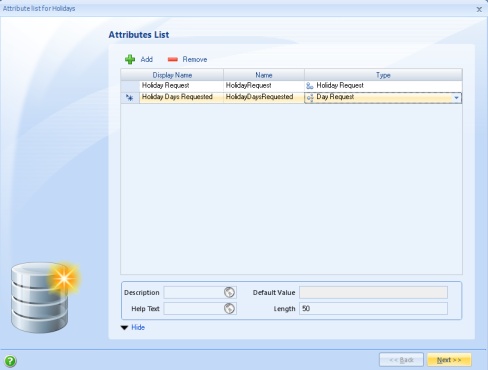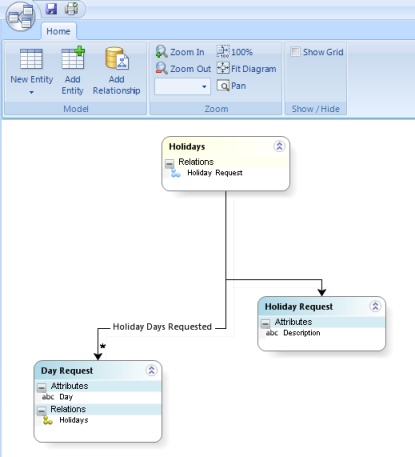Como definir un Modelo de Datos
De
<keywords content="keywords"> modelo de datos, crear, aplicacion, diagrama, tablas, lista atributos, relaciones, uno a muchos </keywords>
Contenido |
¿Cómo definir un Modelo de Datos?
El Modelo de Datos es la estructura que Bizagi usará para acceder a la información de procesos y crear formas. Este puede ser considerado el paso más importando dentro de la construcción.
Creando un Modelo de Datos uno a uno (1-1)
Antes de crear el Modelo de Datos de Bizagi, la estructura de la información a ser usado debe estar claro.
- Temas Relacionados: Para mayor información vaya a Datos del Proceso.
El siguiente ejemplo trata sobre un Proceso para Solicitud de Vacaciones en una compañía. Un empleado puede hacer varias Solicitudes para vacaciones que debe ser aprobado por un supervisor. Para crear el Modelo de Datos de Bizagi siga estos pasos:
1. Crear la aplicación
Cuando se crea la Aplicación, una Entidad de Aplicación será automáticamente creada con el mismo nombre que el de la Aplicación.
2. Crear un Diagrama
Dentro de la Entidad de la Aplicación cree un Nuevo Diagrama como se muestra:
3. Crear las tablas asociadas
El diagrama únicamente mostrará la Entidad de Aplicación, para crear Entidades relacionadas Maestro y Paramétricas, haga clic derecho sobre esta y seleccione Editar Lista de Atributos (Edit Attribute List):
La ventana Lista de Atributos (Attribute list) aparece. En esta haga clic en el botón Adicionar (Add) y una nueva columna es creada. Para el nuevo atributo, escriba un Nombre Visible (Display Name), el Nombre (Name) será escrito automáticamente al mismo tiempo (este puede ser cambiado luego si se desea).
Este atributo esta designado para estar relacionado a una entidad Maestro, para hacer esto haga clic en el combo Tipo (Type). Primero expanda el elemento Entidad (haciendo clic en el signo más "+") y luego el elemento Master, en éste seleccione Nueva Entidad (New Entity).
Una nueva ventana para la nueva entidad se abre. El Nombre Visible (Display Name) y Nombre (Name) se sugieren como los nombres de atributos pero puede ser cambiado si se quiere. También, opcionalmente ingrese una Descripción y haga clic en Siguiente (Next).
4. Crear los atributos
La siguiente Lista de Atributos (Attribute list) presentada, es para la nueva entidad.
Como antes, haga clic en Adicionar (Add) para crear una nueva fila. Luego escriba el Nombre Visible (Display Name). El tipo por defecto es String, luego en este caso, déjelo así e ingrese la longitud (Length) (por defecto es 50). Este sería el único atributo para la entidad. Haga clic en Siguiente (Next).
Un resumen sobre la creación de la entidad es mostrado, haga clic en Finalizar (Finish).
5. Crear relaciones
La ventana para nueva entidad se cerrará y en la ventana Entidad de Aplicación (Application entity) la entidad recientemente creada estaría relacionada al atributo de la entidad de la aplicación. Haga clic en Siguiente (Next) para finalizar la agregación de atributos.
Nuevamente un resumen es presentado. Finalmente haga clic en Finalizar (Finish). Como un resultado el siguiente modelo de datos es creado. Guárdelo haciendo clic en el icono guardar e ingresando un Nombre, Nombre visual (Name, Display Name) y haga clic en el botón OK que se abre.
Creando un Modelo de Datos de uno a muchos (1-n)
El proceso es similar al Modelo de Datos de uno a uno. Para la entidad DayRequest, un empleado puede solicitar muchos días, cada día puede ser representado como un registro en una relación de uno a muchos. La entidad N (muchos) de la relación sería la entidad DayRequest, la cual es conocida como la entidad hijo. La entidad uno (1) de la relación sería HolidayRequest, que será llamada la entidad padre,
1. Crear la relación de uno a muchos como un atributo en la entidad padre.
Edite la lista de atributos (Attribute list) para la entidad de la aplicación. Haga clic en el botón Add y escriba un nombre visual (Display Name) para la relación. Abra la columna Tipo (Type), expanda el elemento Colección (Collection), luego Master y seleccione Nueva Entidad (New Entity):
2. Crear la nueva entidad
Una nueva ventana para crear la nueva entidad se abre. Escriba el nombre visual y el nombre para la entidad (Display Name - Name), luego haga clic en Siguiente (Next):
Crear los atributos para la nueva entidad, haga clic en Siguiente (Next):
Haga clic en Finalizar (Finish) dentro del resumen de la creación. De vuelta en la relación de la Entidad de la aplicación haga clic en Siguiente (Next) para continuar:
En la ventana de resumen de la entidad de la aplicación, haga clic en Finalizar (Finish). La nueva relación puede ser dibujada en el diagrama (mueva las entidades para organizar mejor el diagrama). No olvide hacer clic en el botón de guardar.
<comments />