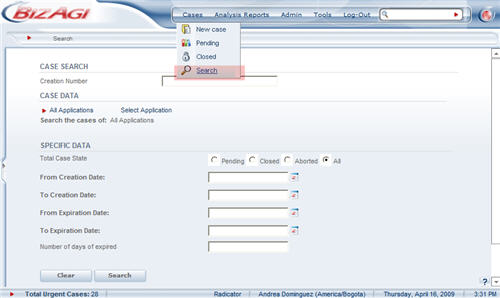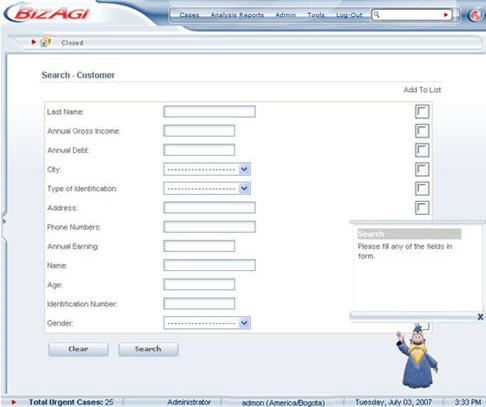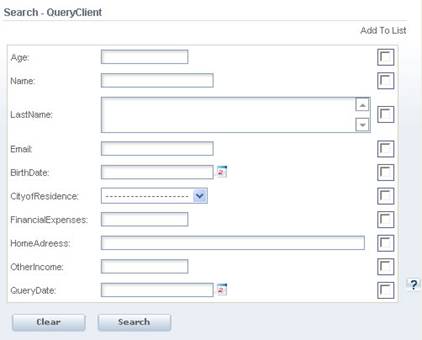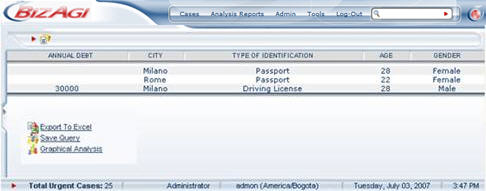Search
From Business Process Management, BPM and Workflow Automation Wiki | BizAgi BPMS
<keywords content="keywords"> administration model, Creation Number, All Applications, Select Application, Total Case State, Creation Date, Expiration Date, Number of Days of Expires </keywords>
Search
In the administration model you can query cases that are Pending, Closed, Aborted or all of them according to the clients’ needs or the needs previously established by Bizagi; this option lets you query cases and fill out query forms according to the selected search criteria, which are:
![]() Creation Number: this search presents the case for the registration number indicated.
Creation Number: this search presents the case for the registration number indicated.
![]() All Applications: this option searches for cases for all the existing applications.
All Applications: this option searches for cases for all the existing applications.
![]() Select Application: this option searches for cases according to the application, the category or the process selected.
Select Application: this option searches for cases according to the application, the category or the process selected.
![]() Total Case State: this option allows you to carry out the search in accordance with the case status (pending, closed, aborted, all) selected.
Total Case State: this option allows you to carry out the search in accordance with the case status (pending, closed, aborted, all) selected.
![]() Creation Date: this option carries out the search for cases for one registration date or a range of registration dates.
Creation Date: this option carries out the search for cases for one registration date or a range of registration dates.
![]() Expiration Date: this option carries out the search for cases for one expiration date or a range of expiration dates.
Expiration Date: this option carries out the search for cases for one expiration date or a range of expiration dates.
![]() Number of Days of Expires: this search presents the pending cases based on their expiration date.
Number of Days of Expires: this search presents the pending cases based on their expiration date.
To access the case query from the main menu of the application select Cases, then choose the Search option.
In addition to the general search, you can predefine specific consultations for each process with data from the process, the Client or the case. This consultations are know in Bizagi as Queries. For more information about Queries please click HERE
The consultation made using the web application will show the results of the search with the structure of the Pending screen. However, if you include certain criteria in your search, they will be added to the result of the search as a new column.
To include search criteria in the result of the consultation, click on the Checkbox next to the attribute you would like to include.
The following would be the result of the search:
Related Articles
<comments />