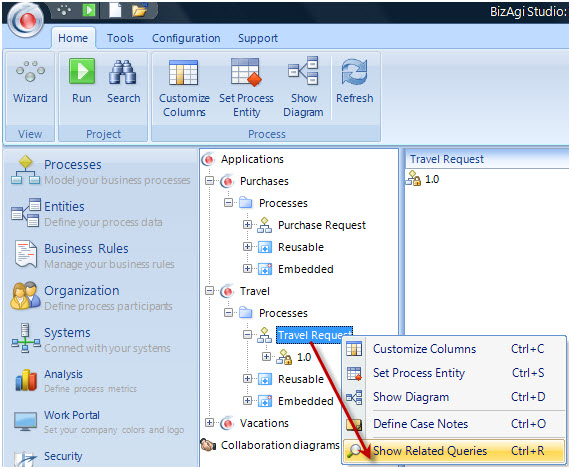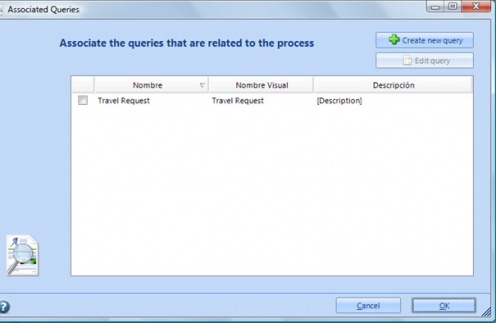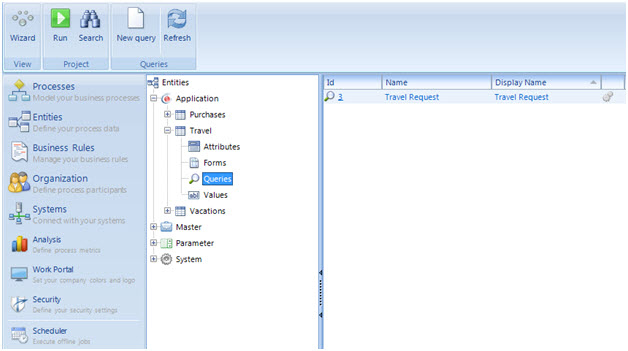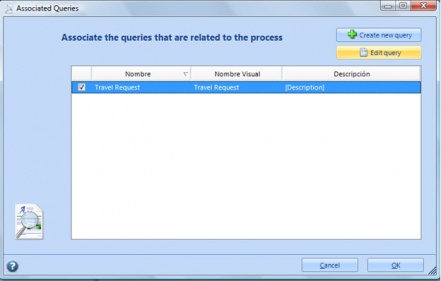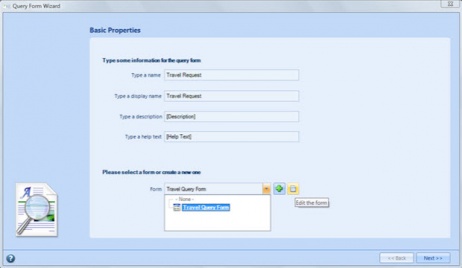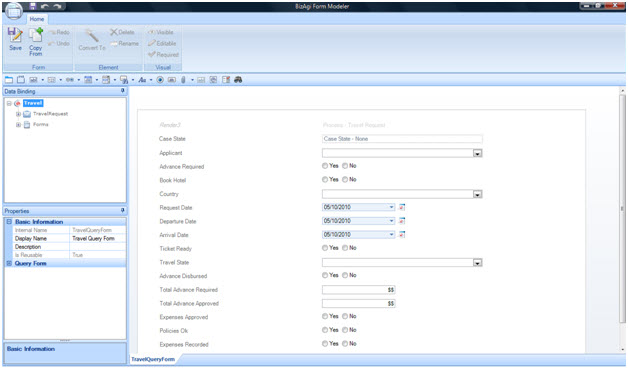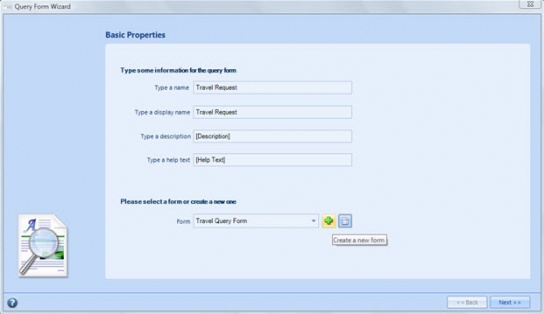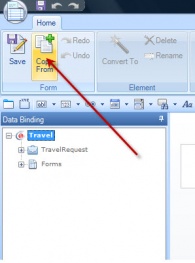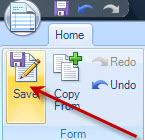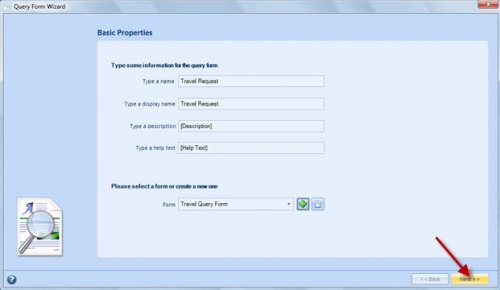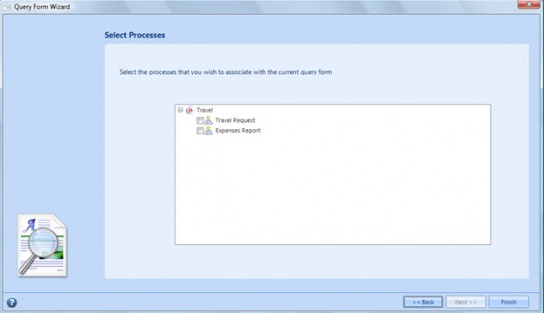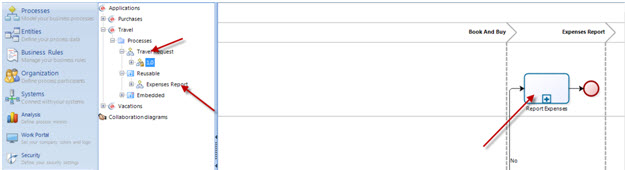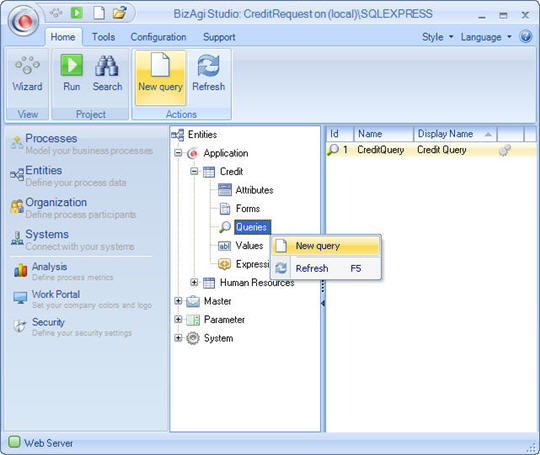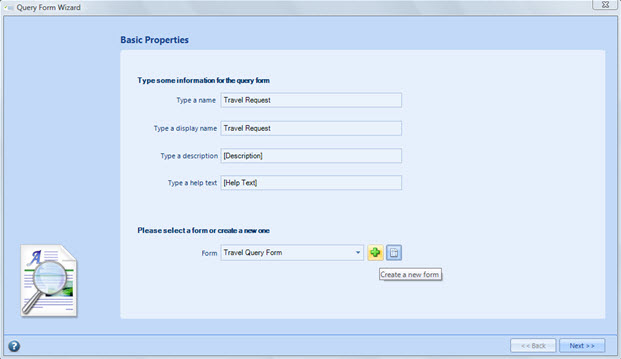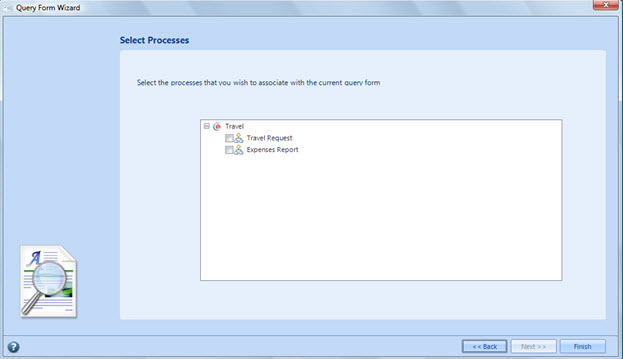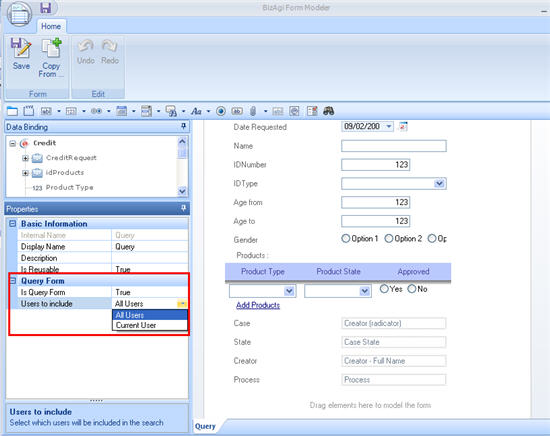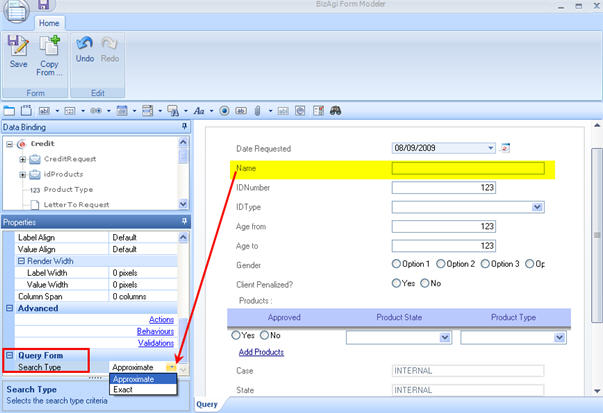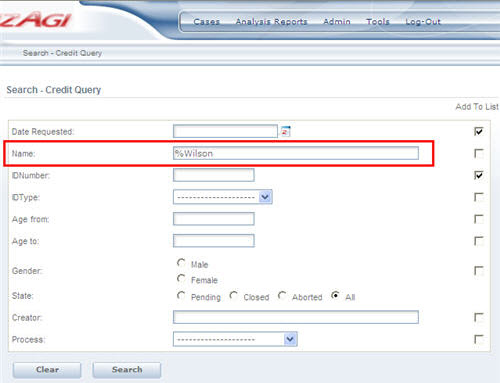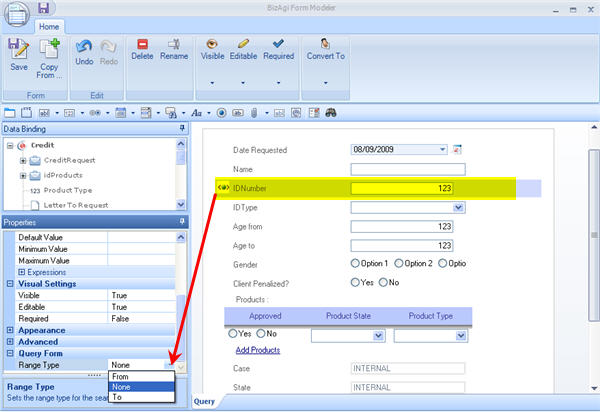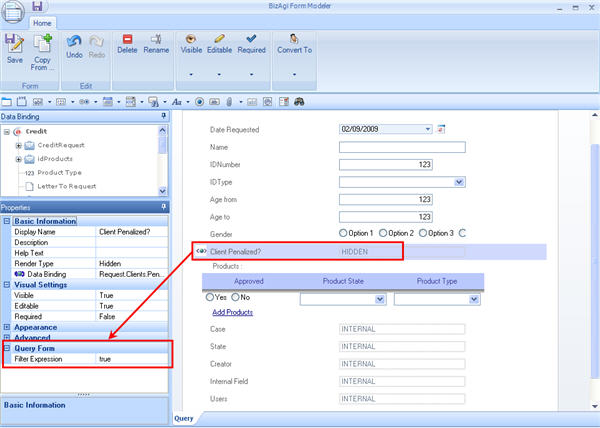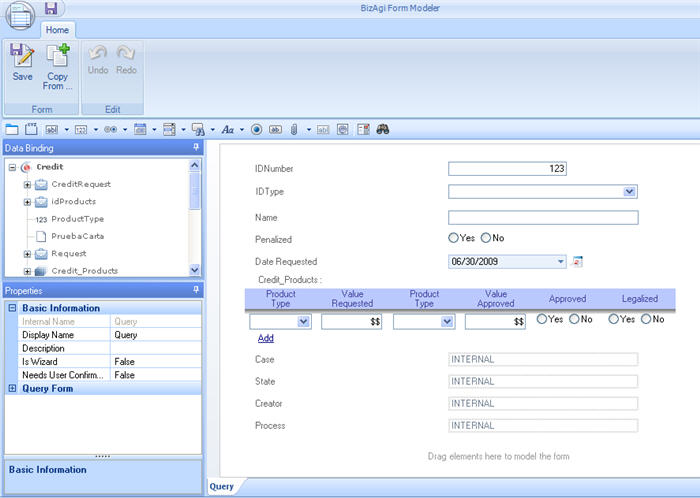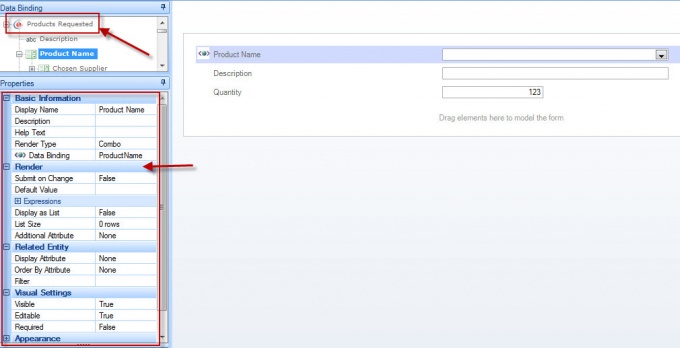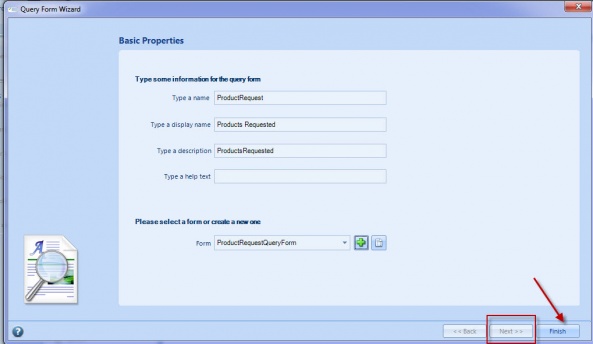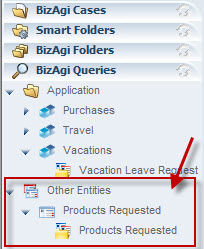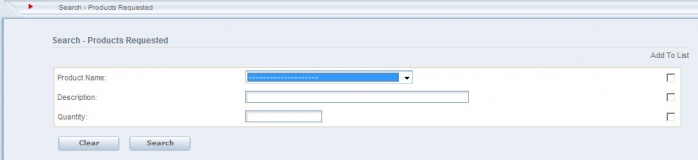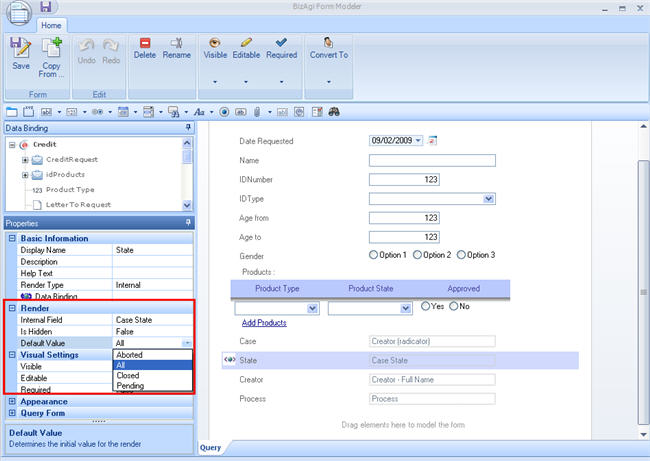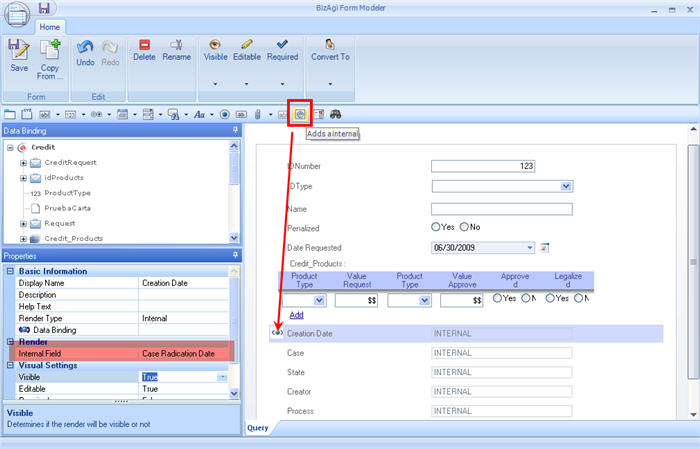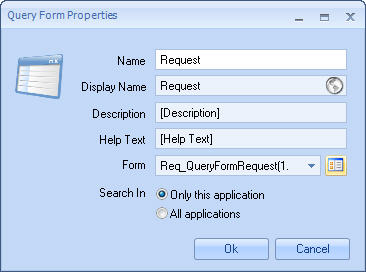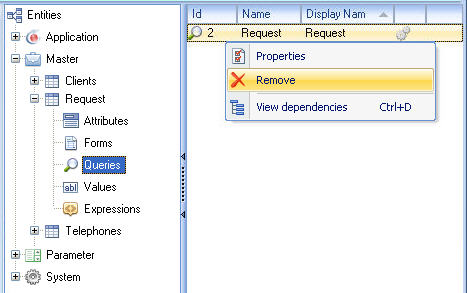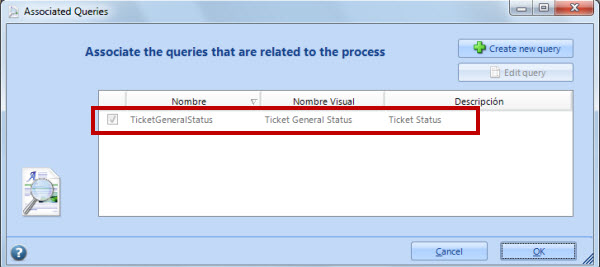Reports or Queries
From Business Process Management, BPM and Workflow Automation Wiki | BizAgi BPMS
<keywords content="keywords"> Query, consultation, search, searches, reporting, reports, report, information, news, save query, share query </keywords>
Contents |
Reports (Queries)
Bizagi allows the definition and personalization of criteria to consult the business process or case by creating specific forms that will be called upon from the Web Application to search for registered cases. In addition, for master and parameter entities, there is the possibility of defining and customizing criteria to make inquiries on information in the tables.
Query forms are defined at the level of the Application Entity (that is the process level) or other Entities. Query forms at the Application level can be designed to generate searches by cases of the user registered in the application or all users at the same time. On the other hand, for queries defined over Entities, there is no relationship with the cases.
Aware of the importance of analyzing business data, the user has been provided with the functionality to generate reports based on Graphical Analysis. Users can obtain access to the data through customized queries by means of Query Forms, which are used to carry out searches that meet certain business and/or process criteria, and with the option to generate reports based on Graphical Analysis.
The reports are known in Bizagi like Query Forms. These Forms are used to specify the data forming part of the business case or process that is used like criteria to make queries.
Application (process) and Entity Queries
A query has always a form in which the fields included will be the search criteria.
There are two types of Queries can be designed in Bizagi Studio:
- Application (process): enables the user to consult cases in Bizagi using the Process Entity as the Context Entity.
In an Application Query, two types of fields can be included: fields internal fields, and fields assoiated with the business data model . An internal field in a Query refers to this information related to a case which is not stored in the business data model, e.g. the case creator, the case number, the process, etc.
- Entity Queries: enables the user to consult only the information associated to the Entity defined as the Context Entity in the Query Form
The Entity Query Forms can only include fields associated to that entity. Therefore, the information retrieved by the Entity queries is business information, not case information directly. Internal Fields cannot be applied to Entity Queries (since they do not bring cases' information).
How to Create and Associate a Query Form
There are two different ways to create and associate an Application Query form to a process:
Manually or by using a wizard created in order to relate queries to one or more processes.
Association of a Query Form by Using a Wizard
When navigating through the processes, the user can find the Show Related Queries option.
After choosing that option, Bizagi will help the user to relate a query form with one or several processes through a wizard.
In this case, the wizard displays the different query forms created in the application entities level. Here, for example, the user can see the Travel Request query created in the Travel applicarion entity.
The user can decide whether to associate, modify or create a new query. The steps to modify or create a query form are very similar:
1. Check the query and press the Edit query button.
2. Modify the query basic properties and select add or edit the associated form depending on what the desired change is.
3. If the user decides to edit the form, a new window with the Bizagi form modeler will appear.
4. The user can add or modify form fields . The same applies if a new form were to be associated instead of this edit form option.
When necessary, the user can copy the format of another query form and add/delete form fields. For further reference on how to copy a form please follow this link
When finished, press the Save button and click on Next in the wizard to continue.
5. After choosing the form and clicking next, the processes and sub-processes associated with the same Application Entity, will be displayed.
6. Select the process that will be related to the query form and press Finish. The query form created will be found in the application entities in the query level.
Manual Association of an Application Query Form
1. Create the forms including the data that will be displayed in the query.
2. Go to the Application Entity, right click on the Queries option and select New Query. Alternatively, find this option in the contextual menu. It is also possible to create Query forms in a different context. i.e. In a Master Entity.
3. The Query Wizard window is displayed, where the following fields are required:
|
Name: is the name of the form. This name should be clear and indicate its components in a simple manner. It should begin with a capital letter and should not contain accent marks or spaces. Display Name: is the display name of the form. This name should be clear and indicate the elements that make it up. It should begin with a capital letter and may contain spaces and accent marks. Description: Describe the form to provide more clarity. Help Text:The help text will appear when you click on the field on the form. Form: select the form you have created to make the query from the drop down list. |
4. After choosing the form and clicking next, the processes and sub-processes that will related to the Query form will be displayed. Select the ones desired.
|
Note:If a field on the form is configured as required, when the query is made, the system will require the user to complete it. |
On the Query Form, specify additional properties or characteristics for text, numerical, date or internal data:
![]() When the form is opened, check that True is selected for the Is Query Form property.
When the form is opened, check that True is selected for the Is Query Form property.
![]() Users to include (all or current): This property should be selected to define if the search will be performed on all the cases for all users or just for the pending cases of the logged user.
Users to include (all or current): This property should be selected to define if the search will be performed on all the cases for all users or just for the pending cases of the logged user.
![]() Text fields: Select in the Query Form option whether the search should be approximate or exact.
Text fields: Select in the Query Form option whether the search should be approximate or exact.
If it is exact, the text has to be written exactly as it is saved. If it is approximate, the user can use the percentage sign to search.
For example, to look for every case for a client with a last name Wilson, the search can be performed: %Wilson
![]() Numerical or date fields: Select whether the field is the lower limit (from) or higher limit (to). In this case, the same field is called on twice in the same form, and the display name is changed to indicate the initial and final range, respectively.
Numerical or date fields: Select whether the field is the lower limit (from) or higher limit (to). In this case, the same field is called on twice in the same form, and the display name is changed to indicate the initial and final range, respectively.
![]() Hidden Fields: These fields can be configured as filters for the query results. When a field is selected as Hidden, the property “Filter” is displayed in the Query Form option in the Properties box. The filter corresponds to the value that will have the attribute in the query to be performed.
Hidden Fields: These fields can be configured as filters for the query results. When a field is selected as Hidden, the property “Filter” is displayed in the Query Form option in the Properties box. The filter corresponds to the value that will have the attribute in the query to be performed.
|
Note: There are some types of data, which are not allowed in the query form. Therefore they will not be displayed when a new field is selected for the form. For instance: join search field, join search dialog. |
Manual Association of a Query Form to a Process Entity
In this type or queries it is not possible to return information about cases. Instead, the results will be associated to the Entity that is been searched. Additionally, there are no Internal Fields associated to these types of Query Forms.
This type of queries is used to access information about Entities specifically, not caring about their performance regarding cases.
For example, in a retail process, the company would like to perform searches about their Costumers. They will like to search through new and existing costumers, about their ages and gender.
Another example is when a Bank needs to search through their sold Products . They will create an Entity query form over Products that will allow them to know the amount requested for Credit Cards, or how many were Visa and how many were Master Card.
An illustration of the behaviour described is shown in the image below.
After Saving a new form associated to the Query Form, the steps 3 and 4 for Query Forms associated to an Application Entity explained before in this article don't apply. Instead, in the Wizard, the next button is disabled and the creation process finish with this step since this Query Form will not be associated with a specific process.
In the next image it is shown how to access to a Query Form associated to a Master Entity
The Query Form will look like this
Internal Fields
Query forms can have additional information regarding the cases that is not a part of the data model. They serve as search criteria.
These fields are called Internal Fields, and are only available for query forms when the Is Query Form property is selected.
For example, internal fields can be: Case State (open, closed, aborted), Current user, Case Id, Creators full name, etc. Remember that the Query Form is associated with one process. In order to get only the cases associated to that process in the results, it is necessary to filter the results of the Query Form by using an internal field. Click the LINK in order to see a detailed explanation.
The internal cases can be filtered by selecting a Default Value in the Render menu.
Note about the Case State: This attribute allows the search to be carried out by the user on all the cases (pending, closed or aborted). A radio-type attribute automatically appears on the form, where the state can be selected. When the user does not add this field, it will be added automatically to the form.
Recommendations to Select Internal Fields:
![]() The type of field selected should be: “Internal”.
The type of field selected should be: “Internal”.
![]() In the Render box, when an Internal field has a Default value it can be hidden or shown: Check or uncheck the Is Hidden option
In the Render box, when an Internal field has a Default value it can be hidden or shown: Check or uncheck the Is Hidden option
![]() When you drag and drop an Internal type field, the data for the field can be chosen in the Properties box, from drop down list.
When you drag and drop an Internal type field, the data for the field can be chosen in the Properties box, from drop down list.
![]() For text, number, date type fields, additional characteristics can be specified in the Properties box.
For text, number, date type fields, additional characteristics can be specified in the Properties box.
|
Note:If entity queries need to include data from tables, that is information about 1:N (one-to-many) relationships, the information from the many entity will be displayed in the same way as the information in the one entity. There will not be a table in the query form. However, this information cannot be included as a result of the query; only as a search criteria. |
Check out the video to learn How to build a Query Form!!
<videoflash>8PuEmE5Fors|640|505|</videoflash>
How to Edit a Query Form
1. In the Bizagi menu, click on the Entities component and select the Application Entity where the query was created and click on the Queries option. In the corresponding work area, the list of Query forms will be displayed. Right click on the query to edit and select the Properties option or double click on it.
2. After that, the Query Form Properties window will be displayed, where the user can edit the fields by clicking on the icon next to the form.
How to Delete a Query Form
1. In the Bizagi menu, click on the Entities component and select the Application Entity where the query was created and click on the Queries option. In the corresponding work area, the list of Query Forms will appear. Right click on the query to delete and select the Remove option.
2. Select the “Yes” option in the confirmation window displayed. The user can carry out a dependency analysis if he/she would like to. If the query form has no dependency, it can be deleted effectively.
Queries in Production
To guarantee the correct performance of all environments, once deployed Queries will not be available to edit or delete. If new queries are needed, users can create them and associate them.
Related Articles
- Queries in the Web application
- Example for a Query Forms
- Graphical Analysis
- Internal Fields of Query Form
<comments />