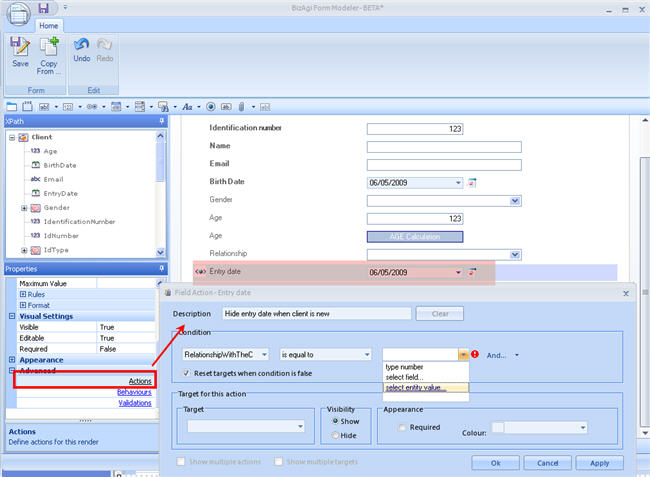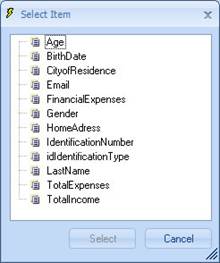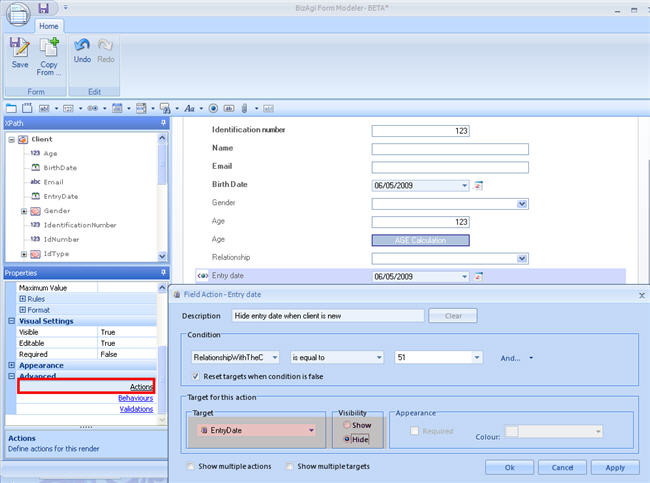Actions
From Business Process Management, BPM and Workflow Automation Wiki | BizAgi BPMS
<keywords content="keywords">
actions, actions tab
</keywords>
Actions Tab
Actions evaluate conditions over one or more attributes to then carry out actions over one or more targets to change their color, visibility and make them enabled or not.
In the Forms designer, the user will find three options: Behaviours, Validations and Actions.
Behaviours are instructions given for an attribute to change color, hide or show, depending on conditions evaluated over it.
Validations are error messages that are displayed in the web application depending on some conditions.
Actions are instructions for one or more attributes to change color, hide or show, based on conditions evaluated over other attributes.
How to Include an Action
1. In the Forms Designer, click on the attribute where the condition will be evaluated. Go to the Advanced option in the Properties box.
Click on the Actions link
2. Enter the description of the action and then, the condition to be evaluated. In the first drop down list, select the object to be evaluated. Any of the attributes of the form can be chosen. The user can also write an expression or select a field that is in a related form (sub-form).
* If the first condition chosen is Write Expression, a text box will appear where it can be entered.
* If the first condition chosen is Select Attribute, the Select Item window will appear containing a tree with the related attributes to enable the selection.
Once the element to be evaluated has been selected, enter the operator that will be used. Depending on the type of attribute evaluated, the system will display a list of operators.
|
Attributes |
Operators |
|
Numerical Attributes |
Is Equal to, Is not Equal to, Is Less than, Is Less than or Equal to, Is Greater than, Is Greater than or Equal To, Is Empty, Is Full. |
|
Text Attributes |
Is Equal to, Is not Equal to, Is Empty, Is Full, Contains, Does not Contain, Starts with, Does not Start with EMAIL |
|
Boolean Attributes |
Is Empty, Is Full, Is Equal to Yes, Is Equal to No. |
|
Date Attributes
|
Equal, Not, Less than, Less than or Equal to, Greater than, Greater than or Equal to, Is null, Is not null, is repeated. |
|
Currency Attributes |
Equal, Not, Less than, Less than or Equal to, Greater than, Greater than or Equal to, Is null, Is not null, is repeated. |
Then, enter the value to make the comparison, if required by the operator, a fixed value or the value of an attribute may be included. To include a constant, select the “Enter Number”, “Enter Text” or “Enter Date” option and the system will display the option depending on the type of field evaluated. To include an attribute, select the option that says “Select Field” and the system will show a screen with a list of the attributes available, or if the element to be evaluated is related to a parametric entity, select the value of the entity.
3. Once the business condition has been established, define the Target on which the action will be carried out, which can be an attribute of the form where the action is being carried out, or a group.
Define the visibility and the appearance of the field in the event that the condition entered is true.
|
Target for this Action: This option allows the selection of the validation to work on. New: The New button allows a new validation to be created. Delete: The Delete button allows the validation that is enabled at the time to be eliminated. |
4. After establishing the conditions for each action, click on OK.
<comments />