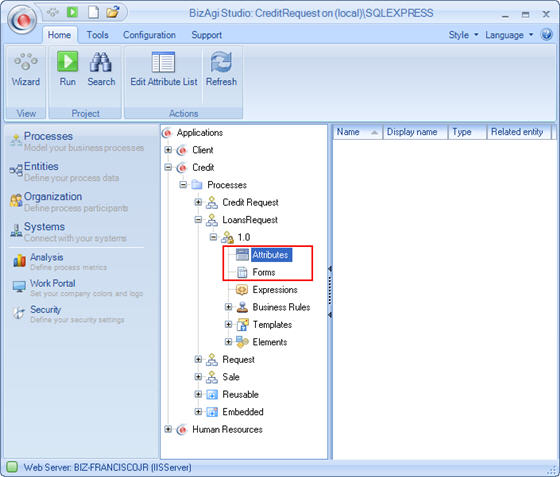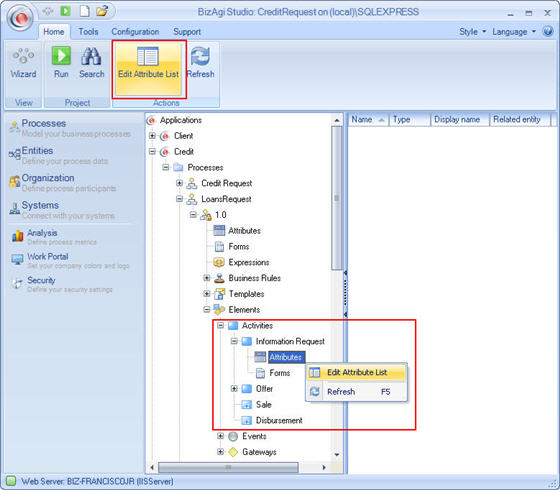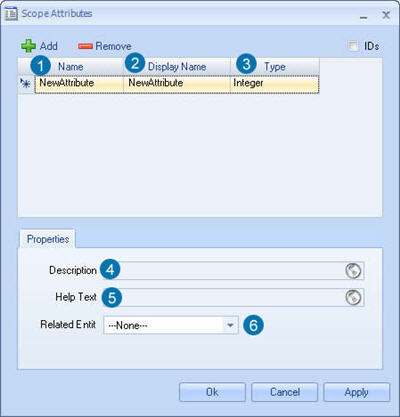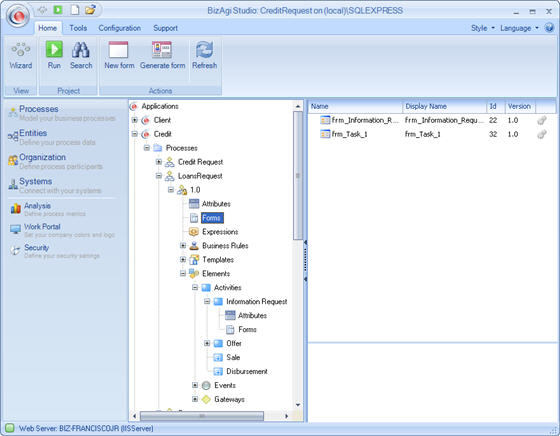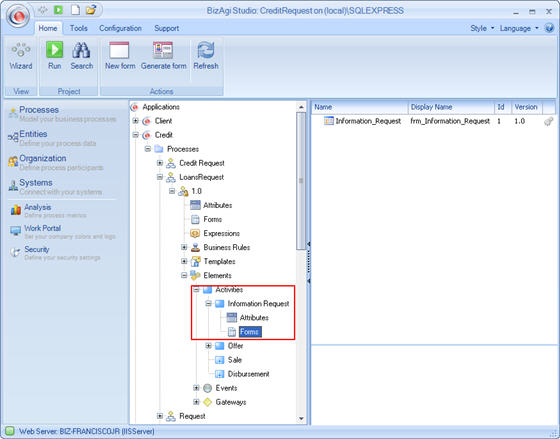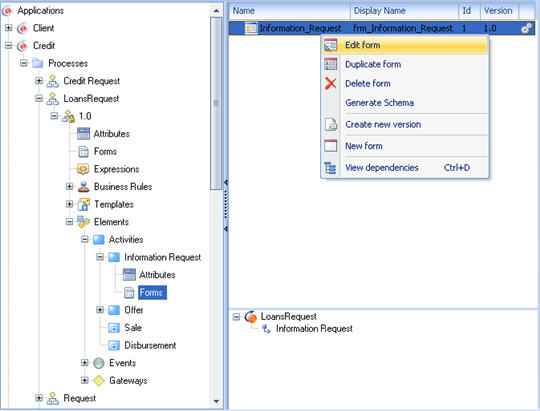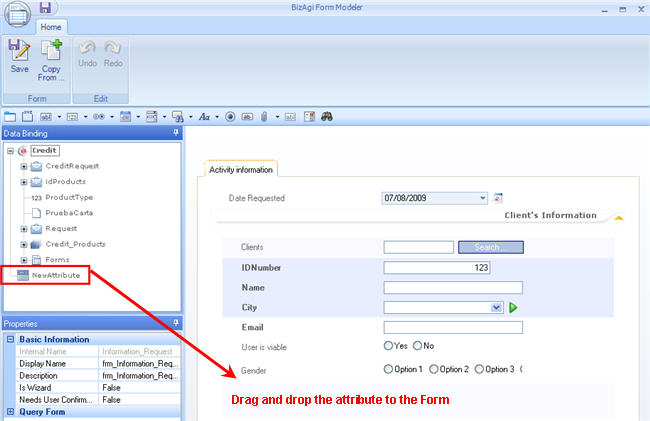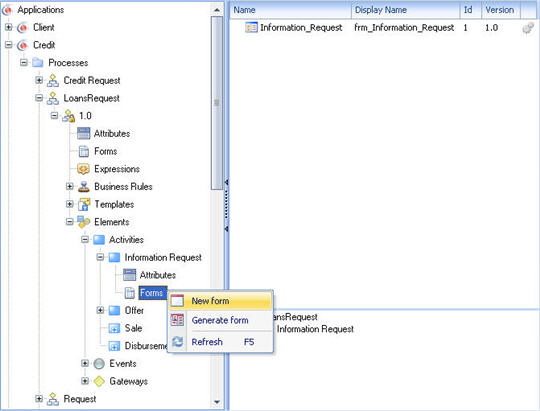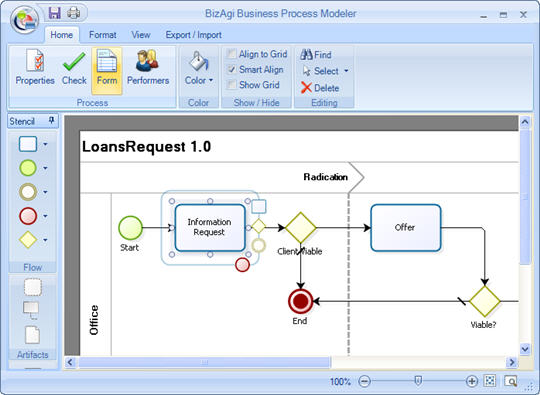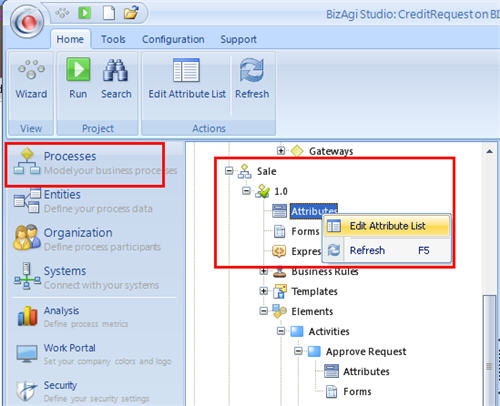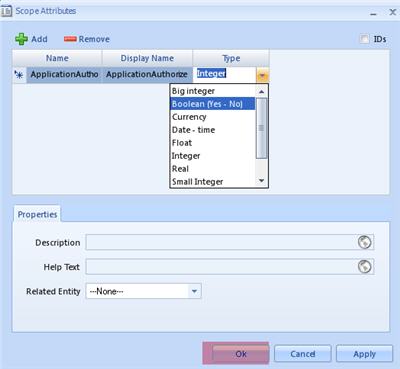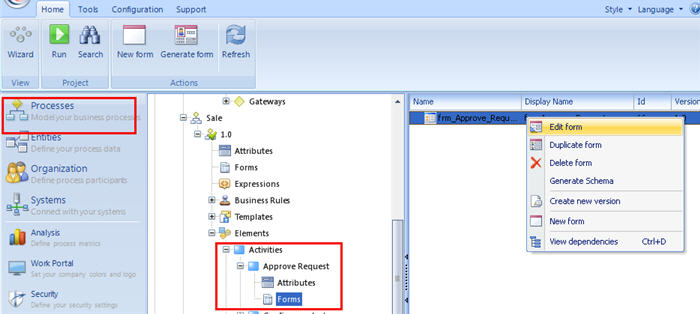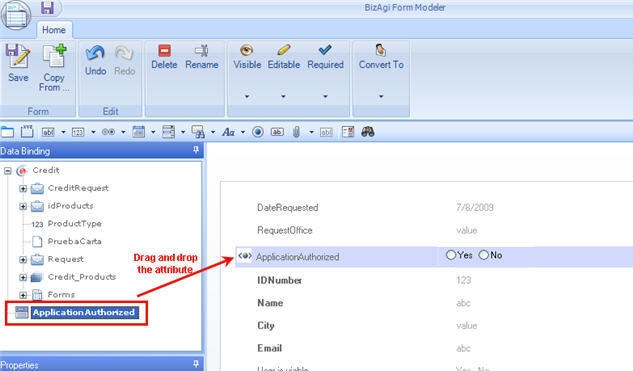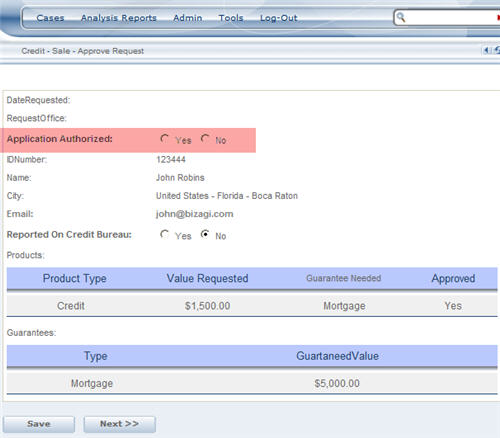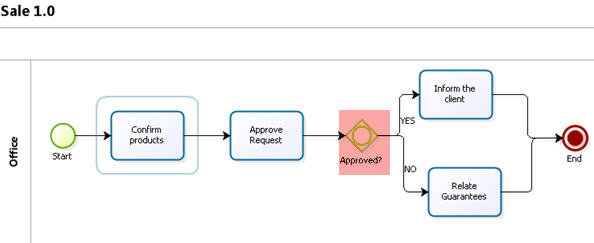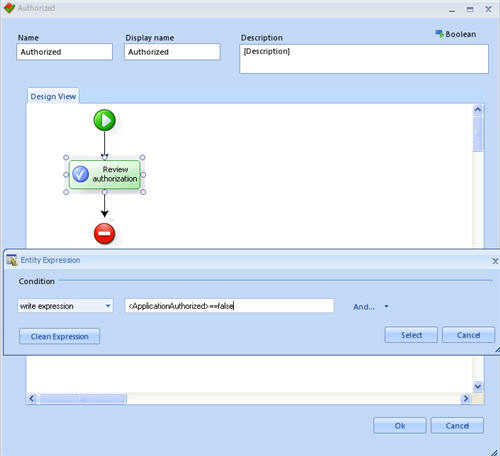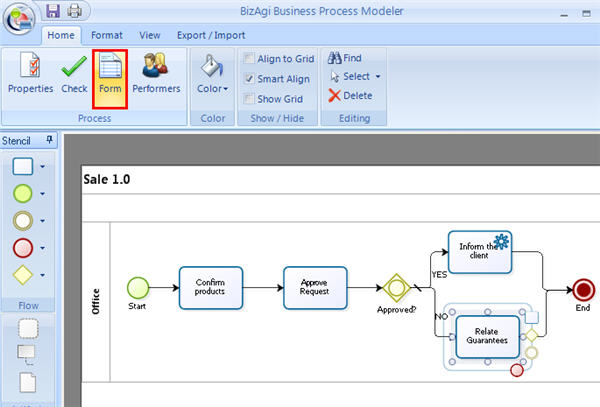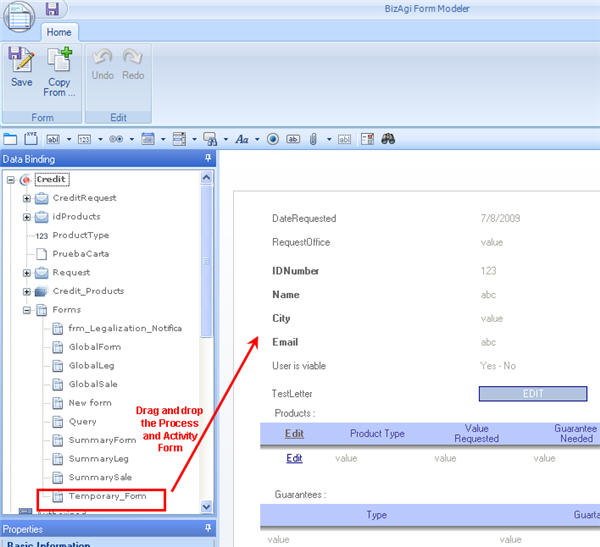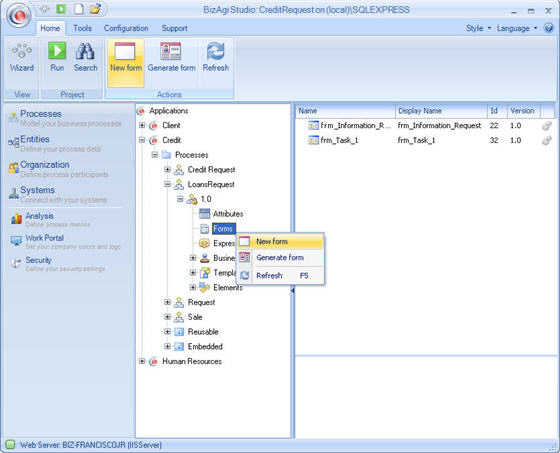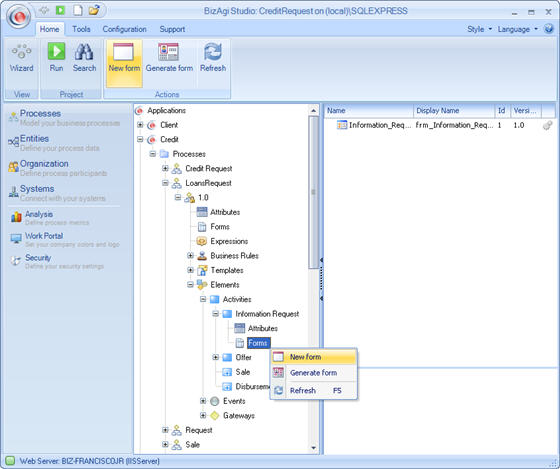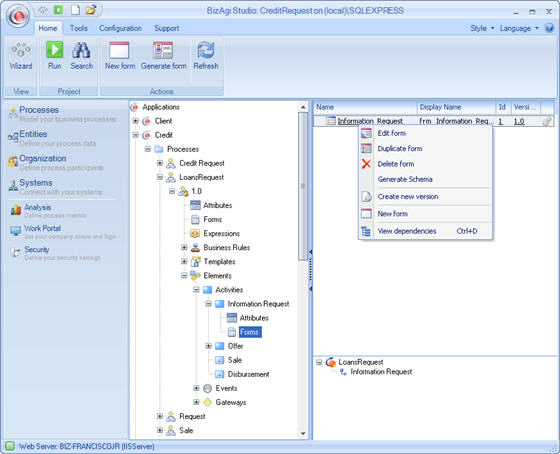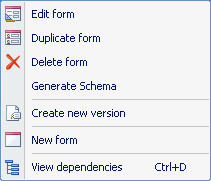Temporary Attributes and Forms
From Business Process Management, BPM and Workflow Automation Wiki | BizAgi BPMS
<keywords content="keywords"> temporary variable, temporary attribute, local variable, local attribute, process attribute, form attribute, scope attribute </keywords>
Contents |
Temporary Attributes and Forms
Bizagi offers the possibility to create variables to store information temporarily. This is achieved by means of using the support in the processing of information and or data manipulation that are not part of the business data model.
These variables can contain information stored for the time that an activity or a process last. Therefore access and manipulation is limited to the life of the variable’s container. If the information should be maintained permanently it is necessary to associate the contents to one of the attributes of the business data model whilst the activity or process involved is active.
The process data model will be saved in Bizagi's data base and can be consulted anytime, if a case is opened or closed.
There are two types of temporary variables:
- Forms
- Attributes
They can be created in two different levels:
- Process
- Activity
For temporary attributes and forms, the information stored in them will not be saved in the data base. That is why is temporary: its values last for as long as the variable lasts, without affecting the business model.
We will refer to these temporary attributes and forms as:
Activities_and_Processes_Attributes
Activity and Process Forms
Activities and Processes Attributes (Scope Attributes)
These attributes can be used in Expressions and Business rules, and they can be seen in the form of activities or processes.
They are variables that can store data of various types – integers, floating, boolean, text, currency and dates.
Given that these variables are temporary, their contents are not permanent (they are not stored in the data of the business model).
How to Create an Activity and Process Attribute
1. In Bizagi menu select the Process component, and choose the process where the attribute will be created.
2. If the attribute applies to an entire process, identify the Attributes option in the corresponding tree structure.
If the attribute applies to an activity, select the Elements option and identify the Activities option. In the corresponding tree structure identify the activity where the attribute should be created and select Attributes.
3. Right click over the Attributes option and select the option Edit attribute List.
4. A new window will display the list of temporary attributes of the process (or activity). The user can create a new attribute by clicking on the Add button in the upper right of the screen. Complete the following information for each new attribute:
|
1. Name: Indicate the name of the temporal attribute. Use clear names that indicate the object to which they refer. There must be no spaces or special characters such as accent marks, commas, or others (#!&%$()/*+:). The maximum number of characters is 25. 2. Display Name: Attributes must have clear, understandable names that indicate the object to which they refer because it is the name that appears on the forms or screens of the web application. Spaces and accents are allowed. The display name is limited to 40 characters. 3.Type: Type of data. The data types are:
4. Description: Include a description of the field for documentation effects. 5. Help Text: The help text will appear when the field is clicked on, in the web application. 6. Related Entity: If the attribute is a foreign key or attribute related to another entity, in this field, indicate the entity that the attribute is associated with. |
5.When the information is filled in, click OK.
How to use an Activity and Process Attribute
The activity and process attributes can be dragged and dropped in the Form using the Forms Designer as any other attribute of the data model.
Please click for further information about creating forms.
1. In the Bizagi menu go to the Processes component, and select the process desired process. If the form, where the attribute is to be included, it is a process form, select the Forms option.
2. If the attribute is to be included in an activity form, in the Process component, select the process, and open the Elements option. Within Elements open the Activities option, and in the corresponding tree structure open the Activity where the attribute is to be included, and click on the Forms option.
3.If the form already exists, it will be shown in the work area. Double click it to edit it.
In the Forms Designer editor, the temporary attributes will be displayed in the Data Binding box on the left. As they are not be part of the data model, they will be listed at the bottom of the tree.
4. If the form does not exist it can be created by right clicking on the Forms option and selecting the New Form option. The option Generate Form can also be selected. In this case a form will automatically be created with all the attributes available in the process application entity. In the Forms Designer the temporary and data model attributes will be displayed on the Data Binding box.
5. The attribute can also be included in the form associated with the activity from the Process Modeler.
To do so, open the Process and select the activity where the temporal attribute will be added. Click on the Form option on the top of the Designer to open the form associated with the activity.
Process and Activity attributes are not viewed in the forms created from the Entities menu because they do not exist in the data model, so they cannot be included in the global, summary and query forms.
How to use an Activity and Process Attribute in an Expression
To use an Activity and Process Attribute in an Expression, enter the name of the attribute between the symbols “<” and “>”.
For example, if the attribute's name is ApplicationAuthorized, enter <ApplicationAuthorized> in the rule.
|
Example: Within the Loan Request process, it must be determined whether the application is authorized or not, in order to know which flow path will be enabled. But there is no need to save this attribute once the process is finalized. |
A temporary attribute is to be created for the “Sale” process. This will be displayed in the "Approve Request" activity. A Boolean Expression will be built assigned to the transition directed to the "Inform result to Client" activity when the application is "Not Authorized".
1.Create the Temporal attribute
2.Include the attribute on the form for the Approve Request activity
The form will be visualized as follows in the Web application:
3. Build an Expression with a Boolean Condition. Assign it to the transition that goes to the “Inform the client” activity when the application is “Not Authorized”.
Take into account that inside an expression module, you may either use "Me.getXPath("ApplicationAuthorized") or <ApplicationAuthorized>.
Temporary Forms
Bizagi offers the function to define Activity and Process forms for new processes (not migrated from earlier versions). These allow the modeler to separate the reusable forms (used for various processes), providing better organization and clarity.
These are forms for each process or for each one of the activities; they have the capacity to show the temporary attributes defined for the process and for the activities.
How to create a Process Form
Process Forms can be used by dragging and dropping them in each activity´s Form. When the Process Form is created, open the activity´s Form and in the Data Binding box select and drop the form.
1. On the Bizagi menu select the Processes option select the desired process. Then click on the Forms option.
2. Right click on the Forms option and select the New Form option.
The option Generate Form is also available. A form will be created automatically with all the attributes available in the Application entity, including attributes related to other entities and the relationships found in the Application entity.
3. The Forms Designer will be opened. To build the form drag and drop the attributes that will make a part of it.
Please click for further information about creating forms.
How to create an Activity Form
1. On the Bizagi menu select the Processes option. Then, open the Elements option and go to the Activities menu. Identify the Activity where you desire to create the form and click on the Forms option.
2. Right click on the Forms option and select the New Form option. The Generate Form option is also available. In that case a form will automatically be created with all the attributes available in the Application entity, including attributes related to other entities and the relationships found in the Application entity.
3. The Forms Designer will be opened. To build the form drag and drop the attributes that will make a part of it.
Please click for further information about creating forms.
Other properties of the Activity and Process forms
After an Activity or Process form is created, there are other tasks available associated with the form (edit, delete, preliminary view, among others).
1. If it is a form for a process, select the Forms option in the Process menu.
If it is a form for an activity, open the Elements option and in Activities choose the activity where the existing forms are found.
Right click over the register of the Activity form. Within the work area a menu is shown with these options: Edit Form, Duplicate Form, Delete Form, Generate Schema, Create New Version, New Form, View dependencies.
3. Select the tasks of the form that you would like to perform.
For further information about each of this options please go to Advanced Properties of the Forms