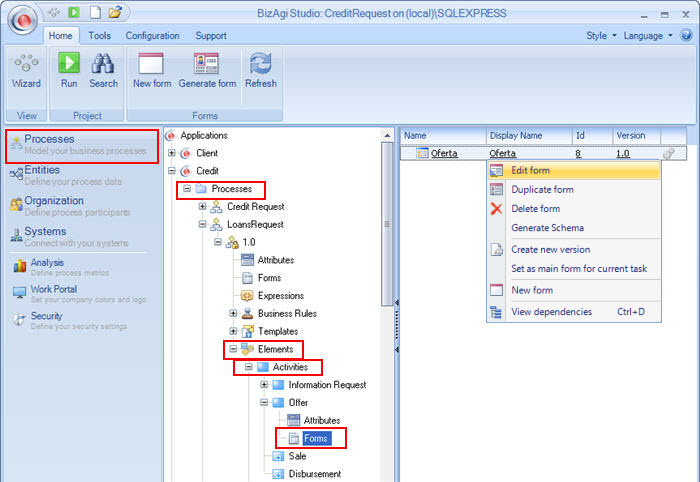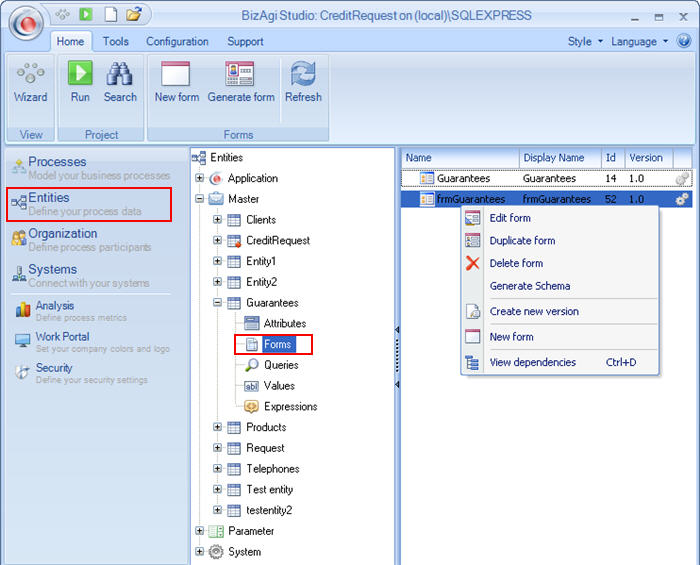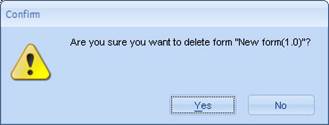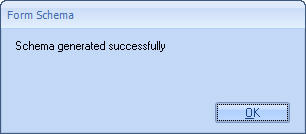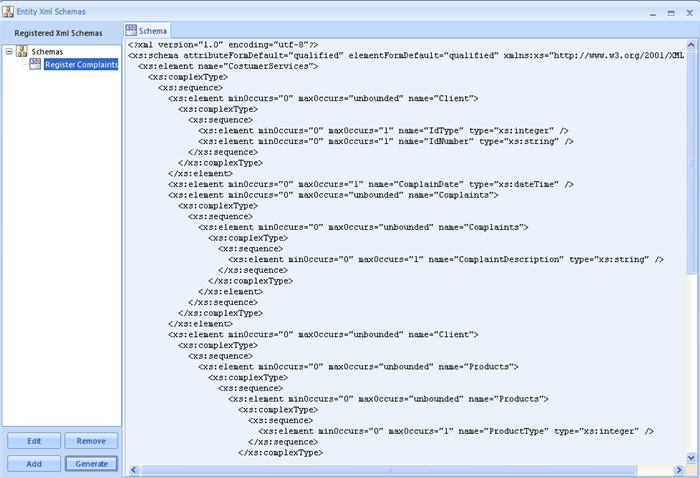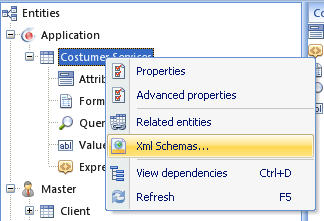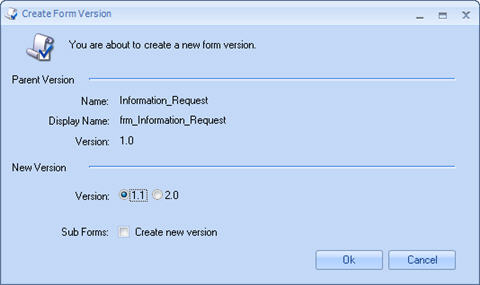Advanced Properties of the Forms
From Business Process Management, BPM and Workflow Automation Wiki | BizAgi BPMS
<keywords content="keywords"> delete, deleting, change, changing, edit, editing, duplicate, duplicating, erase, erasing, generate </keywords>
Contents |
Advanced Properties of Forms
After creating a form, there are tasks that can be performed on them like editing, deleting, duplicating, etc.
There are two ways to access the Form: 1) From the Entities Menu and 2) from the Processes Menu.
If the form is related to an activity it will be found in the Process Menu.
If it is a nested form, created in an Entity, it will be found in the Entities Menu.
From the Processes Menu
From the Entities Menu
1. Select the Forms option in the Entities menu and a list of the forms created will appear in the alternate work area on the right of the screen.
2. Right click on the Form record within the work area and a menu will be displayed with the following options: Edit Form, Duplicate Form, Preview, Delete Form, Generate Schema, Create new version, New Form and View Dependencies
3. The tasks are described below:
Edit a Form
This option enables modification of the form with the Forms Designer
1. Access the Edit Form option by right clicking on it.
2. The Forms Designer will open and the required changes can be made.
Duplicate a Form
This will duplicate the existing form.
1.Access the Duplicate Form option by right clicking on it.
2.In the forms designer rename the new form and make the necessary changes.
|
Note: It should be taken into account that when duplicating a form, the associated sub forms (or nested forms) ARE NOT duplicated. |
Copy From functionality
There is a functionality in which a Form can be copied from a previously created Form, from the Forms Designer.
That is, a user can copy the exact same form used in another activity, and then change what is needed to adjust it to what is needed.
Example of Copy From functionality
Delete a Form
This option allows deletion of the selected form.
1.Access the Delete Form option by right clicking on it.
2.When selecting this option, a confirmation screen will pop up; click on the “Yes” button to delete the form.
|
Note: Forms that are associated to other forms or to an activity CANNOT be deleted. |
Generate Schema
Based on an existing Form, Bizagi generates Schemas that can be used to access information in the Database using the SOA Layer or to use with Web Services.
1. Access the Generate Schema option by right clicking on it.
2. Give a name to the new schema
3. When the Schema has been created the user will see the following window.
<span id="entityxmlschema" />4. Finally the Schema will be available to be edited
5. To access the newly created schema, go to the entity where the form was related. Right click on it, and select Xml Schemas...
A new window will display all the schemas created for that entity
<span id="createformversion" />
Create a New Version
This option generates a new version of the form.
1.Access the Create New Version option by right clicking on it.
2. A dialog box will pop up where two properties must be chosen.
|
Version Number: It is the version number with which the new form will be generated. There are two options that correspond to a logical order of the version sequences. 1.1 If small changes are to be created on the forms, the second digit of the version must be changed; it is thus possible to create the new versions, starting with version 1.0, 1.1, 1.2, 1.3 etc. 2.0 If significant changes are to be made, it is convenient to assign versions using the first digit of the version, so that versions 2.0, 3.0, 4.0 etc. can be created. Create new versions of the sub forms: When enabling this option, new versions are generated automatically of all the sub forms that are associated with the selected form. If the selection was made to change the second digit for the new version, the versions of the sub forms are created following the same sequence logic, from its current version, thus creating versions 1.1, 1.2, 1.3 etc. If the selection was to raise the first digit of the version, the sub form versions are created in the same manner, creating versions 2.0, 3.0, 4.0 etc. |
New Form
This option generates a new form.
1. Access the New option by right clicking on it.
2. When selected, the Forms Designer will be opened to create a new form.
For further information go to Creating Forms
View Dependencies
For further information go to How to view Dependencies
Related Articles
<comments />