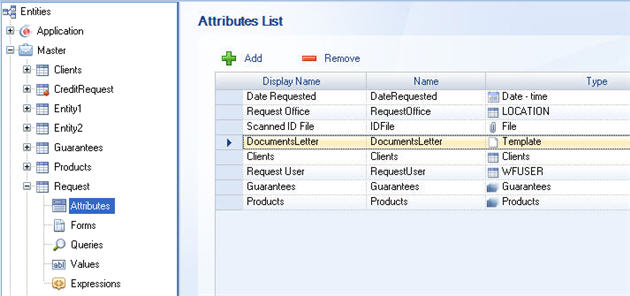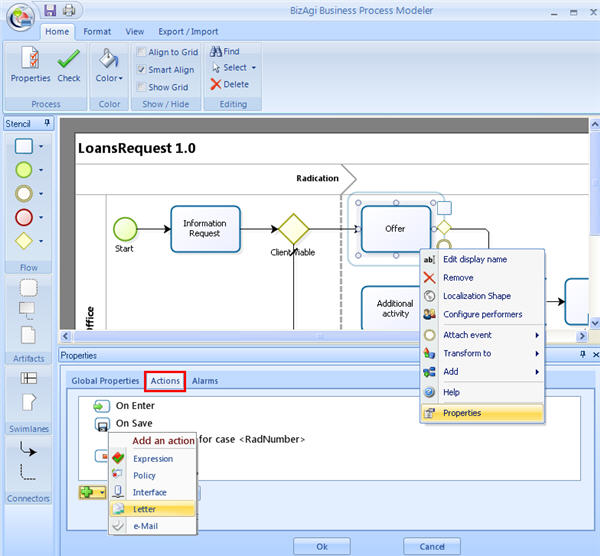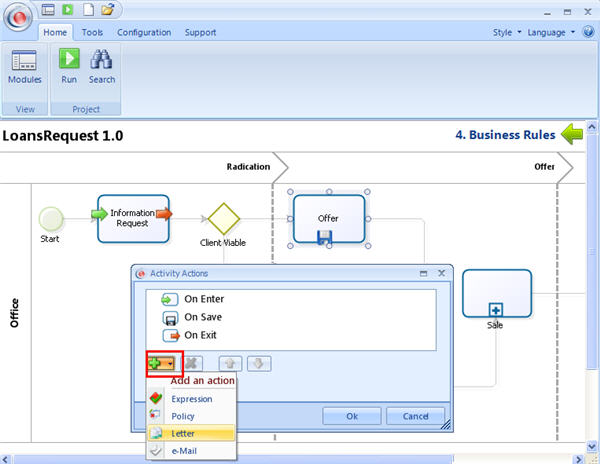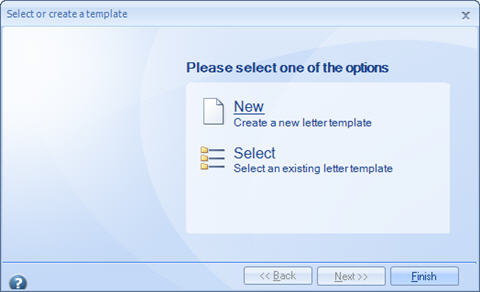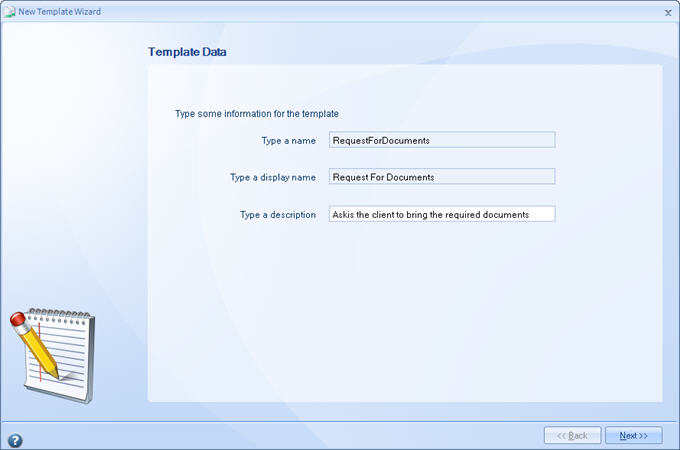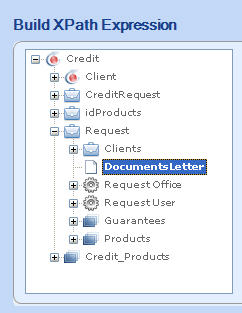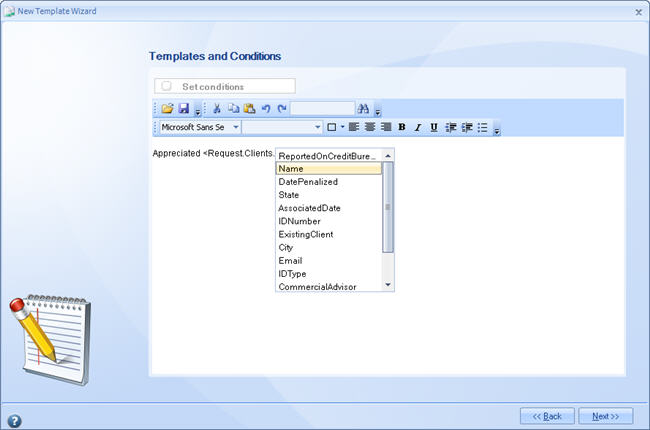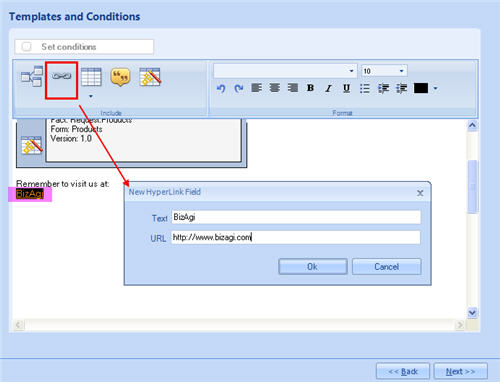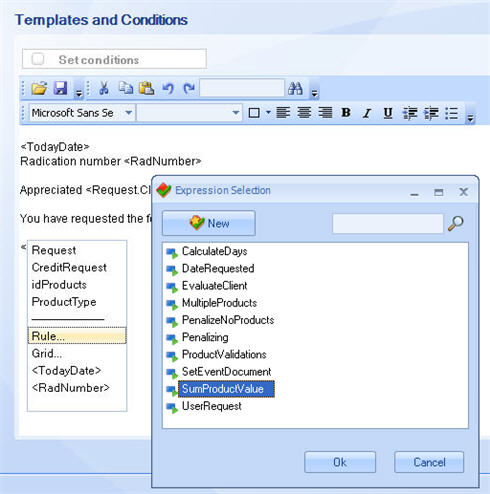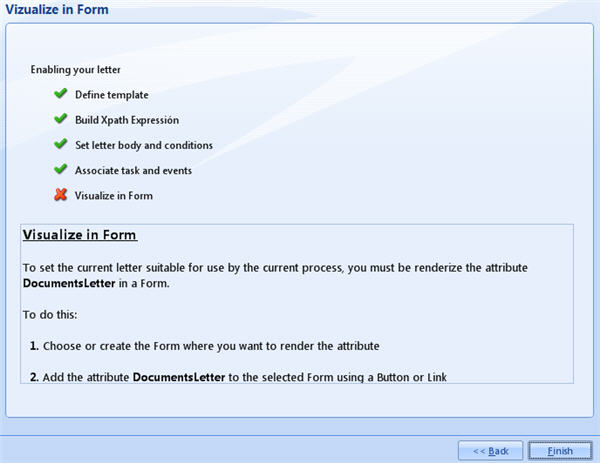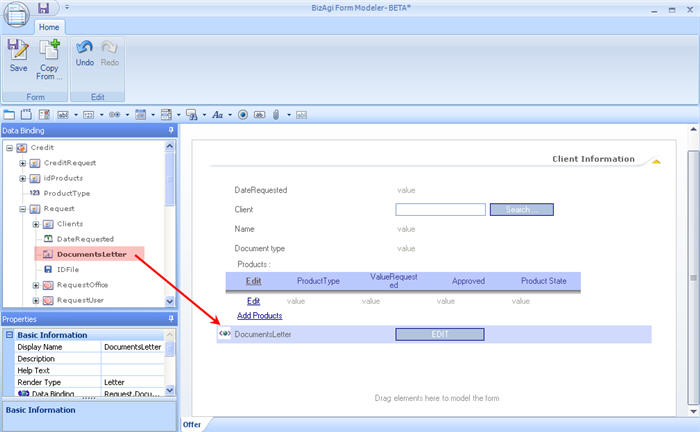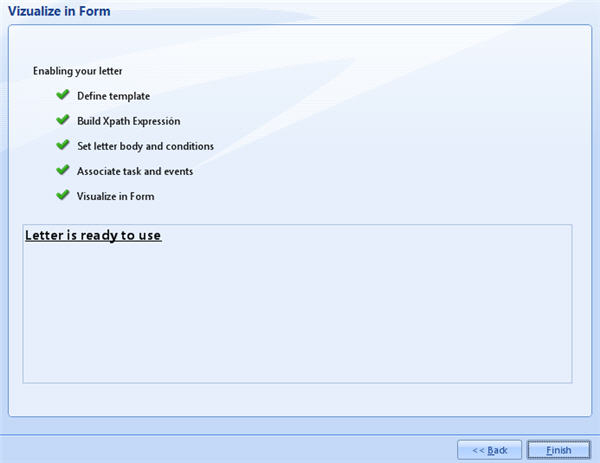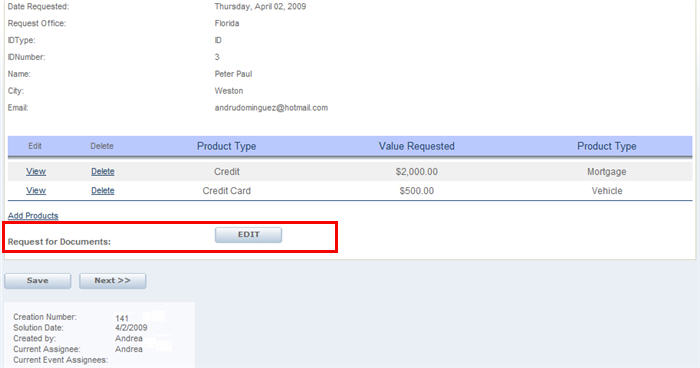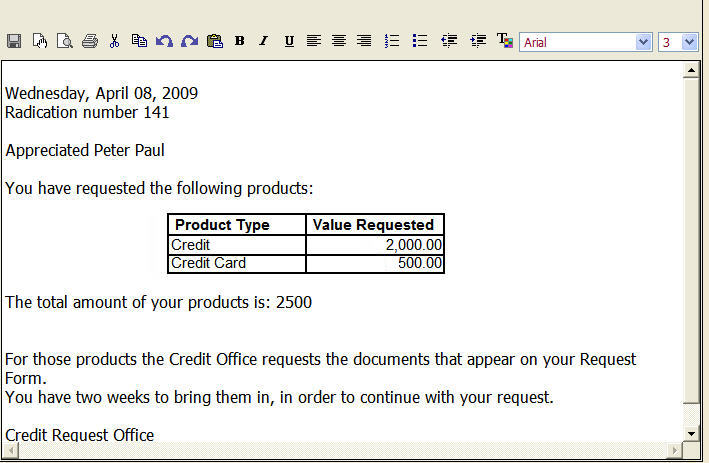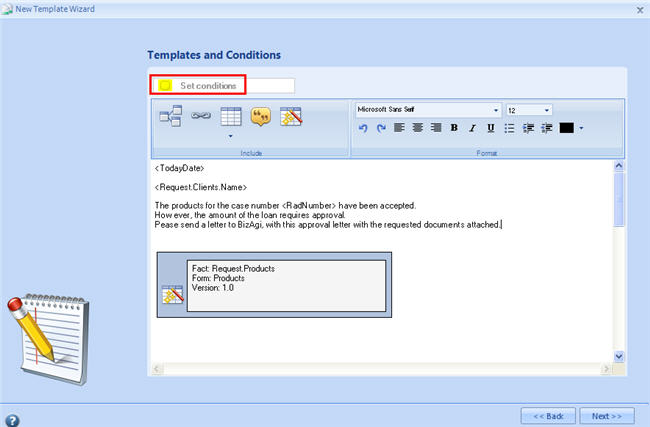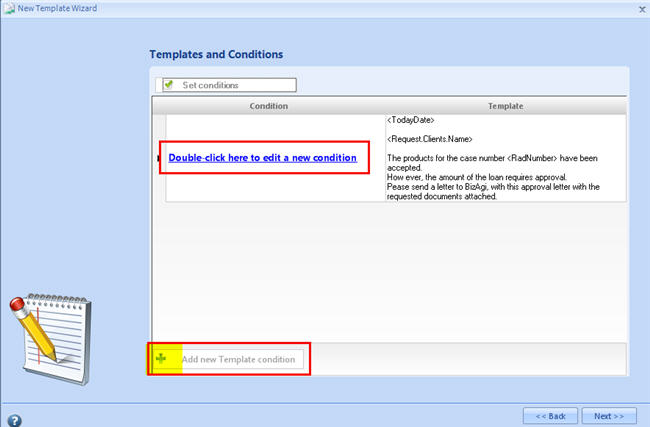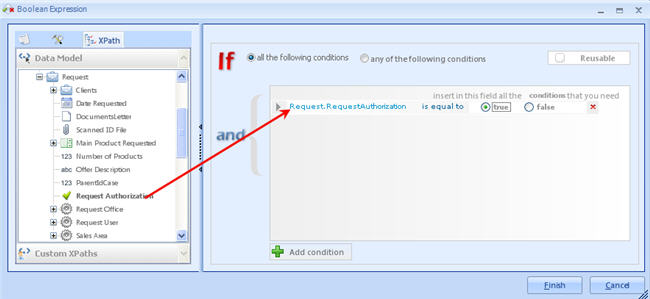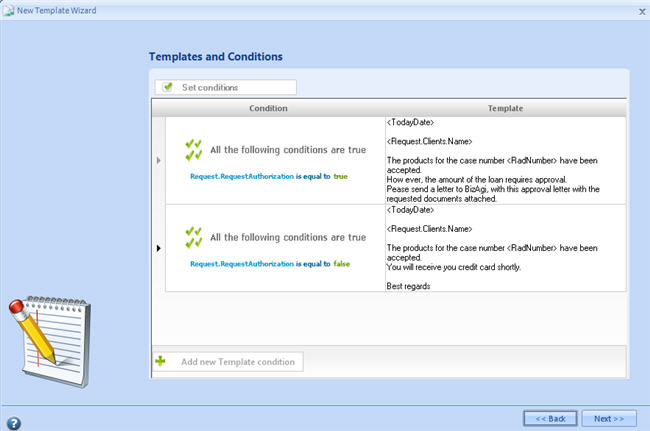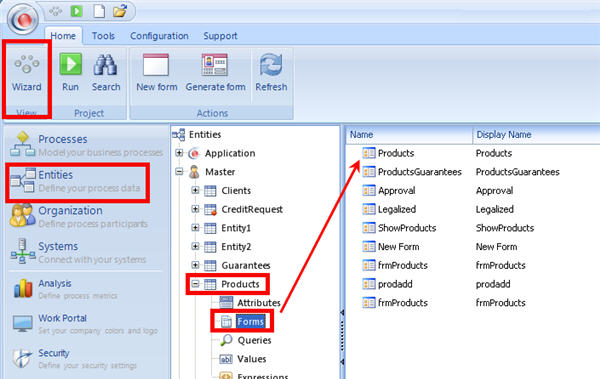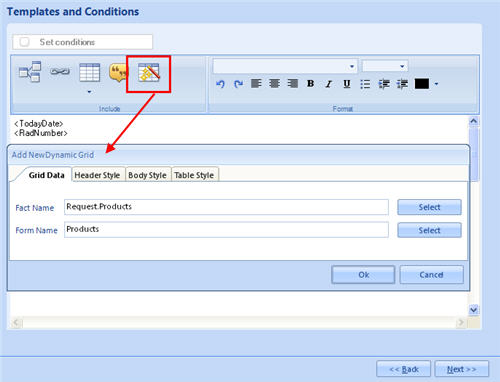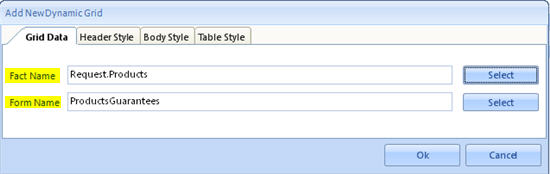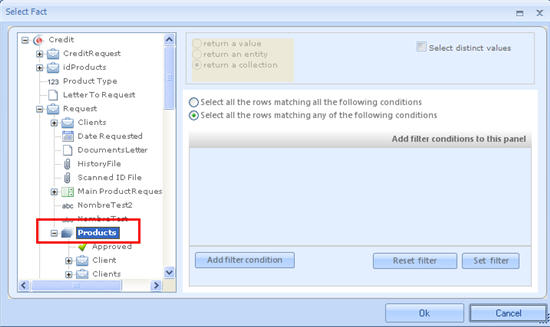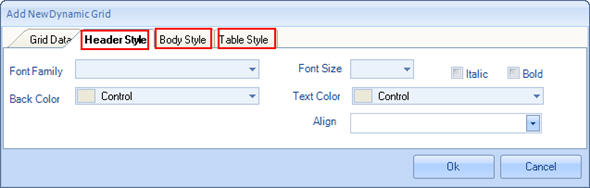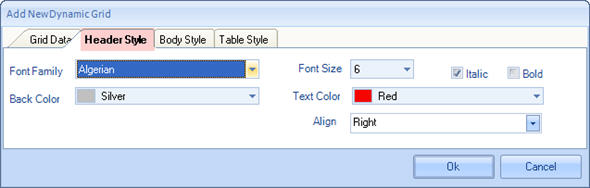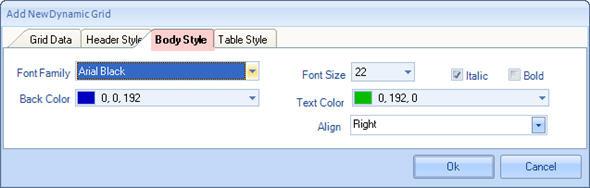Cartas
De
<keywords content="keywords"> carta, formato, documento, documentos, plantillas, plantilla </keywords>
Contenido |
Cartas
Las Cartas son documentos generados por Bizagi, donde el usuario puede definir información estándar para ser incluida. La información que se muestra tiene que ser parte del modelo de datos del proceso. Estos documentos son generados en la aplicación y pueden ser editados, imprimidos o enviados por correo electrónico, como se requiera en el proceso.
Es importante tener en cuenta las siguientes sugerencias a la hora de crear y usar cartas:
![]() Los atributos que se crean para mostrar cartas o documentos son atributos que almacenan el número (id) del documento que se publicará en la forma.
Los atributos que se crean para mostrar cartas o documentos son atributos que almacenan el número (id) del documento que se publicará en la forma.
![]() Los atributos que se van a utilizar como tipo carta, deben ser creados como atributos tipo "Plantilla" (Template) y deben pertenecer a cualquier entidad del modelo de datos del proceso.
Los atributos que se van a utilizar como tipo carta, deben ser creados como atributos tipo "Plantilla" (Template) y deben pertenecer a cualquier entidad del modelo de datos del proceso.
![]() Cuando esté creando las formas, el tipo de control corresponderá a Carta para estos atributos.
Cuando esté creando las formas, el tipo de control corresponderá a Carta para estos atributos.
![]() Las cartas pueden ser o no editables.
Las cartas pueden ser o no editables.
Cómo Crear Cartas
1. Cree el atributo como "Plantilla" (Template) en la entidad deseada.
2. Utilizando el Asistente, ir al Paso 4 y seleccionar Acciones de la Actividad. Una nueva ventana debe aparecer.
Haga clic derecho en la figura del proceso donde la carta debe ser mostrada, seleccione Propiedades (Properties) y luego vaya a la pestaña de Acciones (Actions). Seleccione el signo más en la parte baja de la ventana y elija la opción Carta (Letter).
De clic en la figura del proceso donde desea crear la carta. En el tab de Acciones dé clic en el signo de SUMA (en la parte baja de la ventana). Finalmente, seleccione la opción de Carta.
3. La siguiente ventana será mostrada. Seleccione la opción Nuevo (New).
4. Digite el nombre de la carta, el nombre visible y una descripción corta.
5. Seleccione el camino donde el atributo Plantilla (Template) fue creado.
6. Una ventana para escribir el mensaje se abrirá.
Para incluir los valores de los atributos, indique el camino para llegar al atributo entre paréntesis triangulares.
Tan pronto se digite '<', una nueva ventana mostrará la información disponible:
Las opciones disponibles son:
![]() Radicación o Número de Caso: <RadNumber>
Radicación o Número de Caso: <RadNumber>
![]() Link al caso <CaseLink>
Link al caso <CaseLink>![]() Fecha actual: <TodayDate>
Fecha actual: <TodayDate>
Valores de Atributos: para incluir valores de atributos previamente obtenidos es necesario ingresar el XPath del atributo deseado partiendo desde la entidad de Aplicación.
Digite el paréntesis de inicio '<' y seleccione el primer Atributo. Luego, digite un punto '.' para continuar navegando hasta llegar al atributo.
![]() Cómo incluir tablas en una carta
Cómo incluir tablas en una carta
![]() Para incluir un Hipervínculo, seleccione el icono de Link en la parte superior de la ventana. Escriba el nombre para mostrar y la dirección del sitio web.
Para incluir un Hipervínculo, seleccione el icono de Link en la parte superior de la ventana. Escriba el nombre para mostrar y la dirección del sitio web.
Los Hipervínculos sólo están disponibles para hacer clic en ellos cuando la carta es NO editable.
![]() Para llamar una regla dentro de una carta que retorne un valor, ingrese el símbolo “<” y elija la opción Rule y el sistema desplegará una pantalla donde puede seleccionar la regla.
Para llamar una regla dentro de una carta que retorne un valor, ingrese el símbolo “<” y elija la opción Rule y el sistema desplegará una pantalla donde puede seleccionar la regla.
Haga clic en Ok para grabar los cambios hechos en la carta.
7. Si el atributo no está incluido en la forma correspondiente de la Actividad, el siguiente mensaje será mostrado.
Si éste es el caso, vaya a la forma y incluya el atributo Plantilla (Template).
Una vez todo esté correcto, cuando haga clic en OK del asistente de carta, el siguiente mensaje será mostrado.
8. En la aplicación Web, el usuario será capaz de editar la carta si el atributo en la forma es Editable o sólo verla si no lo es.
El resultado será:
Observaciones sobre cartas
- Las cartas son generadas cuando estas se muestran por primera vez en una forma. Si las cartas no se muestran nunca en una forma del proceso, éstas no se generan.
- Si la carta debe ser actualizada durante el proceso porque la información (los atributos contenidos) han cambiado, la opción Generar Siempre (Generate Always) en la forma debe ser seleccionada. Así, cuando los valores en el caso cambien, la carta se actualizará.
Usando Condiciones
Es posible condicionar si una carta fue creada o no, usando una expresión booleana. De acuerdo a la información del caso, el usuario puede determinar si una carta debe ser creada o no y por lo tanto, mostrada en la aplicación web.
1. Si la carta necesita condiciones, haga clic en la casilla de verificación Condiciones (Conditions) en la esquina superior izquierda de la ventana Cartas.
2. Una nueva ventana será abierta. En esta, las condiciones son definidas a la izquierda, y las plantillas a la derecha.
Haga doble clic sobre el enlace de condiciones para configurarlos
Haga clic en el botón Agregar (Add) para crear una nueva condición.
3. En la ventana de condiciones arrastre y suelte los atributos a la derecha y cree la condición.
Las condiciones de correo electrónico son construidas de la misma manera. Vea el video y aprenda más sobre condiciones. Por favor vaya a Condiciones en correos electrónicos
4. Cree tantas condiciones como desee. La carta únicamente será generada cuando la condición sea cumplida.
Cómo incluir una Tabla en una Carta
1. Para añadir tablas, ésta debe ser creada previamente. Por ejemplo, para añadir la tabla de todos los productos requeridos en el proceso de solicitud de crédito, una forma con los atributos que se quieren mostrar debe ser creada previamente en la entidad Productos (Products).
2. Cree el mensaje y seleccione el icono de Grilla Dinámica (Dynamic Grid) en la parte superior de la pantalla
3. Una nueva ventana mostrará las opciones para construir la tabla deseada
Nombre de Fact (Fact Name) es el nombre de la relación 1:N que puede ser seleccionado del Modelo de Datos:
En este caso, la tabla es Productos.
Luego, seleccione la forma que fue creada en el primer paso, en la entidad Productos (Products).
Dé clic para ver cómo incluir Tablas en Correos Electrónicos (notificaciones)
4. La misma ventana permitirá al usuario personalizar la tabla con el tipo de fuente (Font), color y estilo de tabla (Table Style) que este desee
Estilo de Tabla (Table Style)
Esta pestaña contiene las siguientes propiedades:
![]() Asignación de Tabla (Table Alignment): Indica si la pestaña será alineada a la izquierda, centro o derecha.
Asignación de Tabla (Table Alignment): Indica si la pestaña será alineada a la izquierda, centro o derecha.
![]() Usar Encabezados (Use Headers): Muestra el campo nombres en la parte superior de la tabla presentada en la carta.
Usar Encabezados (Use Headers): Muestra el campo nombres en la parte superior de la tabla presentada en la carta.
Estilo de Encabezado (Header Style)
En esta sección el usuario puede configurar el encabezado de la tabla. Estos valores serán tomados en consideración sólo si Usar Encabezados (Use Headers) ha sido habilitado en la pestaña de propiedades de la tabla.
Las siguientes propiedades pueden ser configuradas:
![]() Color de Fondo (Back Color): color del fondo del cuerpo de la tabla.
Color de Fondo (Back Color): color del fondo del cuerpo de la tabla.
![]() Alinear (Align): Alineación de los valores de cada columna del cuerpo de la tabla.
Alinear (Align): Alineación de los valores de cada columna del cuerpo de la tabla.
![]() Fuente (Font): Color de fuente, nombre y tamaño, e indica si será mostrado en negrilla y/o cursiva.
Fuente (Font): Color de fuente, nombre y tamaño, e indica si será mostrado en negrilla y/o cursiva.
Estilo de Cuerpo (Body Style)
En esta sección el usuario puede configurar el color, alineación y tipo de fuente del cuerpo de la tabla.
Las siguientes propiedades pueden ser configuradas:
![]() Color de Fondo (Back Color): Color del fondo del cuerpo de la tabla.
Color de Fondo (Back Color): Color del fondo del cuerpo de la tabla.
![]() Alinear (Align): Alineación de los valores de cada columna del cuerpo de la tabla.
Alinear (Align): Alineación de los valores de cada columna del cuerpo de la tabla.
![]() Fuente (Font): Color de fuente, nombre y tamaño, e indica si será mostrado en negrilla y/o cursiva.
Fuente (Font): Color de fuente, nombre y tamaño, e indica si será mostrado en negrilla y/o cursiva.
La tabla que ha sido creada puede ser editada. Para hacer esto, haga doble clic en ésta y luego cambiar el estilo.
Para eliminarla, sólo elimine el icono mostrado usando backspace.
|
Nota: Esta forma de incluir tablas en Cartas no permite filtrar las entidades de la tabla. Ésta muestra todas las entradas que pertenecen a la relación. |
Manejar Cartas en Bizagi Studio
Las cartas pueden ser manejadas en el menú Procesos (Processes) en Bizagi studio: estas pueden ser creadas, modificadas, borradas y relacionadas a una actividad:
Vea al video para aprender cómo:
<videoflash>IXt7Ht1VujU|640|505|</videoflash>
Dónde se almacenan las Cartas generadas por Bizagi?
Las cartas generadas por Bizagi tienen como directorio base el que se especifica en la Configuración de Ambiente. Por defecto el directorio base es la carpeta Docs dentro del proyecto Bizagi (por ejemplo, C:\Bizagi\Enterprise\Projects\MySecondProcess\Docs donde el proyecto se llama MySecondProcess). En tiempo de ejecución dentro de esta carpeta se genera una jerarquía de carpetas que depende del número de caso, el atributo de tipo Plantilla y la entidad donde se encuentra este atributo. Por lo tanto la carta de un caso determinado se encontraría en: DIRECTORIO_BASE\ID_ENTIDAD\CONSECUTIVO\ID_CASO\ID_ATRIBUTO\
El valor de CONSECUTIVO se calcula así: (ID_CASO - (ID_CASO % 1000)) / 1000
Ejemplo:
C:\Bizagi\Enterprise\Projects\MySecondProcess\Docs\10002\0\251\10031\
Artículos Relacionados
<comments />