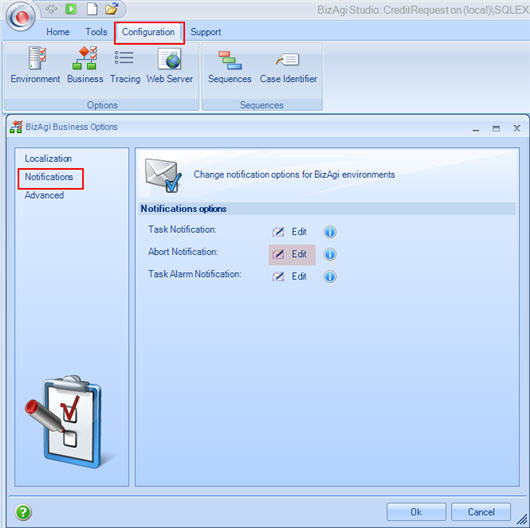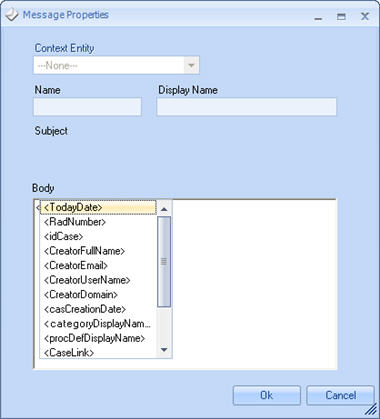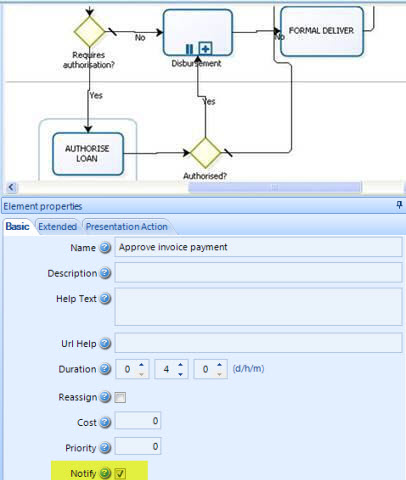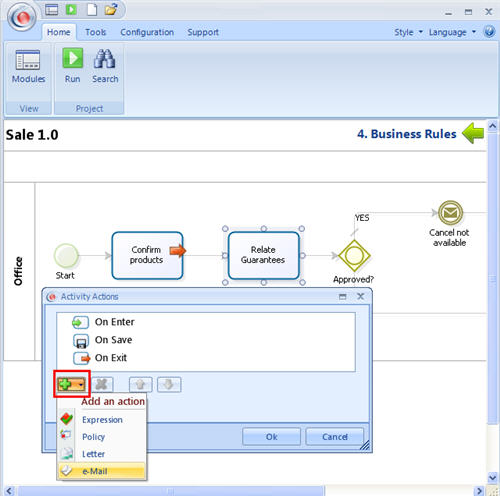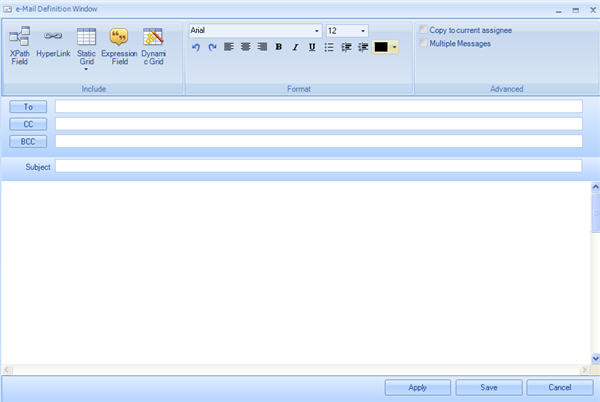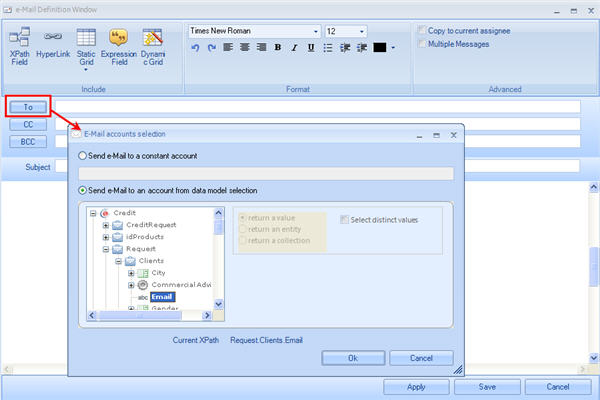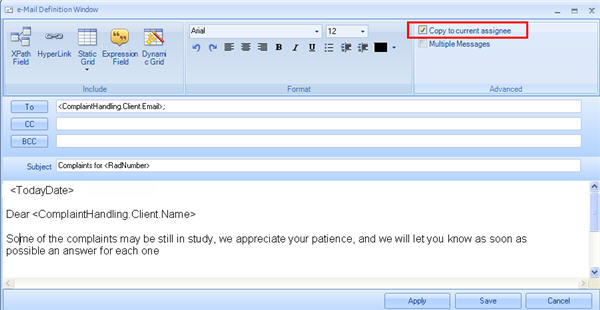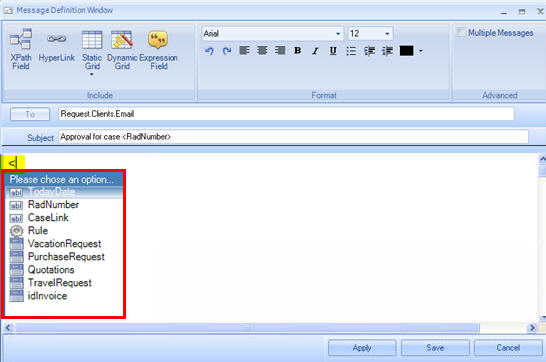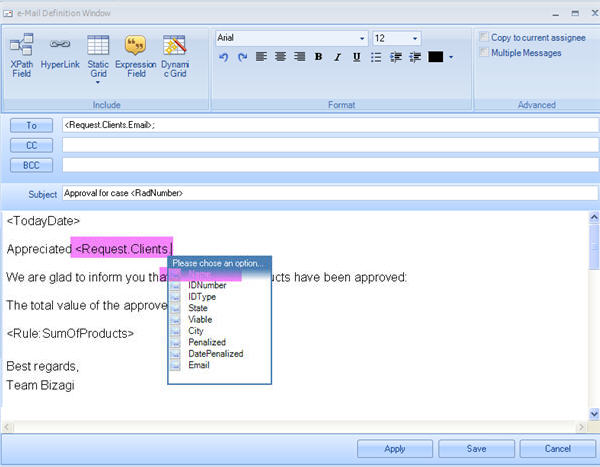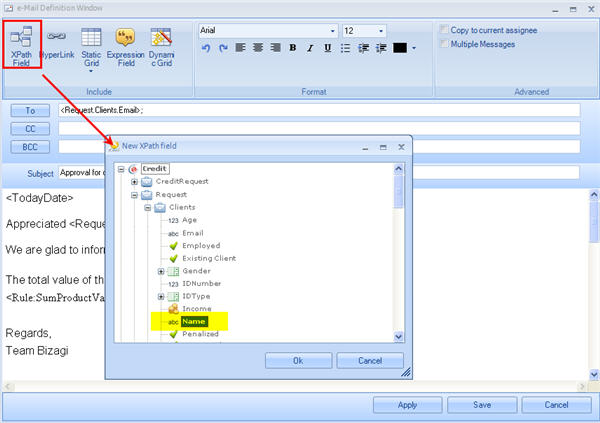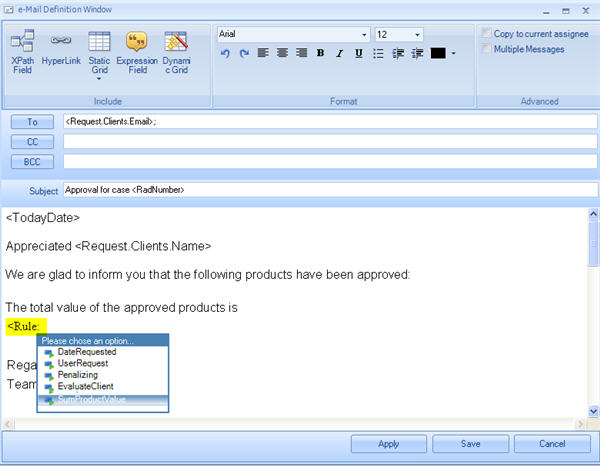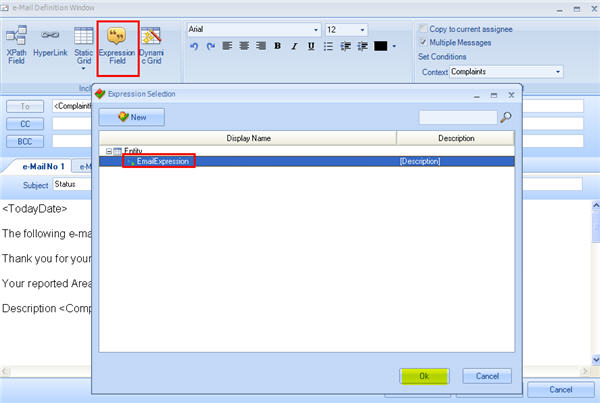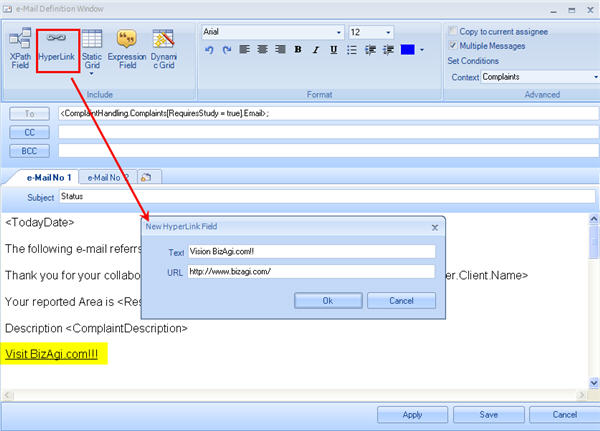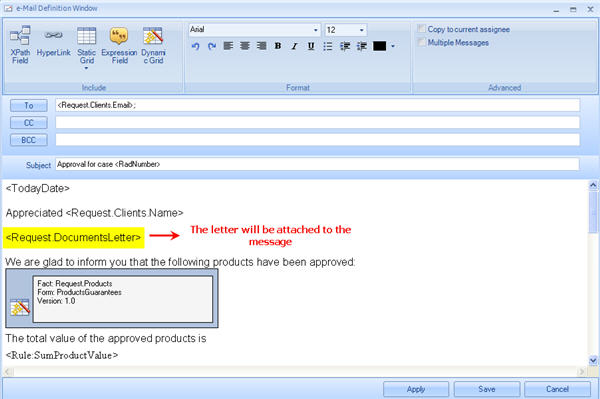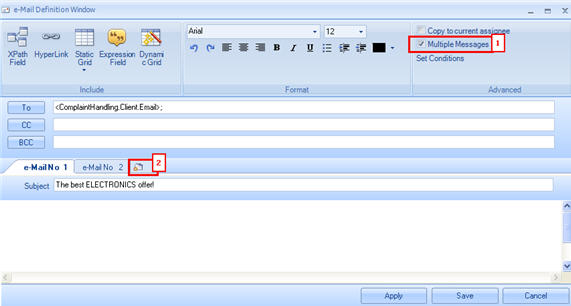Mensajes por Correo Electronico
De
<keywords content="keywords"> notificacion, notificaciones, correo, correos, correo electronico, e-mail, mensaje, notificacion, plantilla de mensaje, enviar notificacion, enviar correo </keywords>
Contenido |
Correo electrónico
Los correos electrónicos son notificaciones enviados por e-mail que proveen información sobre el caso o su estado a aquéllos relacionados con el proceso. Para que las notificaciones sean realizadas es necesario que exista disponibilidad de un servidor de correos, que es especificado en la instalación.
- Si hay un servidor configurado: para mayor información sobre la Configuración del servidor de correo vaya a Configuración de Ambiente
- Si NO hay un servidor configurado: para mayor información sobre la Configuración del servidor de correo vaya a ¿Cómo Configurar el servidor de correo?.
Hay dos tipos de notificaciones: Notificaciones Automáticas y Notificaciones Configuradas por el Usuario.
Correo electrónico Automático
Los correos electrónicos automáticos, o notificaciones, son enviados para informar sobre casos abortados, procesos retrasados, actividades retrasadas y tareas asignadas.
Cada notificación tiene un texto por defecto, pero éste puede ser personalizado para enviar la información deseada.
![]() Notificación de Alarma de Tarea
Notificación de Alarma de Tarea
Para modificar y personalizar las Notificaciones Automáticas, seleccione la opción de Configuración (Configuration) en el menú principal de Bizagi Studio. Luego, elija Negocios (Business) y seleccione la pestaña Notificaciones (Notifications) al lado izquierdo de la nueva ventana.
Haga clic en Editar (Edit) para cambiar la plantilla del mensaje por defecto.
Tenga en cuenta:
- Los Nombres no deberían tener cualquier espacio.
- <Case link> enviará un enlace que conduce directamente al Portal de Usuarios de Bizagi. Recuerde que la direcci[on del Portal de Usuarios puede cambiar entre un ambiente y otro. Para poder saber cómo configurar esta información, por favor diríjase a este ENLACE.
- Tan pronto sea escrito '<', una pequeña ventana mostrará toda la información adicional que el mensaje puede incluir.
Notificación de Abortado
Un mensaje de Notificación de Abortado es enviado a todos los que se hayan involucrado o asignado al caso tan pronto éste sea abortado.
Notificación de Tarea
Un mensaje de notificación es enviado tan pronto un caso se asigne a una persona. Esta notificación es enviada Al Entrar (On enter) a todos los asignados a ésta.
Para activar esta notificación, introduzca las propiedades de la actividad que requiere una notificación y configure la opción Notificar (Notify) a "Yes" para enviar notificaciones automáticamente a todos los usuarios asignados a la actividad o el evento.
|
Ejemplo: Para el proceso de Solicitud de Crédito se requiere de una Autorización por el gerente nacional de crédito cuando el monto solicitado por el cliente excede 1000 millones. Como el Gerente Nacional de Crédito no es un usuario frecuente de Bizagi y esta actividad de Autorización es muy esporádica, se le debe notificar cuando tenga una actividad de autorización Pendiente. |
Notificación de Alarma de Tarea
Durante la ejecución de los procesos, la duración de las actividades debe ser controlada para poder cumplir con las métricas de la organización. La Notificación de Alarma de Tarea personaliza las notificaciones a ser enviadas cuando las alarmas están configuradas en las actividades cuando están a punto de expirar o ya lo han hecho.
Para mayor información haga clic en Cómo Configurar una Alarma
Correos electrónicos configurados por el Usuario
Los Correos Electrónicos configurados por el Usuario son configurados enteramente durante el desarrollo. Una vez han sido creados y configurados, estos son enviados automáticamente por Bizagi a donde sea y a quien sea que el usuario defina. Las Notificaciones Configuradas por el Usuario están asociadas al proceso en la pestaña de Acciones de las figuras, de modo que puedan ser incluidas Al Entrar (On Enter), Al Salvar (On Save) o Al Salir (On Exit), dependiendo de la figura escogida. Para configurar un a notificación sólo es necesario crearla.
Con Correos electrónicos un usuario puede:
- Crear mensajes simples de correo electrónico
- Incluir información de proceso al mensaje
- Enviar una copia al asignado actual
- Crear condiciones para enviar varios mensajes
- Temas avanzados de correo electrónico
Cómo crear y enviar un Correo Electrónico
1. Utilizando el Asistente de Procesos, vaya al Paso 4 y seleccione Acciones de Actividad. Una nueva ventana desplegará el proceso.
2. De clic en la figura del proceso donde desea el correo. En el tab de Acciones dé clic en el signo de SUMA (en la parte baja de la ventana).
3. La siguiente ventana será mostrada para que introduzca la información necesaria.
4. Seleccione el correo electrónico al que desea enviar el correo: Haga clic en el botón Para (To). En la nueva ventana, navegue en el modelo de entidad-relación hasta el atributo donde la dirección de correo electrónico ha sido guardada.
El mensaje puede ser enviado a una cuenta constante. Esto es, una dirección de correo electrónico que no ha sido guardada en el modelo de datos y permanecerá sin cambios a través del tiempo. Seleccione la opción "Enviar mensaje a una cuenta constante" y escriba la dirección.
Los mensajes pueden ser mandados a varios destinatarios usando los campos CC (copia) y BCC (copia oculta). El CC y BCC puede contener cualquier conjunto de direcciones desde colecciones, muchos atributos relacionados y direcciones constantes. No hay restricciones en esos campos.
Cómo seleccionar varios destinatarios en el campo Para.
5. El mensaje puede ser enviado al asignado de la actividad actual. Para hacer esto, simplemente seleccione "copiar al asignado actual". El mensaje será enviado a la dirección en el campo "Para" y una copia será enviada al asignado actual.
6. Introduzca un Asunto y escriba el mensaje deseado; luego seleccione Guardar (Save).
Cómo incluir información de caso en un correo electrónico
Para incluir valores de atributo indique el camino hacia el atributo entre paréntesis.
Tan pronto digite '<', una nueva ventana mostrará la información disponible:
Las opciones disponibles son:
![]() Radicación o Numero de Caso: <RadNumber>
Radicación o Numero de Caso: <RadNumber>
![]() Un enlace al caso actual: <CaseLink>
Un enlace al caso actual: <CaseLink>
![]() Valores de los atributos: Para incluir los valores de los atributos antes obtenidos, es necesario digitar el XPath del atributo deseado partiendo desde la entidad Aplicación.
Valores de los atributos: Para incluir los valores de los atributos antes obtenidos, es necesario digitar el XPath del atributo deseado partiendo desde la entidad Aplicación.
Existen dos maneras de hacer esto.
Una es digitar el bracket de inicio '<' y seleccionar el primer atributo. Luego, digite un punto '.' para continuar navegando hasta que el atributo sea alcanzado.
La segunda forma (recomendada) es obtener el atributo directamente desde el botón del Campo Xpath (XPath Field).
![]() Para aprender cómo incluir tablas (grillas) en los correos, diríjase a Tablas en Correos Electrónicos
Para aprender cómo incluir tablas (grillas) en los correos, diríjase a Tablas en Correos Electrónicos
![]() Valores devueltos por una regla: Digite el bracket de inicio '<', luego seleccione la Regla y finalmente digite dos puntos ':'
Valores devueltos por una regla: Digite el bracket de inicio '<', luego seleccione la Regla y finalmente digite dos puntos ':'
Los nombres de todas las reglas de Scripting que han sido creadas para el proceso serán mostrados en una nueva ventana. Seleccione la deseada para relacionarla con el mensaje.
Las reglas pueden ser incluidas en el mensaje haciendo clic en el Campo Expresión. Una ventana será abierta de tal modo que el usuario pueda crear una regla. Si la regla ha sido creada previamente, haga clic en Cancelar y seleccione la expresión deseada.
![]() Para incluir un Hipervinculo, seleccione el botón Hipervínculo en la parte superior de la ventana. Escriba el nombre visual del enlace y luego su URL.
Para incluir un Hipervinculo, seleccione el botón Hipervínculo en la parte superior de la ventana. Escriba el nombre visual del enlace y luego su URL.
![]() Para adjuntar archivos al correo electrónico, seleccione el atributo que lo contiene en cualquier parte del mensaje. Seccionelo como con cualquier otro atributo, usando paréntesis tipo diamante como estos: <FileToUpload>
Para adjuntar archivos al correo electrónico, seleccione el atributo que lo contiene en cualquier parte del mensaje. Seccionelo como con cualquier otro atributo, usando paréntesis tipo diamante como estos: <FileToUpload>
Bizagi puede adjuntar cartas creadas en una acción o archivos que han sido préviamente subidos. Es muy importante recordar que, cuando se adjunta una carta o un archivo, el atributo debe tener la carta o el archivo subido.
Configurar múltiples mensajes con contenido distinto
En una acción de correo electrónico, el usuario puede configurar el envío de muchos mensajes con distinto contenido dependiendo de un conjunto de condiciones. Tan prónto como se selecciona "Múltiples Mensajes" (en la parte superior derecha) una nueva pestaña sobre el campo Asunto será mostrado.
El usuario puede agregar tantos mensajes como desee haciendo clic en la última pestaña (aquella con una estrella).
Cada mensaje tiene su própio asunto así como su própia Plantilla. Esto permitirá que el usuario configure distintos mensajes en una acción. El siguiente video tiene un ejemplo sencillo y rápido para aprender a cómo enviar distintos mensajes de acuerdo a condiciones. En el ejemplo, Bizagi evaluará si un cliente en una tienda de electrónicos es de género masculino o femenino. De acuerdo al género del cliente un mensaje será enviado ofreciendo ciertos productos que la tienda tiene en venta.
<videoflash>9wYJ7GT6Tdw|640|505|</videoflash>
Artículos relacionados
- Cómo Crear Tablas en Correos Electrónicos
- Ejemplo Correos Electrónicos
- Cartas
- Cómo seleccionar múltiples destinatarios en el campo PARA
- Caracteristicas avanzadas de los mensajes