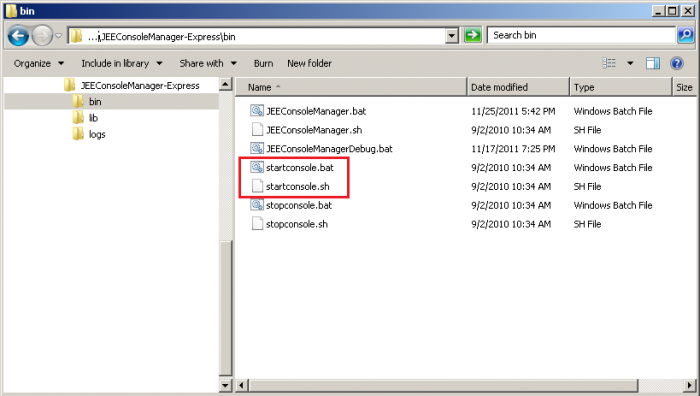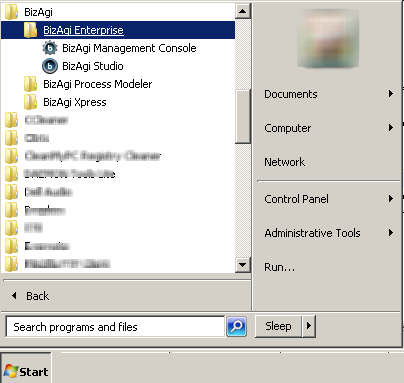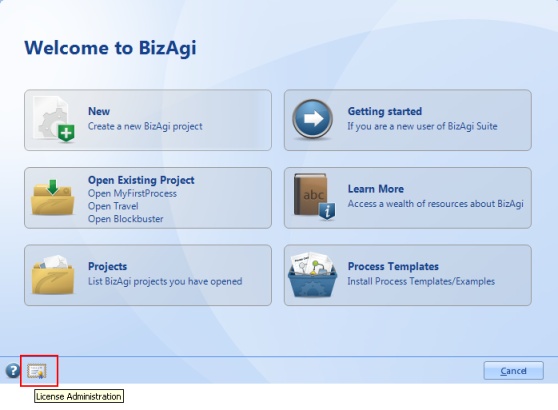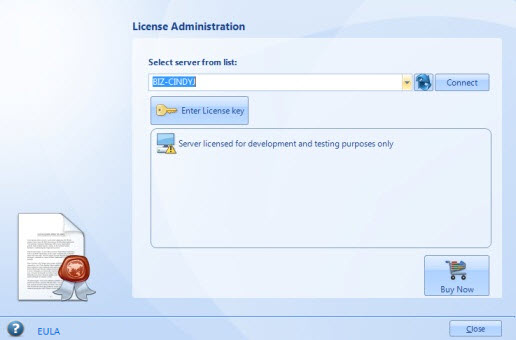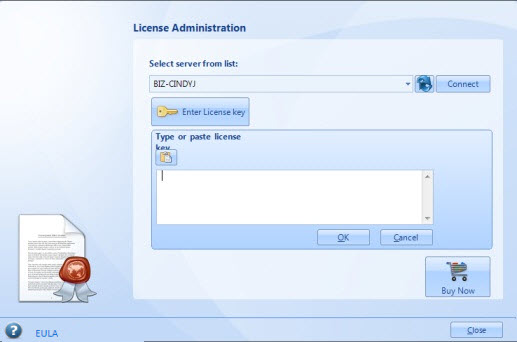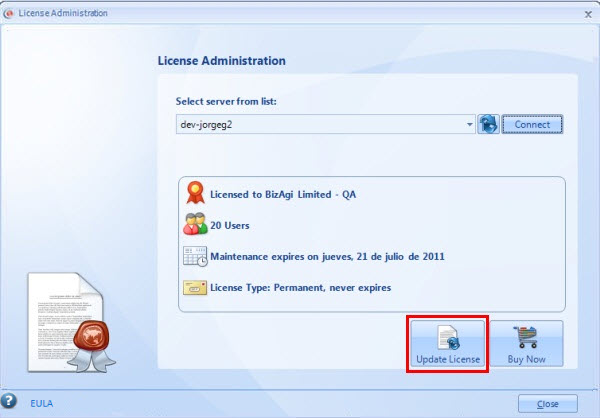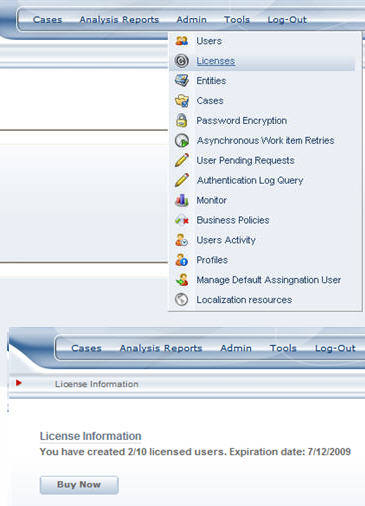How to activate the Bizagi Enterprise JEE license
From Business Process Management, BPM and Workflow Automation Wiki | BizAgi BPMS
<keywords content="keywords">license, license administration, jee license, root, glassfish, jboss, weblogic, websphere, licenses, licenses java, java, jee, licenses jee, licensing, Enterprise JEE</keywords>
|
Applies for the ENTERPRISE JEE EDITION
|
Contents |
How to activate the Bizagi Enterprise JEE license
This article illustrates how to activate the users license for the Enterprise JEE edition.
Prerequisites
The following are prerequisites to activate the license for the Production environment in the JEE Application server:
- Having JRE installed in the server to license.
- Having the environment variable "JAVA_HOME" properly configured.
- Having installed Bizagi's JEEConsoleManager. Installation of the JEE administration console is done by uncompressing the .rar file delivered by Bizagi into a local path. This local path will be refered to as from now as: <JEECONSOLE_HOME>.
Procedure
The following procedure needs to be done for each of the servers in your Production environment (more than once if you have clusters).
1. Running the JEEConsoleManager as ROOT
Run as the administrator user "ROOT", the JEEConsoleManager's service in the server to license.
To start up the service, execute the "startconsole.bat" or "startconsole.sh" (according to your operating system).
For Windows, execute the file located as <JEECONSOLE_HOME>\bin\startconsole.bat
For Linux, execute the file located as <JEECONSOLE_HOME>\bin\startconsole.sh
|
Alert: This service used for the license activation will use TCP 5680 port. It is recommended to ensure that no other service uses this port and that there is no firewall that blocks this port's request for remote activations. |
2. Entering the license
Launch Bizagi Studio or Bizagi Management Console from a machine which has: network access to the JEE Application server to license, and internet connection.
|
Note: The activation of the key and the license renewal requires an Internet connection, but the web application itself doesn't. Read more about how to activate a license key in a server without Internet Connectivity |
Click on the License Administration option:
Select the Production server to license or type the server's name and click on Connect.
Activation (first time)
If it is the first time you enter the key for the Production server, follow the instructions presented in this "Activation (first time)" section.
The first time, there will be no license information available in the bottom panel (it will notify by default: "Server licensed for development and testing purposes only").
Click on the Enter License key button and type or paste the license key in the space provided.
Click on OK to save changes.
The license information for the server will be automatically shown and updated in the bottom panel.
Renewals and additional user licenses
After a year from the initial purchase of your licenses, you may choose to renew your maintenance (for perpetual licences) or renew your annual subscription. Also, while having active licenses you may choose to buy additional users for your current installations. By "installation", we mean a license key that was registered in a Production server through the License Administration option.
Therefore, if you have already entered a key for this Production server (and wish to renew or activate additional users), follow the instructions presented in this "Renewals and additional user licenses" section.
For more information on how to buy renewals or additional users please read the How to buy Bizagi licenses article.
Please be aware that you will not receive license keys after purchasing renewals or additional users. After completing the purchase process (either for Xpress, Enterprise .NET or Enterprise JEE Edition) you need to activate your renewal or additional users.
For this, go to License Administration and click the Update License button.
3. Stopping the the JEEConsoleManager service
Now that the license has been activated, this service started with the ROOT administrator user can be stopped.
To stop the service, execute the "stopconsole.bat" or "stopconsole.sh" (according to your operating system).
For Windows, execute the file located as <JEECONSOLE_HOME>\bin\stopconsole.bat
For Linux, execute the file located as <JEECONSOLE_HOME>\bin\stopconsole.sh
|
Alert: If the web application is already started and running while the license was activated, you will need to restart the application server in order to update the license activation. |
Additional considerations
Licenses From the Web Application
You can access and review the activated license's information through the work portal options (in the web application).
To do this, go to the Admin Menu, and select Licenses. The information displayed includes the number of users created, and the License expiry date.
Activating the license for clusters
Take into account that if you have more a high availability schema for your Production environment (additional clusters for load balancing), then you will need to license your additional clusters as well.
This means, repeating the 3 steps in the previous "Procedure" section for each of your clusters (nodes).
Related Articles
- View information about Deployment of the application to a JEE server.
- View the main license article for all editions.
- How to activate a license key in a server without internet.
<comments/>