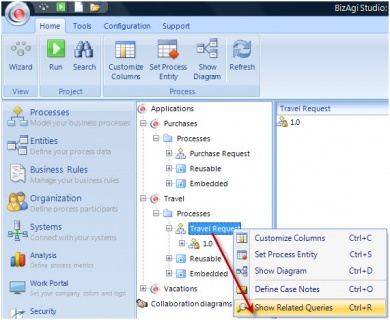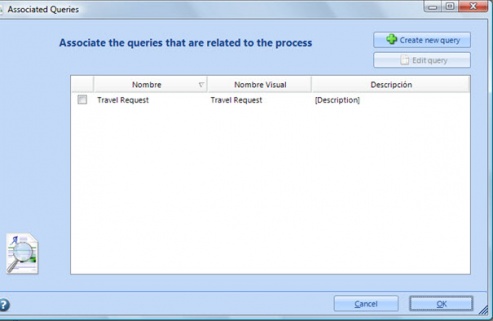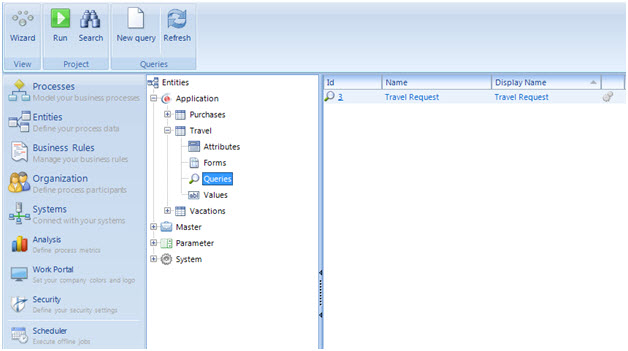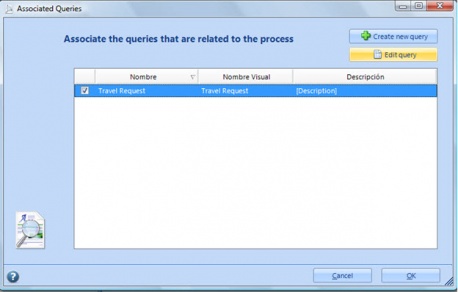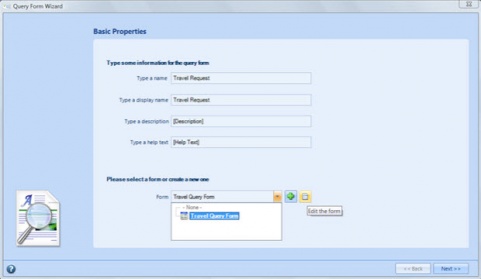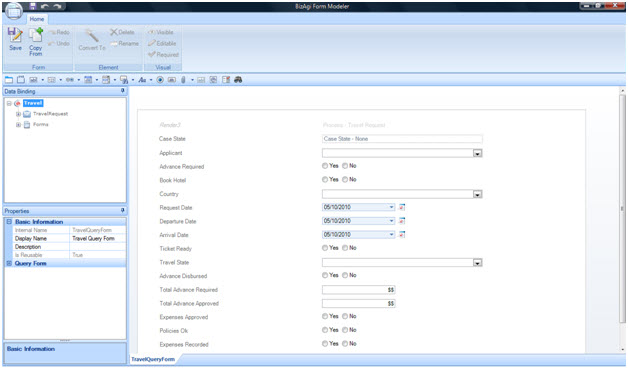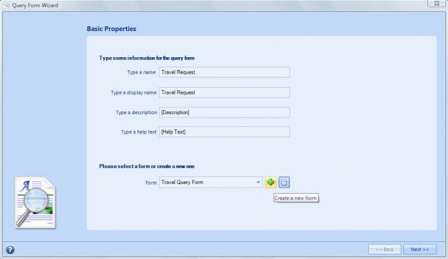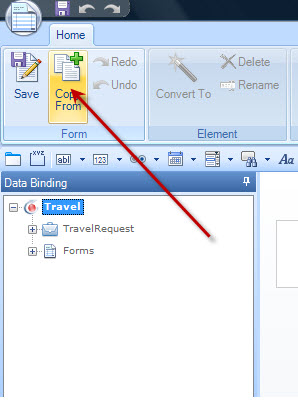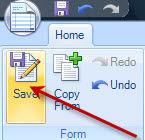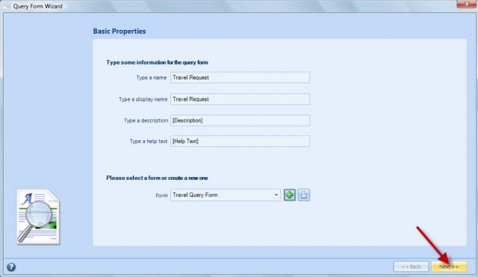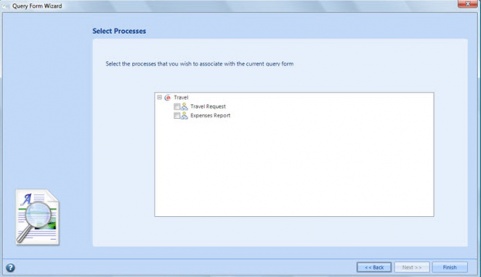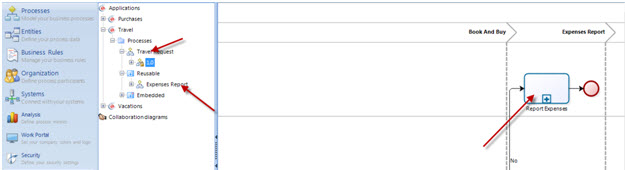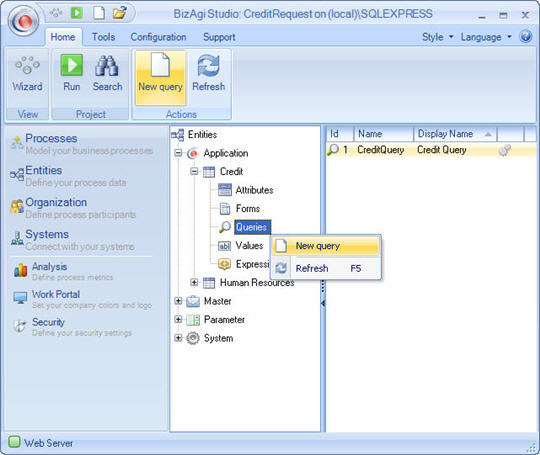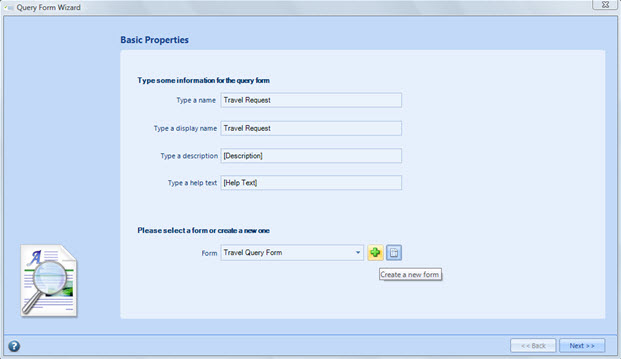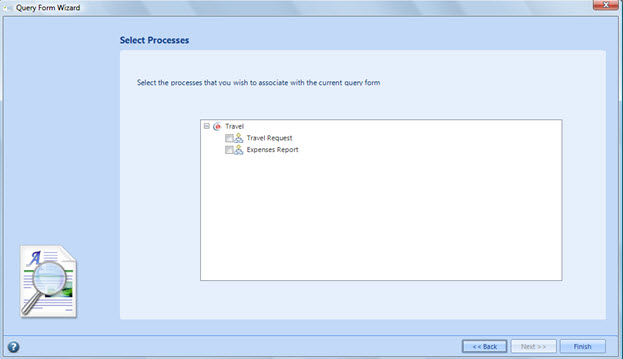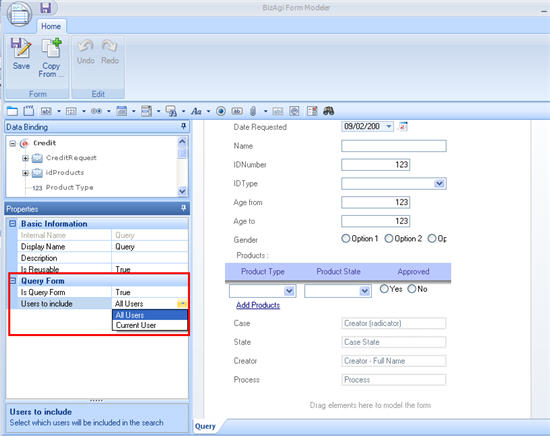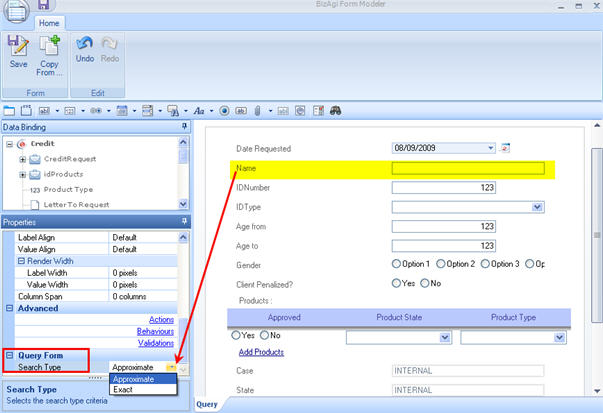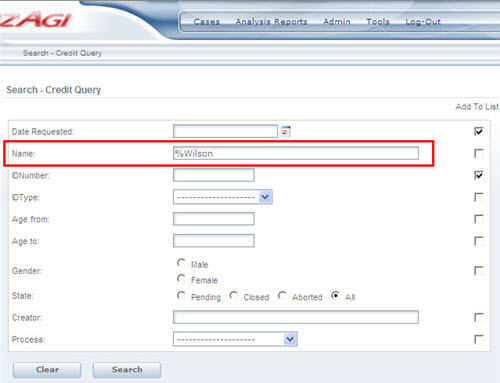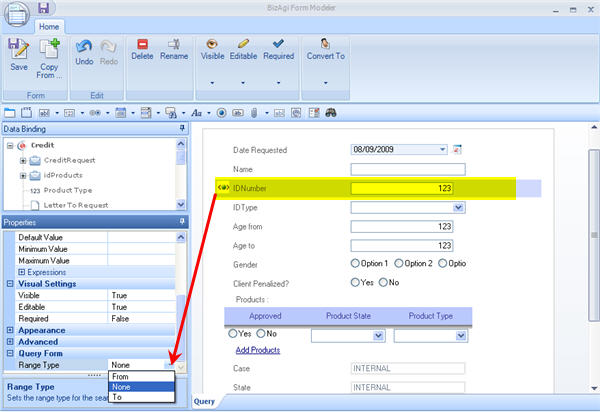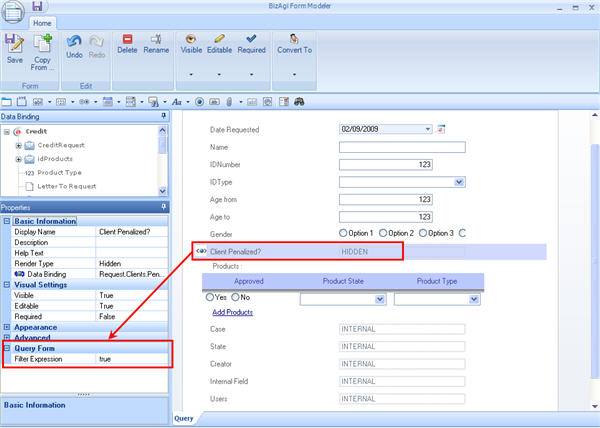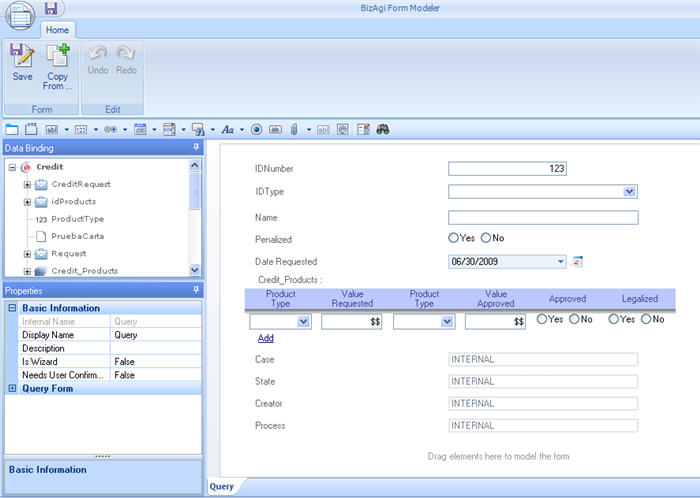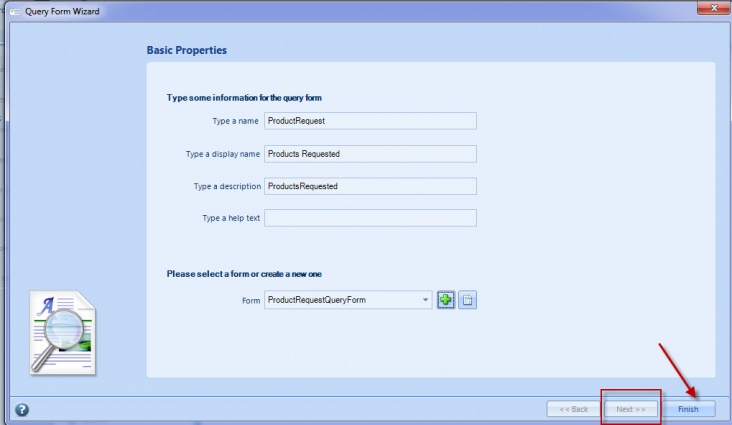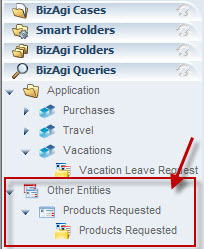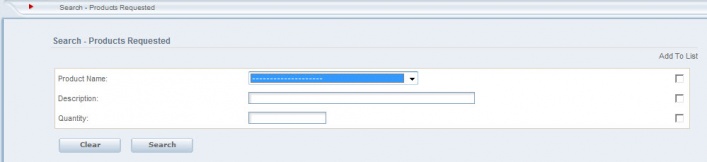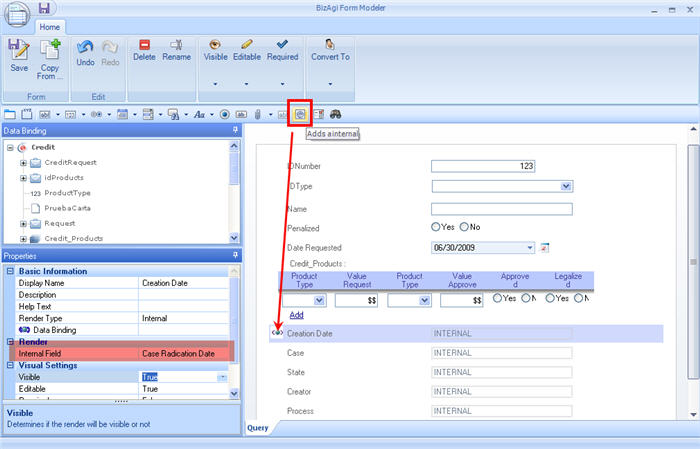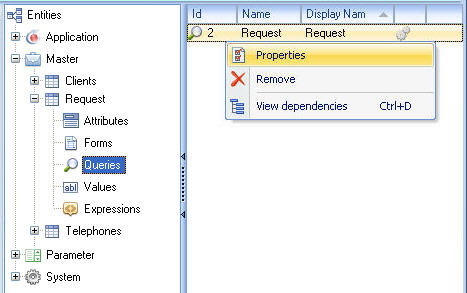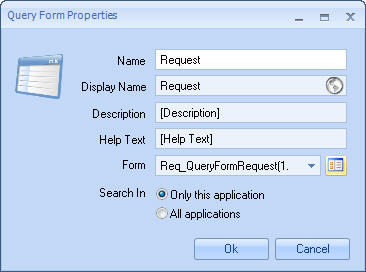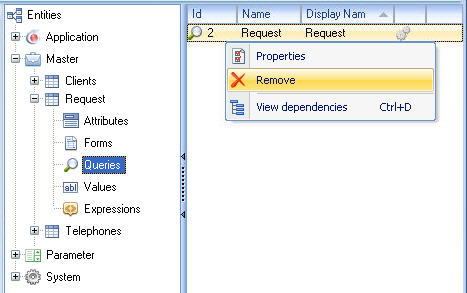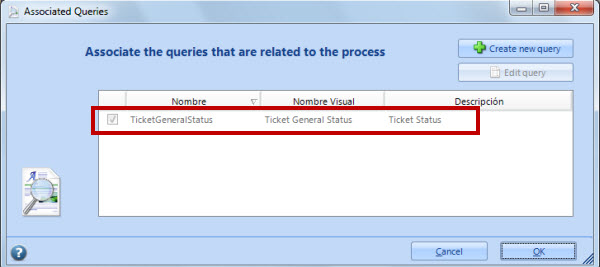Reportes o Consultas
De
<keywords content="keywords">consulta, búsqueda, búsquedas, busqueda, reporte, reportes</keywords>
Contenido |
Reportes (Consultas)
Bizagi permite la definición y personalización de criterios de consulta del caso o proceso de negocio mediante la creación de formas específicas que serán llamadas desde la Aplicación web para la búsqueda de casos radicados. Adicionalmente, para las entidades maestras y paramétricas se tiene la posibilidad de definir y personalizar criterios para consultar información de las tablas. Las formas de consulta se definen a nivel de la entidad de aplicación u otras entidades. Las formas de consulta a nivel de la entidad de aplicación pueden ser diseñadas para generar búsquedas por casos del usuario registrado en la aplicación o de todos los usuarios a la vez. Por otro lado, para las consultas definidas en entidades no existe relación con los casos.
Conscientes de la importancia del análisis de datos de negocio, el usuario tiene a su disposición la funcionalidad de generación de reportes basados en Análisis Gráfico. Los usuarios pueden obtener acceso a los datos a través de las consultas personalizadas mediante formas de consulta, las cuales son utilizadas para hacer búsquedas que cumplen determinados criterios de negocio y/o proceso, y con la opción de la generación de reportes basados en Análisis Gráfico.
Los Reportes se conocen en Bizagi como Formas de Consulta. Éstas son Formas usadas para especificar los datos que forman una parte del caso de negocio o proceso que será usado como criterio para llevar a cabo búsquedas.
Consultas de Aplicación (proceso) y de Entidad
Una consulta tiene siempre una forma asociada cuyos campos asociados constituyen el criterio de selección. Existen dos tipos de Consultas que pueden ser diseñados en Bizagi studio:
- Aplicación (proceso): Este tipo de consultas le permiten al usuario consultar casos en Bizagi empleando la Entidad de Proceso cómo la Entidad de Contexto.
En una Consulta de Aplicación, se pueden incluir dos tipos de campos: campos internos y externos, y campos asociados con el modelo de datos de negocio. Un campo interno en una Consulta hace referencia a la información relacionada con el caso, y que no es almacenada en el modelo de datos de negocio, por ejemplo el usuario radicador del caso, el número del caso, el proceso, etc.
- Consultas de Entidad: Permiten al usuario consultar únicamente la información asociada a la Entidad definida como la Entidad de Contexto en la Forma de consulta.
Las Consultas de Enidad pueden incluir únicamente campos asociados con dicha entidad. Por lo tanto, la información recolectada por las Consultas de Entidad corresponde únicamente a información de negocio, no a información asociada a un caso en particular. Los campos internos no se pueden aplicar a Consultas de Entidad, dado que estas no traen información de casos.
¿Cómo Crear y Asociar una Forma de Consulta?
Hay dos formas diferentes de crear y asociar una Forma de Consulta de Aplicación a un Proceso: Manualmente, o utilizando un ayudante creado para poder relacionar las consultas con uno o más procesos.
Asociar la Forma de Consulta Utilizando el Ayudante
Cuando se navega por el menú de procesos, el usuario puede encontrar la opción de Mostrar Queries Relacionados (Show Related Queries).
Luego de seleccionar esta opción, Bizagi permitirá al usuario asociar una forma de consulta con uno o varios procesos a través del ayudante.
En este caso, el ayudante muestra las diferentes formas de consulta creadas en el nivel de las entidades de aplicación. Aquí, por ejemplo, el usuario puede ver la forma de consulta de solicitud de viaje (Travel Request) creada en la entidad de aplicación de viajes.
El usuario puede decidir si desea asociar, crear o crear una nueva consulta. Los pasos para modificar o crear una consulta son muy similares.
1. Seleccionar la consulta y oprimir el botón de editar la consulta (Edit query)
2. Modificar las propiedades básicas de la consulta y seleccionar adicionar o editar la forma asociada dependiendo de la modificación deseada.
3. Si el usuario decide editar la forma, se abrirá una nueva ventana con el editor de formas de Bizagi.
4. El usuario puede adicionar o modificar los campos de la forma. El mismo principio aplica si se desea adicionar una nueva forma a la consulta en lugar de la opción de editar la forma.
El usuario puede copiar el formato de otra forma de consulta y adicionar o eliminar campos de la forma si así lo desea. Para mayor información sobre como copiar una forma de consulta, por favor siga este link.
Una vez terminado, presione el botón Guardar (Save) y haga click en Siguiente (Next) en el ayudante, para continuar con la selección de los procesos que serán asociados a la consulta.
Luego de seleccionar la forma y dar siguiente, se mostrarán los procesos y subprocesos asociados a la misma entidad de aplicacón del proceso que seleccionamos para asociar este query.
6. Seleccione el proceso o los procesos que serán asociados con la consulta y oprima Finalizar (Finish). La forma de consulta creada se encontrará en la entidad de aplicación en el nivel de consultas.
Asociación Manual de una Forma de Consulta de Aplicación
1. Cree las formas incluyendo los datos que serán mostrados en la consulta.
2. Vaya a la Entidad de Aplicación, haga clic derecho sobre la opción Consultas y seleccione la opción Nueva Consulta (New Query). De forma alternativa, encuentre esta opción en el menú contextual. También es posible crear Formas de Consulta en un contexto diferente. i.e. En una Entidad Maestra.
3. La ventana Asistente de Consulta (Query Form Wizard) es desplegada, en donde los siguientes campos son necesarios:
|
Nombre (Name): es el nombre de la forma. Este nombre debe ser claro e indicar en forma sencilla sus componentes. Debe ser nombrada en letras iniciales mayúsculas sin tildes ni espacios. Nombre Visual (Display Name): es el nombre visual de la forma. Este nombre debe ser claro y debe indicar los elementos que lo componen. Debe ser nombrada en letras iniciales mayúsculas. Permite espacios y tildes. Descripción (Description): Haga una descripción de la forma para dar mayor claridad acerca de la misma. Texto de Ayuda (Help Text):El texto de ayuda aparecerá cuando se haga clic sobre el campo en la forma. Forma (Form): selecciona del listado desplegable la forma que ha creado para hacer la consulta. |
4. Luego de seleccionar la forma y dar siguiente, se mostrarán los procesos y subprocesos para asociar esta Consulta.
5. Abra la Forma de consulta si algún cambio es necesario. Haga clic derecho sobre la forma para editar en el área de trabajo y seleccione la opción Propiedades (Properties), o alternativamente, haga doble clic en la forma.
|
Nota: Si un campo sobre la forma es configurado como necesario, cuando la consulta es hecha, el sistema requerirá al usuario para que lo complete. |
En la Forma de Consulta, especifique propiedades adicionales o características para datos de tipo texto, numéricos, fecha, o internos:
![]() Confirme cuando abra la forma de consulta que la propiedad Es Forma de Consulta esté seleccionada en Verdadero.
Confirme cuando abra la forma de consulta que la propiedad Es Forma de Consulta esté seleccionada en Verdadero.
![]() Usuarios a Incluir (todos o usuario actual): Esta propiedad debe seleccionarse para definir si la búsqueda se realizará sobre todos los casos de todos los usuarios o solamente sobre los casos pendientes que tiene el usuario logueado.
Usuarios a Incluir (todos o usuario actual): Esta propiedad debe seleccionarse para definir si la búsqueda se realizará sobre todos los casos de todos los usuarios o solamente sobre los casos pendientes que tiene el usuario logueado.
![]() Campos tipo texto (Text fields): Se podrá seleccionar si la búsqueda que se desea es aproximada o exacta.
Campos tipo texto (Text fields): Se podrá seleccionar si la búsqueda que se desea es aproximada o exacta.
Si la búsqueda es exacta debe ser escrita tal como se guardó. Si es aproximada, se puede usar un signo de porcentaje para la búsqueda.
Por ejemplo, para buscar a todos los clientes con apellido Wilson, se usaría %Wilson
![]() Campos numéricos o de fecha (Numerical or date fields): Se podrá seleccionar si el campo seleccionado es el límite (Desde) o superior (Hasta). En este caso en la misma forma se llama dos veces el mismo campo, y se cambia el nombre visual para que indique cual es el rango inicial y el final correspondientemente.
Campos numéricos o de fecha (Numerical or date fields): Se podrá seleccionar si el campo seleccionado es el límite (Desde) o superior (Hasta). En este caso en la misma forma se llama dos veces el mismo campo, y se cambia el nombre visual para que indique cual es el rango inicial y el final correspondientemente.
![]() Campos Ocultos (Hidden Fields): Pueden ser configurados como filtros para los resultados de la consulta. Cuando un campo se selecciona como Oculto, la propiedad de “Filtro” queda disponible en la opción Forma de Consulta (Query Form) en la caja de Propiedades. EL filtro corresponderá al valor asignado cuando se realice la búsqueda.
Campos Ocultos (Hidden Fields): Pueden ser configurados como filtros para los resultados de la consulta. Cuando un campo se selecciona como Oculto, la propiedad de “Filtro” queda disponible en la opción Forma de Consulta (Query Form) en la caja de Propiedades. EL filtro corresponderá al valor asignado cuando se realice la búsqueda.
|
Nota: Existen algunos tipos de datos que no están permitidos en la forma de consulta, por lo tanto estos no serán desplegados al momento de seleccionar un nuevo campo para la forma. Por ejemplo: Buscador Ventana, Buscador de Campo. |
Asociación Manual de una Forma de Consulta con una Entidad de Proceso
En estos tipos de Consultas no es posible retornar información de casos. En lugar de esto, los resultados estarán asociados con la Entidad que se utiliza para la búsqueda. Adicionalmente, no existen Campos Internos asociados a estos tipos de Formas de Consulta. Este tipo de consultas es utilizado para acceder a información específica de Entidades, sin preocuparse por el desempeño de los casos.
Por ejemplo, en un proceso de venta al detal, la compañía podría estar intersada en encontrar información sobre sus clientes. La consulta podría hacerse para clientes nuevos y antiguos, para edades y género similares.
Otro ejemplo se podría presentar cuando un banco desea realizar una búsqueda entre sus productos vendidos. En este caso se podría crear una forma de cosulta de entidad sobre la entidad de Productos, lo cual les permitirá conocer los montos solicitados para tarjetas de crédito, o cuántas de estas tarjetas fueron Visa y cuántas Master Card, por ejemplo.
En la imagen a continuación se puede ver una ilustración del comportamiento descrito.
Después de Guardar una nueva forma asociada a la Forma de Consulta, los pasos 3 y 4 descritos anteriormente sobre las Formas de Consulta asociadas a la Entidad de Aplicación no aplicarían. En lugar de esto, el botón siguiente del ayudante se deshabilitará y el proceso de creación terminará con este paso, dado que esta Forma de Consulta no se encontrará asociada con ningún proceso en particular.
En la imagen a continuación, se muestra como acceder a una Forma de Consulta asociada a una Entidad de Proceso desde la aplicación web.
La Forma de Consulta lucirá así:
Campos Internos
Las formas de consulta tienen atributos adicionales que se relacionan con los casos y no hacen parte del modelo de datos. Sirven como criterio de búsqueda.
Estos campos se llaman Campos internos y están disponible sólo en las consultas cuando la propiedad Es Forma de Consulta es Verdadero.
Por ejemplo, entre los campos internos tenemos: Estado del Caso (Case State), Usuario Actual (Current user), Número de radicación (Case Id), Creador- Nombre completo (Creators full name), entre otros. Recuerde que las Formas de Consulta van asociadas a un proceso. Si se desea que el resultado de las búsquedas retorne únicamente los registros asociados a ese proceso, es necesario asociar un Campo Interno de Proceso a la forma. En el siguiente LINK se explica de manera mas detallada como crear este Campo Interno.
Los campos internos pueden ser filtrados seleccionando un Valor Por Defecto en el Menu Campo.
Nota del campo Estado del Caso. Este atributo permite que la búsqueda a realizar por el usuario, se haga sobre todos los casos (pendientes, cerrados, o anulados). Aparece automáticamente en la forma de consulta un atributo tipo radio que permite seleccionar el estado del proceso, los estados disponibles son: abiertos, cerrados, anulados o todos.
Recomendaciones para seleccionar Campos Internos:
![]() El tipo de campo seleccionado debe ser: “Interno”
El tipo de campo seleccionado debe ser: “Interno”
![]() En la caja Campo (Render) cuando un campo interno tiene un valor por defecto, éste puede ser visible o estar oculto. Seleccione o des-seleccione la opción Está Escondido.
En la caja Campo (Render) cuando un campo interno tiene un valor por defecto, éste puede ser visible o estar oculto. Seleccione o des-seleccione la opción Está Escondido.
![]() Cuando usted arrastra y suelta un campo de tipo Interno, los datos para el campo puede ser elegido en la caja de Propiedades, desde la lista desplegable.
Cuando usted arrastra y suelta un campo de tipo Interno, los datos para el campo puede ser elegido en la caja de Propiedades, desde la lista desplegable.
![]() Para los campos tipo texto, número, fecha, se puede especificar características adicionales, en la caja de Propiedades.
Para los campos tipo texto, número, fecha, se puede especificar características adicionales, en la caja de Propiedades.
|
Nota: Si las consultas de entidad requieren que se incluya datos desde tablas, esto es información sobre relaciones de uno a muchos (1:N), la información de la entidad muchos será desplegada de la misma forma a la información de la entidad uno. No habrá una tabla en la forma de consulta. Sin embargo, esta información no puede ser incluida como un resultado de la consulta; únicamente como criterios de búsqueda. |
Vea el video para aprender a construir una Forma de Consulta!!
<videoflash>8PuEmE5Fors|640|505|</videoflash>
¿Cómo Editar una Forma de Consulta?
1. En el menú de Bizagi, haga clic en el componente Entidades y seleccione la entidad de la aplicación en donde la consulta fue creada y haga clic en la opción Consultas. En el área de trabajo correspondiente, la lista de Formas de Consulta será desplegada. Haga clic derecho sobre la consulta para editar y seleccionar la opción Propiedades (Properties) o haga doble clic sobre esta.
2. Luego de eso, la ventana Propiedades de la Forma de Consulta será desplegada, en donde el usuario puede editar los campos haciendo clic en el icono al lado del campo Forma.
¿Cómo Borrar una Forma de Consulta?
1. En el menú de Bizagi, haga clic en el componente Entidades y seleccione la entidad de la aplicación en donde la consulta fue creada y haga clic en la opción Consultas. En el área de trabajo correspondiente, el listado de las formas de consulta aparecerá. Haga clic derecho en la consulta para borrar y seleccionar la opción Borrar (Remove).
2. Seleccione la opción "Sí" en la ventana de confirmación. el usuario puede llevar a cabo un análisis de dependencia si él o ella quieren. Si la forma no tiene dependencia, puede ser borrado efectivamente.
Consultas en producción
Para garantizar el funcionamiento correcto de todos los ambientes, una vez una Consulta sea llevada a producción no podrá ser editada ni borrada. Los usuarios pueden crear nuevas Consultas y asociarlas como se describe en el presente artículo.
Artículos Relacionados
- Ejempo para una Forma de Consulta
- Análisis Gráfico
- Campos Internos de una Forma de Consulta
- Seguridad para las Consultas
<comments />