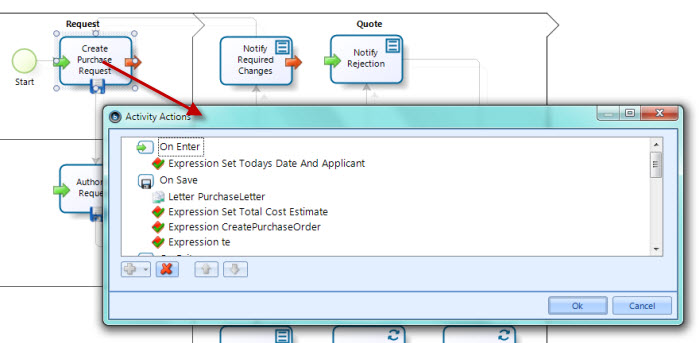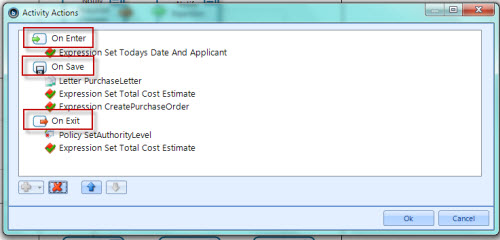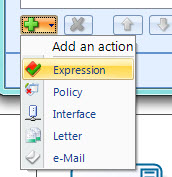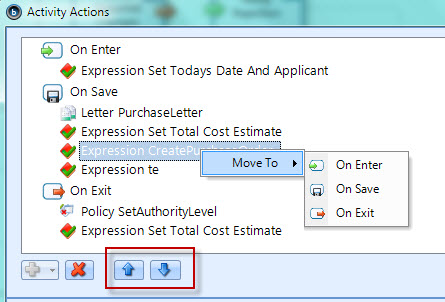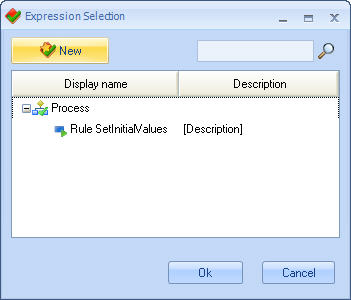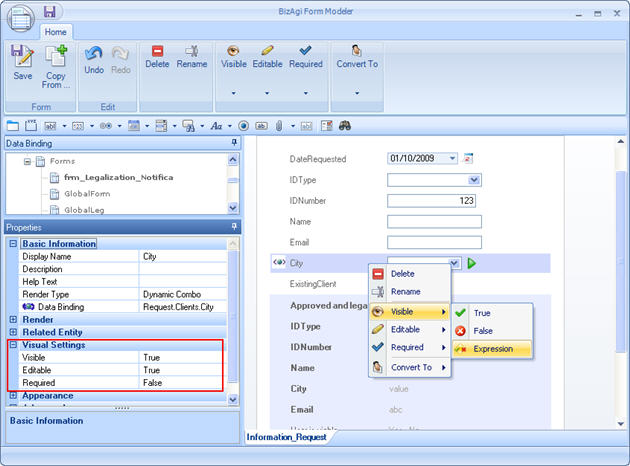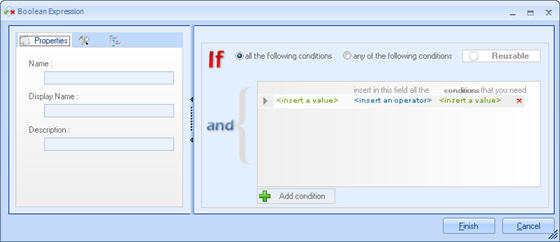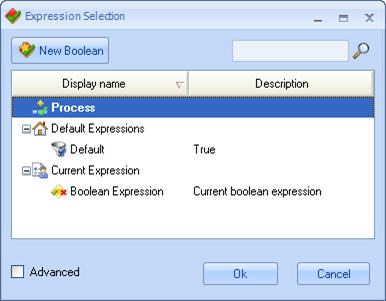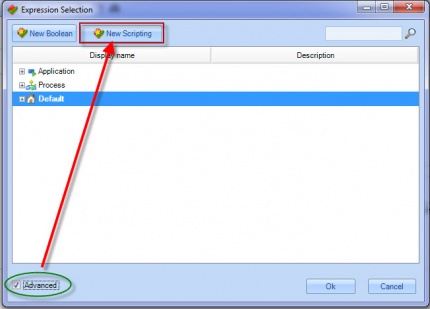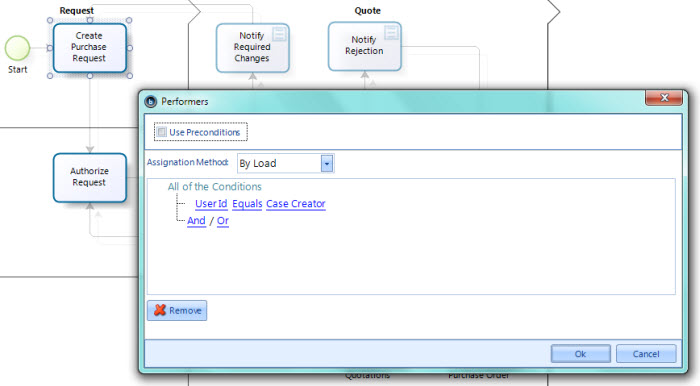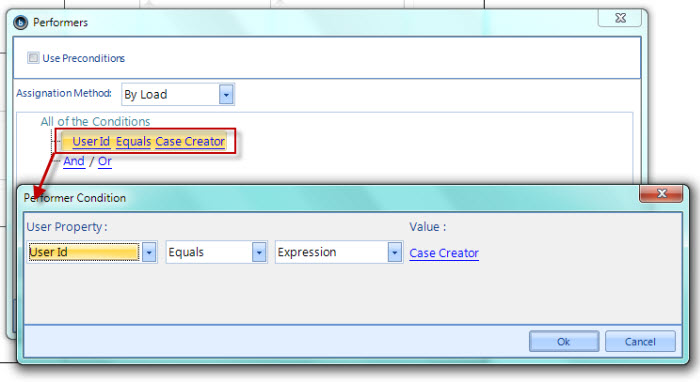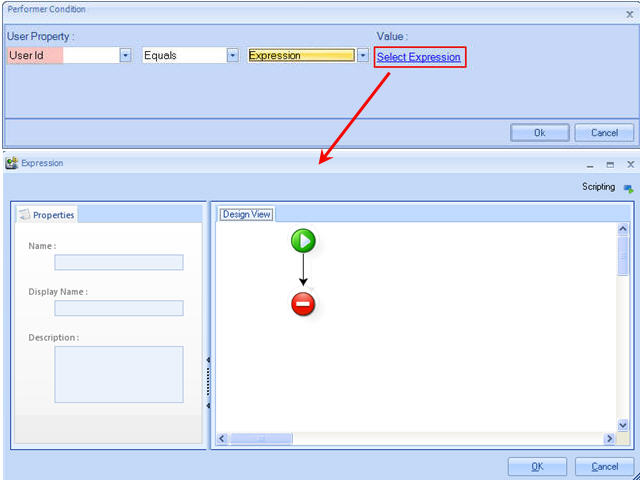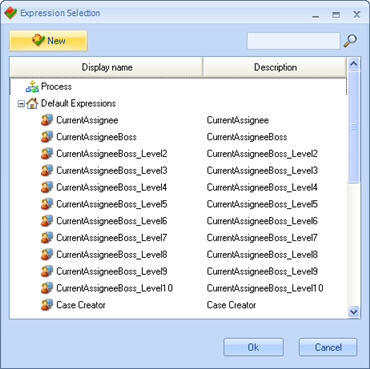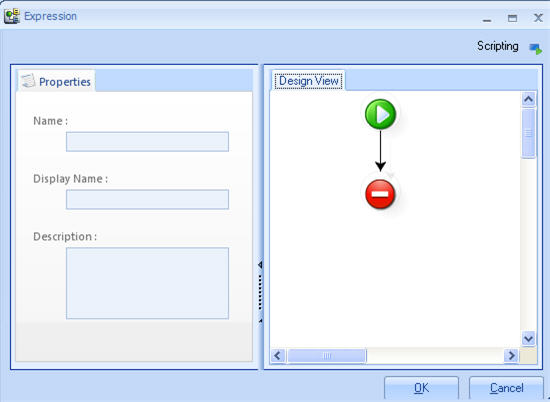How to Create Rule
From Business Process Management, BPM and Workflow Automation Wiki | BizAgi BPMS
<keywords content="keywords">create business rule, start rule, where rule, explorer bar, event, assignment, assignation, Editable rule, Visible Rule, Required rule</keywords>
Contents |
How to Create an Expression or Rule
There are three ways to create rules:
- From Activity Actions
- From Associated Forms
- From Assignment Rules
From the Activity Actions
1. Open the Process Wizard and select the fourth step 4. Define Activity Actions
![]() Click on the Activity shape. The Activity Actions window will appear.
Click on the Activity shape. The Activity Actions window will appear.
![]() Click on the (+)Add button to create a new rule or select an existing one. Double-Click an existing expression to edit it or click on the (x)Delete button to delete it.
Click on the (+)Add button to create a new rule or select an existing one. Double-Click an existing expression to edit it or click on the (x)Delete button to delete it.
2. Build the expression using the Rule's Modules and click OK to save changes.
3. The user can move the expressions created within each task: from On Enter to On Save or On Exit, and so on. Also, is possible to move the expression between the other expressions.
Right click on the expression to move, go to Move to and choose where to move it to.
If the expression has already been created and the user needs to relate it, click on CANCEL in the expression window and do not save changes. This will display the list of existing expressions that can be selected.
From the Associated Forms
1. Open the Process Wizard and select the third step 3. Define the Forms with Process Wizard.
- Click on the activity where the rule is going to be created.
2. The form modeler will open. Select the field in which the rule is to be created. In the Figure below the field used is City.
- Right click on the field and select the property (Visible, Editable, or Required) that requires the rule, and then select Rule. In this example the Visible property is used.
3. The following window will open to start working on the rule.
If the boolean expression has already been created and the user needs to relate it, click on CANCEL in the expression window and do not save changes. This will display the list of existing expressions that can be selected.
When the user checks Advanced option, the New Scripting button will appear as it can be appreciated in the image below. This functionnality will allow the user to create a new Scripting Expression.
From the Performers step
1. Open the Process Wizard and select the fifth step 5. Define the Performers with Process Wizard.
- Select the Activity in the Process diagram
2.Click on the UserId default condition to change it or create a new one.
The Assignment Condition can have Preconditions that are boolean expressions used to decide which assignment rule to follow.
3. Select the Property, in this case User Id, and then select Expression, in order to relate a business Rule.
4. A new Scripting Expression window is displayed.
If the Expression has already been created, click Cancel, and then select the rule.
If the rule is not created, then build it.
This is the window that will be available for the rule to be created.
|
Name: type in the name of the rule. It can be up to 15 characters and should have no special characters, such as spaces, accents or symbols. Suggestion: choose a name to represent the formula properly. Display Name: enter the name you would like to appear on the lists from which selections are made to make associations (for instance, actions, conditional transitions). Description: type in the information describing the rule. This is done so when you read the description, you will understand the function of the rule |
Related Information
For further information about Modeling the Process using the Process Wizard click HERE
<comments />