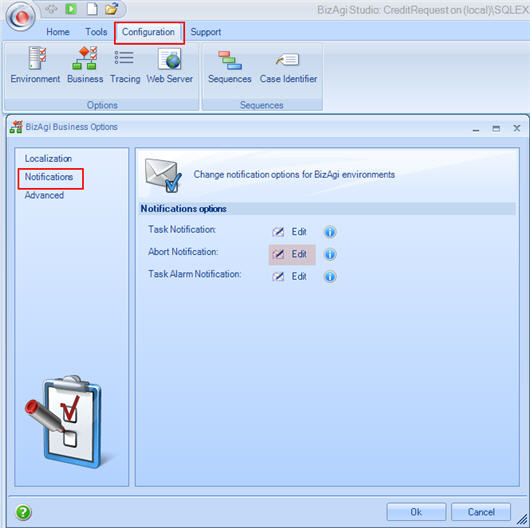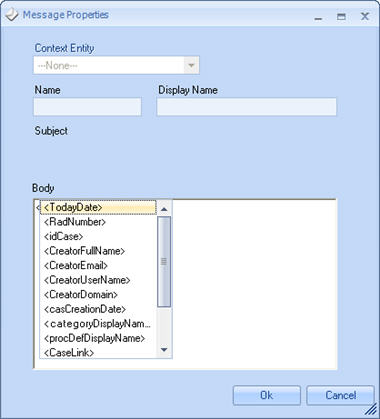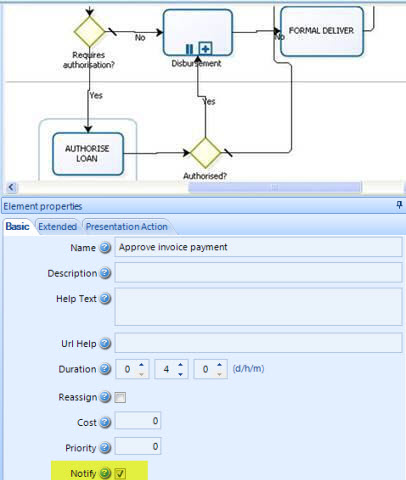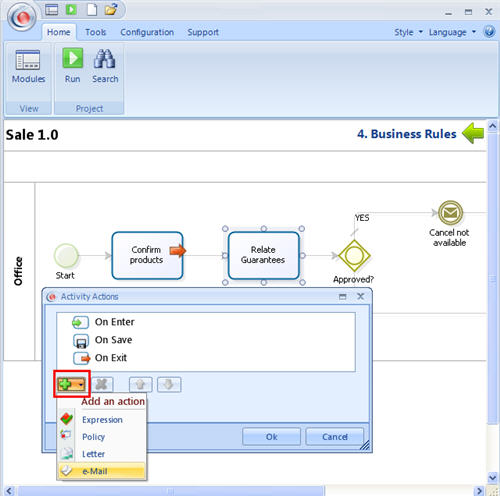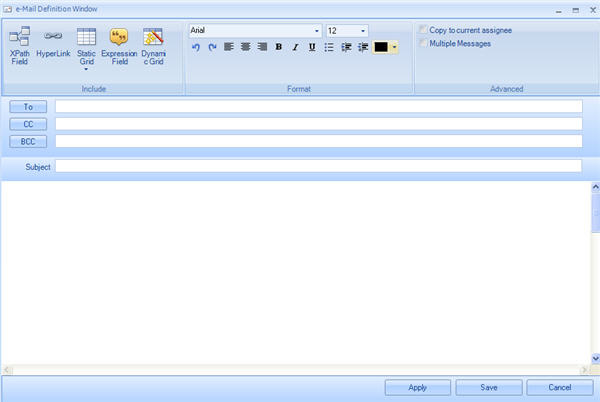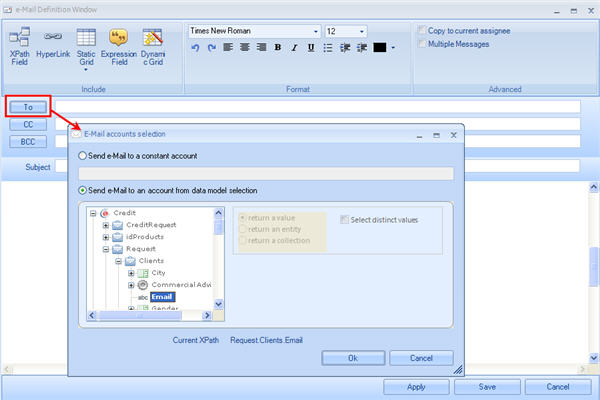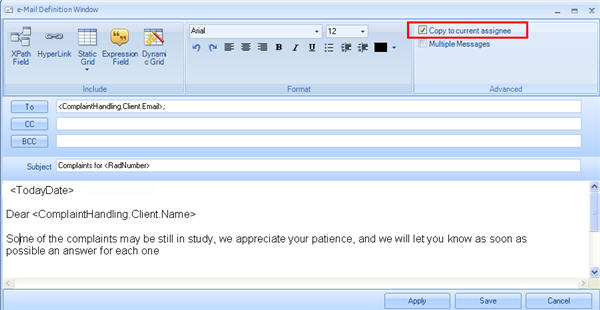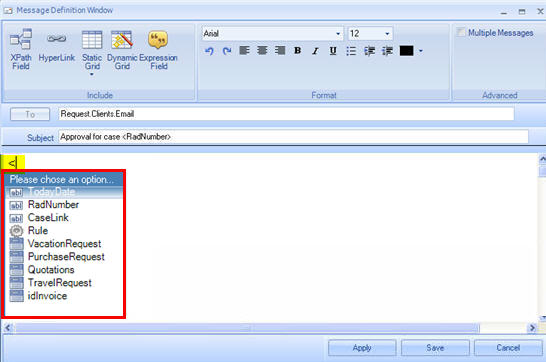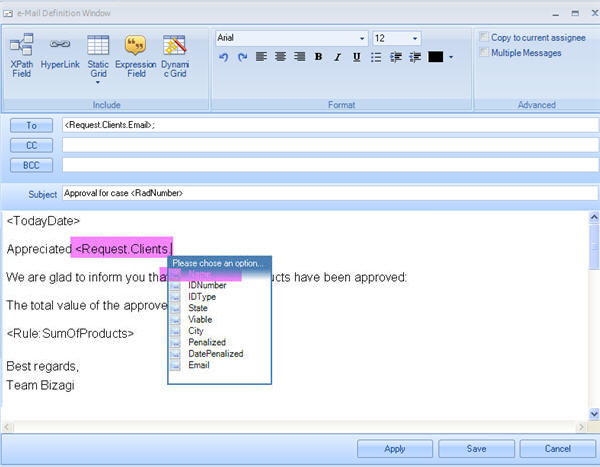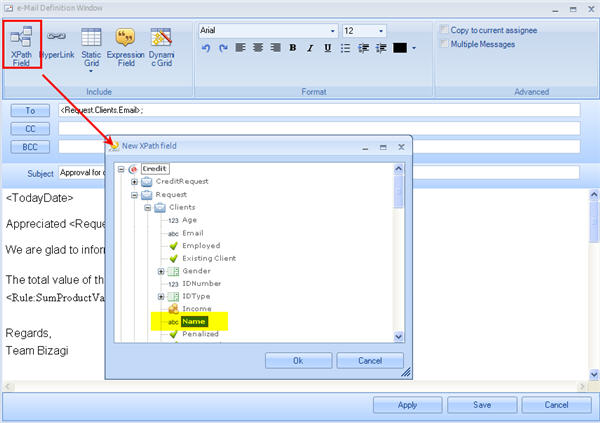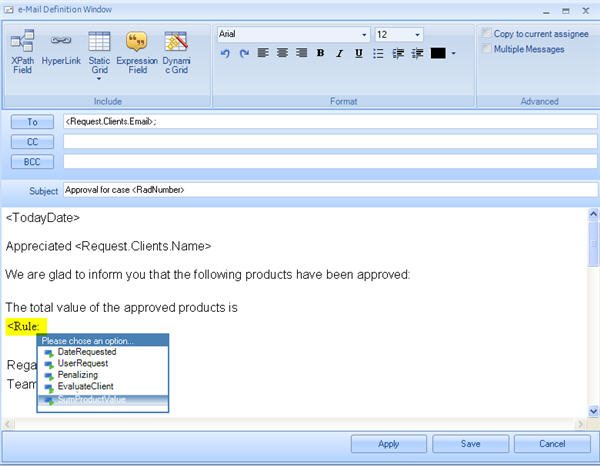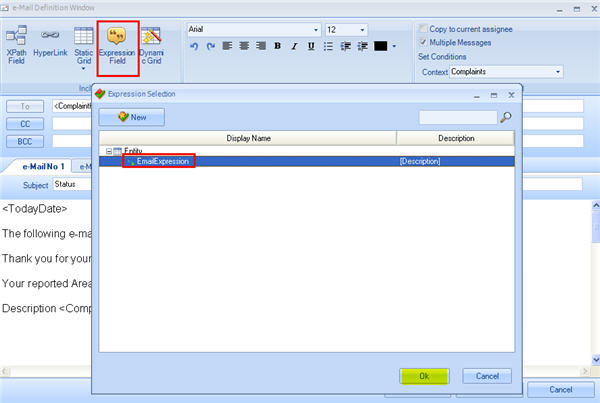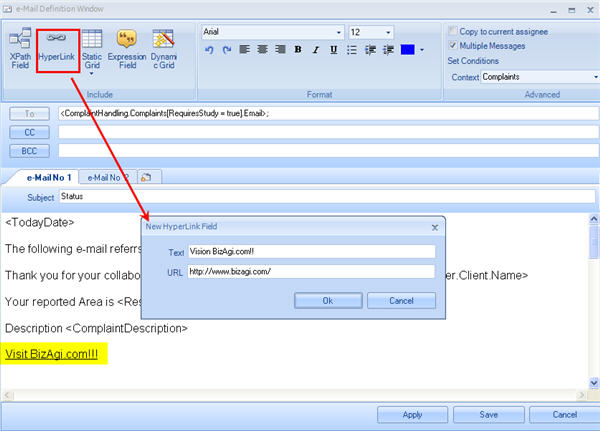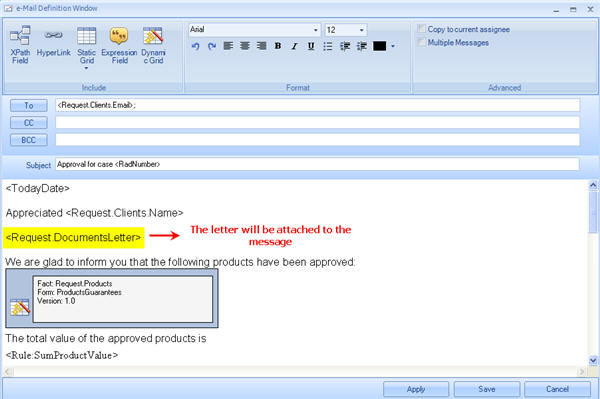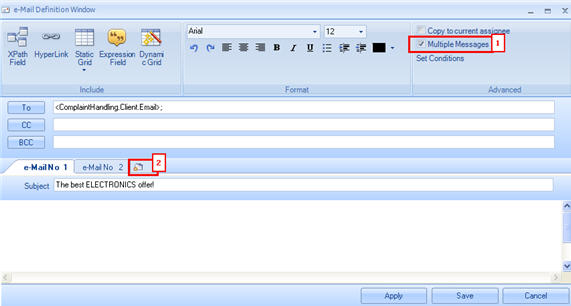E-Mail Messages
From Business Process Management, BPM and Workflow Automation Wiki | BizAgi BPMS
<keywords content="keywords"> notification, notifications, mail, mails, email, emails, e-mail, e-mails, message, messages, message template, message template, send notification, send mail, send email, send message </keywords>
Contents |
e-mail Messages
Email messages are messages sent by email that provide information on the case, or its status, to those related to the process. There has to be availability on the mail server, which is specified in the installation, in order that messages can be sent.
- For further information about Configuring the email server in Bizagi go to Environment Configuration
- If you have NO server configured in your organization go to How to configure the email server.
There are two types of e-mails: Automatic Messages and User Configured Messages.
Automatic e-mail Messages
Automatic messages contain information about aborted cases, delayed processes, delayed activities and assigned tasks.
Each message has a default text but can be customized.
To modify and customize Automatic Messages, select the Configuration option on Bizagi Studio's main menu. Then, click on Business and select the Notifications tab on the left of the new window.
Click on Edit in order to change the default message template.
Note:
- Names should not have any spaces.
- <CaseLink> will send a link that leads directly to Bizagi's User Portal. Remember that the User Portal's Address can be different from one environment to another. In order to know how to configure this information please follow the LINK
- When '<' is typed in the Body section, a small window will display all the additional information that a message can include.
Abort Notification
An abort notification message is sent to everyone that has been involved in, or assigned to a case, as soon as it is aborted.
Task Notification
A notification message is sent as soon as a case is assigned to a person. This notification is sent 'On enter' to everyone assigned to it.
To activate this message, enter the properties of the activity that require a message and configure the Notify option to “Yes”, to send a message automatically to all users assigned to the activity or event.
|
Example: For the Loan Request process, Authorization from the National Loan Manager is required when the amount requested by the Client is over $1 billion. Since the National Loan Manager is not a frequent Bizagi user and this Authorization activity is very infrequent, he/she must be notified whenever there is an authorization activity pending. |
Task Alarm Notification
During the execution of the processes, the duration of the activities must be controlled to be able to comply with the metrics of the organization. The Task Alarm Notification customizes the messages to be sent when Alarms are configured in activities that are about to expire, are in the process of expiring or have already expired.
Click on the link for further information about How to Set Up an Alarm
User Configured e-mail Messages
User Configured Messages are setup entirely during development. Once they have been created and configured, they are sent automatically by Bizagi to whoever the user defines. User Configured messages are associated to the process in the Actions tab within the Properties of a shape, so they can be included on enter, on save or on exit, depending on the shape chosen. To set up a message, it is only necessary to create it.
With e-mails a user can:
- Create simple e-mail messages
- Include process information in the message
- Send copies and blind copies
- Send a copy to the current assignee
- Create conditions to send several messages
- Advanced e-mail topics
How to Create an e-mail Message
Using the Process Wizard go to the Step 4 and select Activity Actions. A new window will display the process.
Click the shape in the process where the e-mail should be shown. In the Actions tab click on the PLUS sign at the bottom of the window and select the e-mail option.
3. The following window will be displayed in order to enter the required information.
4. Select the addressees: Click on the To button. It is possible to add many addressees in the To field.
In the new window, navigate in the entity-relationship model to the attribute where the e-mail address has been saved.
The message can also be sent to a constant account. That is, an e-mail address that has not been stored in the data model and will stay unchanged throughout time. Select the Send e-mail to a constant account option and type the address.
E-mails can be copied to multiple addressees using the CC (carbon copy) and the BCC (blind carbon copy) fields. The CC and BCC can contain any set of addresses from collections, several related attributes and constant addresses. There are no restrictions in those fields.
How to select multiple addressees in the To field
5. The e-mail can also be sent to the activity´s current assignee. In order to do this, check the Copy to current assignee box. The message will be delivered to the address in the To field and a copy will be sent to the current assignee.
6. Enter a Subject and type the desired message, then click Save.
How to include case information in the e-mail
To include values of attributes, indicate, between diamond brackets, the path to the attribute.
When '<' is typed, a new window will show the information available:
There are several attributes the user can add. Among them are:
![]() Radication, or Case Number: <RadNumber>
Radication, or Case Number: <RadNumber>
![]() A link to the current case: <CaseLink>
A link to the current case: <CaseLink>
![]() Attribute values: to include values of attributes previously obtained, it is necessary to enter the XPath of the desired attribute starting from the Application entity.
Attribute values: to include values of attributes previously obtained, it is necessary to enter the XPath of the desired attribute starting from the Application entity.
There are two ways to do this.
One is to type the open diamond bracket '<' and select the first Attribute. Then, type a period '.' to continue navigating until the attribute is reached.
The second way is to obtain the attribute directly from the XPath Field button.
![]() To learn how to include tables (grids) in the message please go to Tables in e-mails
To learn how to include tables (grids) in the message please go to Tables in e-mails
![]() Include values returned by a rule: type the open diamond bracket '<', then select Rule, and finally type a colon ':'
Include values returned by a rule: type the open diamond bracket '<', then select Rule, and finally type a colon ':'
The names of all the Scripting Rules that have been created for the process will be displayed in a new window.
Click on the desired rule to relate it to the message.
Rules can also be included in the message by clicking the Expression Field. A window will be opened so that the user can create a rule. If the rule has been created previously, click Cancel and select the desired expression.
![]() To include a Hyperlink select the HyperLink button at the top of the window. Write the display name of the link and then its URL.
To include a Hyperlink select the HyperLink button at the top of the window. Write the display name of the link and then its URL.
![]() To attach a file to include in the e-mail, select the attribute containing it anywhere in the message. Select it, as before, using diamond brackets: <FileToUpload>
To attach a file to include in the e-mail, select the attribute containing it anywhere in the message. Select it, as before, using diamond brackets: <FileToUpload>
Bizagi can attach letters created in an action or files that have been previously uploaded. It is very important to remember that, when attaching a letter or a file, the attribute must have the letter or file already uploaded.
Configure multiple messages with different content
In a single e-mail action the user can configure sending several messages with different content depending on a set of conditions. When the Multiple Messages box is checked (in the upper right-hand corner) a new tab above the subject field will be displayed.
The user can add as many messages as desired by clicking on last tab (the one with a star).
Each message has its own subject as well as its own Template. This will allow the user to configure different e-mail messages in an action. The next video has a quick and simple example to explain how to send different messages according to conditions. In the example, Bizagi will evaluate if a client in an electronics store is male or female. According to the client´s gender a message will be sent offering selected products that the store has on sale.
<videoflash>9wYJ7GT6Tdw|640|505|</videoflash>
Related articles
<comments />