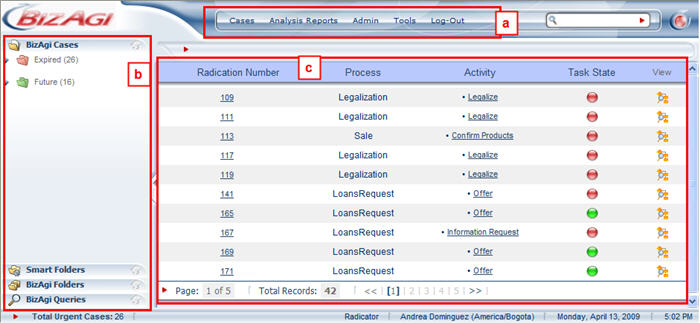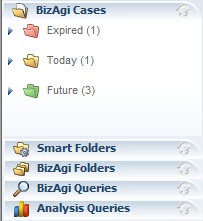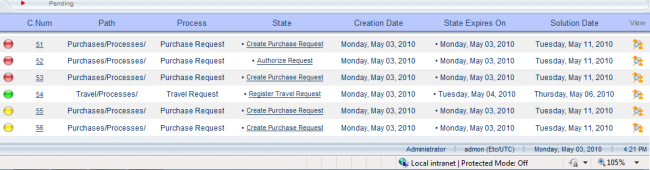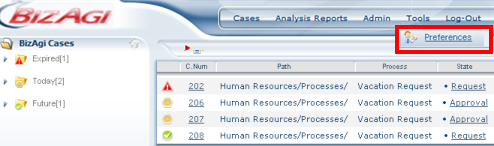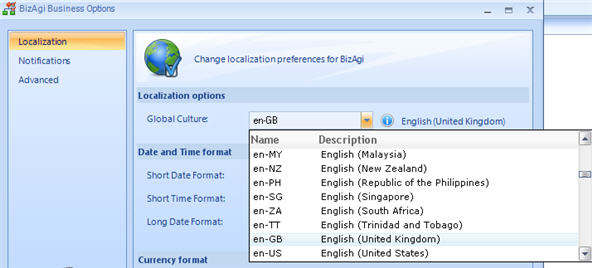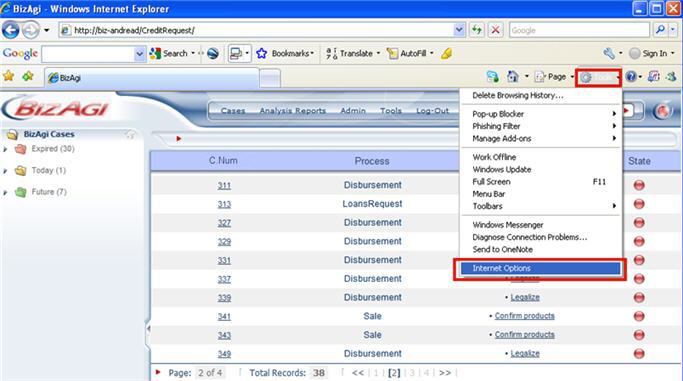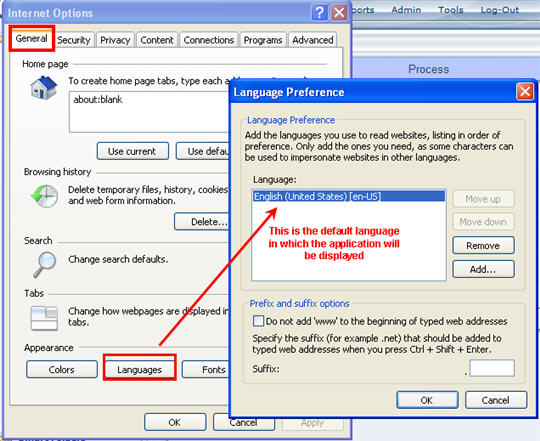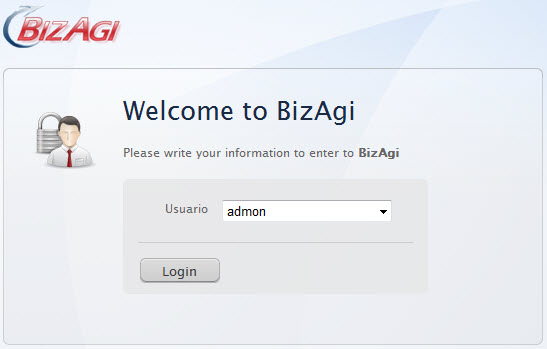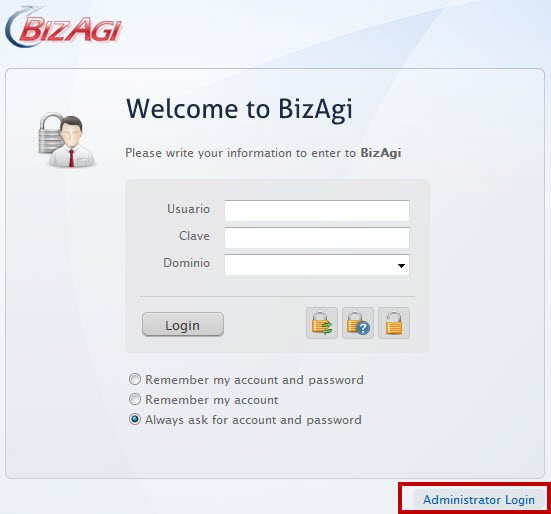Aplicacion Web
De
<keywords content="keywords"> web, trabajo, portal, aplicacion, internet, navegar, navegador, explorar, iniciar sesion, contraseña, clave, admon, nombre de usuario, contraseñas, claves </keywords>
Contenido |
Aplicación Web
La Aplicación Web es una característica de Internet que se vuelve el portal de trabajo para usuarios finales. El modelo que ha sido previamente diseñado y construido es interpretado y ejecutado en producción.
La Aplicación Web resultante de la automatización de Bizagi tiene una característica muy importante. Cuando el proceso es modificado (es decir, cualquier elemento del modelo de negocio) la aplicación se adapta automáticamente.
El portal Web permite a los participantes en el proceso visualizar y priorizar, por diferentes criterios, sus actividades pendientes y ver información en tiempo real sobre el desempeño del proceso. Dependiendo el perfil de usuario, éste portal habilita la administración de los procesos, reasignación de casos cuando problemas operacionales aparecen y tomando acciones correctivas para alcanzar los objetivos en desempeño de la organización.
A continuación está una descripción detallada de las distintas funciones de esta herramienta.
La pantalla principal de la aplicación web es donde los diferentes menús, áreas de trabajo, y enlaces son encontrados y vistos que proveen acceso a la información para cada proceso. La pantalla principal está dividida en tres secciones.
a. Menú Principal
Este menú incluye los siguientes elementos agrupados en varias categorías:
![]() Casos (Cases): Este elemento le da acceso a las opciones:
Casos (Cases): Este elemento le da acceso a las opciones:
![]() Indicadores (Analysis Reports)
Indicadores (Analysis Reports)
![]() Admin y Administracion de Usuarios: Esta opción maneja los siguientes elementos de la aplicación:
Admin y Administracion de Usuarios: Esta opción maneja los siguientes elementos de la aplicación:
![]() Procesos (Processes) (sólo disponible en el ambiente de producción)
Procesos (Processes) (sólo disponible en el ambiente de producción)
![]() Cifrado de Clave (Password Encryption)
Cifrado de Clave (Password Encryption)
![]() Reintentos de Actividades Asincrónicas (Asynchronous Work Item Retries)
Reintentos de Actividades Asincrónicas (Asynchronous Work Item Retries)
![]() Solicitudes Pendientes de Usuario (User pending Request)
Solicitudes Pendientes de Usuario (User pending Request)
![]() Búsqueda en Registro de Autenticación (Authentication log Query)
Búsqueda en Registro de Autenticación (Authentication log Query)
![]() Políticas de Negocio (Business Policies)
Políticas de Negocio (Business Policies)
![]() Administrar Usuario de Asignación por Defecto (Manage Default Assignation User)
Administrar Usuario de Asignación por Defecto (Manage Default Assignation User)
![]() Herramientas (Tools): Esta opción define las preferencias del usuario.
Herramientas (Tools): Esta opción define las preferencias del usuario.
![]() Cerrar Cesión (Log Out): Esta opción actualiza la información.
Cerrar Cesión (Log Out): Esta opción actualiza la información.
![]() Búsqueda (Search): Esta opción le permite buscar por el número de radicación.
Búsqueda (Search): Esta opción le permite buscar por el número de radicación.
b. Área de Casos
Esta área incluye los componentes de la organización y búsquedas de los casos existentes. La distribución de estos elementos esta a continuación:
![]() Casos Bizagi (Bizagi Cases): Este elemento agrupa al mismo tiempo, casos expirados y casos que expirarán en el futuro. Estos casos no se actualizan automáticamente. Para poder observar la información actualizada de los casos, es necesario hacer click en el botón refrescar como se indica en la imagen a continuación.
Casos Bizagi (Bizagi Cases): Este elemento agrupa al mismo tiempo, casos expirados y casos que expirarán en el futuro. Estos casos no se actualizan automáticamente. Para poder observar la información actualizada de los casos, es necesario hacer click en el botón refrescar como se indica en la imagen a continuación.
![]() Casos Vencidos (Expired Cases): Este elemento incluye los casos y las actividades cuya duración en tiempo ha expirado, según se configuró previamente en las propiedades de la tarea.
Casos Vencidos (Expired Cases): Este elemento incluye los casos y las actividades cuya duración en tiempo ha expirado, según se configuró previamente en las propiedades de la tarea.
![]() Casos que vencen hoy: Este elemento incluye los casos y las actividades que, de acuerdo a la configuración de las propiedades de la tarea, se vencen durante el mismo día.
Casos que vencen hoy: Este elemento incluye los casos y las actividades que, de acuerdo a la configuración de las propiedades de la tarea, se vencen durante el mismo día.
![]() Casos que se vencen en el futuro (Future Cases): Este elemento incluye las actividades que, de acuerdo a la configuración de las propiedades de la actividad, se vence en el futuro (dentro de 1 día o más).
Casos que se vencen en el futuro (Future Cases): Este elemento incluye las actividades que, de acuerdo a la configuración de las propiedades de la actividad, se vence en el futuro (dentro de 1 día o más).
![]() Carpetas Inteligentes (Smart Folders): Estas carpetas organizan y guardan a los casos de acuerdo a los filtros y criterios configurados.
Carpetas Inteligentes (Smart Folders): Estas carpetas organizan y guardan a los casos de acuerdo a los filtros y criterios configurados.
![]() Carpetas Bizagi (Bizagi Folders): Estas carpetas organizan y guardan a los casos como se definieron por el usuario.
Carpetas Bizagi (Bizagi Folders): Estas carpetas organizan y guardan a los casos como se definieron por el usuario.
![]() Consultas Bizagi (Bizagi Queries): Este menú tiene las opciones de búsqueda de Bizagi con formas de búsqueda y análisis gráfico.
Consultas Bizagi (Bizagi Queries): Este menú tiene las opciones de búsqueda de Bizagi con formas de búsqueda y análisis gráfico.
c. Área de Trabajo
Esta sección por defecto tiene 5 columnas que presentan la siguiente información sobre el caso: Número de Radicación, Actividad, Proceso, Estado de la Tarea y Ver (Radication Number, Activity, Process, Task State y ![]() View), que puede ser usado para acceder a la búsqueda gráfica para el proceso.
View), que puede ser usado para acceder a la búsqueda gráfica para el proceso.
Estas columnas pueden ser personalizadas de acuerdo a las necesidades del cliente. Vea Cómo Personalizar las Columnas.
![]() En la columna Estado de la tarea (Task State), se encuentra la actividad(es) en la que está actualmente el proceso. Al dar click sobre éste se accederá al caso.
En la columna Estado de la tarea (Task State), se encuentra la actividad(es) en la que está actualmente el proceso. Al dar click sobre éste se accederá al caso.
A la derecha del Estado del caso se encuentra un semáforo de color verde, amarillo o rojo. Los colores son determinados por el tiempo que ha transcurrido desde que la actividad se activó y la duración que se haya dado a la actividad.
![]() Verde: Significa que la actividad está a tiempo.
Verde: Significa que la actividad está a tiempo.
![]() Amarillo: Significa que la actividad vence hoy, por lo tanto esta en riego.
Amarillo: Significa que la actividad vence hoy, por lo tanto esta en riego.
![]() Rojo:Significa que la actividad está vencida o atrazada.
Rojo:Significa que la actividad está vencida o atrazada.
En la parte inferior del área de trabajo la opción Resumen de Caso (Case Summary) será desplegada, donde la información relacionada al caso seleccionado es desplegada.
![]() Para acceder a cualquiera de las actividades, haga clic sobre el enlace para la actividad y la pantalla correspondiente aparecerá.
Para acceder a cualquiera de las actividades, haga clic sobre el enlace para la actividad y la pantalla correspondiente aparecerá.
![]() Para ver más actividades, muévase a través de las páginas haciendo clic sobre los número en la parte inferior de la lista.
Para ver más actividades, muévase a través de las páginas haciendo clic sobre los número en la parte inferior de la lista.
![]() El nombre del usuario que está trabajando, el cargo del trabajador, la fecha y el tiempo actual siempre aparecerá en la parte inferior de la pantalla principal.
El nombre del usuario que está trabajando, el cargo del trabajador, la fecha y el tiempo actual siempre aparecerá en la parte inferior de la pantalla principal.
Idioma de la Aplicación Web
El idioma en el que Bizagi es mostrado en la aplicación web es diferente para "cada" usuario. El idioma usado en el ambiente de ejecución es independiente del idioma usado en Bizagi Studio ya que las configuraciones del usuario son respetadas.
Para cada uno, Bizagi decidirá en qué lenguaje mostrarse basado en la evaluación de tres pasos:
1. El idioma seleccionado en el menú Preferencias.
Los usuarios pueden seleccionar en qué lenguaje ellos quieren tener su aplicación web a través del menú Preferencias. Esta selección determinará el lenguaje sobre toda configuración.
Estos idiomas tienen que estar previamente definidos en Bizagi Studio. Para aprender cómo seleccionar idiomas vaya a: Cómo soportar diferentes lenguajes
2. El idioma seleccionado en la Cultura Global.
Si no hay idioma seleccionado en el menú Preferencias el idioma será desplegado de acuerdo a la Cultura Global.
Bizagi mostrará todos los menús de acuerdo a la cultura global elegida sin traducir cada ítem para: Inglés, Español, Alemán y Portugués. Cualquier otro idioma necesita traducción. Para aprender en dónde traducir vaya a Traducir ítems.
Tenga presente que la selección de la cultura global mostrará dentro de la aplicación (para todos los idiomas) el formato de moneda y de fecha de acuerdo al elegido.
3. El idioma del explorador
Si el usuario no tiene un idioma seleccionado en el menú de Preferencias y la cultura global está configurada por defecto, el idioma será definido por las Configuraciónes del Explorador.
Iniciar Sesión en la Aplicación Web
![]() Cuando no hay usuarios creados
Cuando no hay usuarios creados
La Aplicación Web correrá con los usuarios creados por defecto: admon. Este usuario funciona sin autenticación y se saltará las reglas de asignación.
Al momento en que el primer usuario es creado, la aplicación preguntará por las credenciales de autenticación.
Importante : El dominio 'domain' es un dominio por defecto utilizado por Bizagi. Si en el combo para seleccionar Dominio no aparece el dominio 'domain' es por que el único usuario que esta utilizando dicho dominio es el usuario 'admon' (administrador). Esto ocurre incluso si hay otros usuarios creados.
![]() Cuando hay usuarios creados y la opción Enable Quick login está seleccionada (unicamente para ambientes de desarrollo y pruebas)
Cuando hay usuarios creados y la opción Enable Quick login está seleccionada (unicamente para ambientes de desarrollo y pruebas)
![]() Cuando hay usuarios creados y la opción Enable Quick login NO esta seleccionada
Cuando hay usuarios creados y la opción Enable Quick login NO esta seleccionada
![]() Inicie sesión con el usuario admon (saltar reglas de asignación)
Inicie sesión con el usuario admon (saltar reglas de asignación)
Por defecto la contraseña de admon es vacía. una vez se ha asignado contraseña como cualquier otra contraseña DEBE recordarla.
Si llegase a olvidarla, habilite el Quick Login y cámbiela por medio de la administración de usuarios.
1. Abra la aplicación web y vaya a Inicio de Sesión de Administrador (Administrator login)
2. Deje todos los campos como están incluyendo la Contraseña (en blanco). Haga clic en inicio de sesión (Login), de esta forma admon ahora iniciará sesión con una contraseña vacía.
Si la contraseña de admon es cambiada, inicie sesión en el inicio de sesión de administrador pero ingrese la contraseña elegida.
![]() Inicie sesión con otro usuario
Inicie sesión con otro usuario
Abra la aplicación web ingrese el nombre del usuario y la contraseña
Para mayor información y opciones vaya a Autenticación de la Aplicación Web
Artículos Relacionados
- Autenticación de la Aplicación Web
- Cómo crear y administrar usuarios
- Cómo configurar la Autenticación
- Cómo administrar la Seguridad
- Solicitudes pendientes de usuario
- Entrar a la aplicación (autenticarse)
<comments />