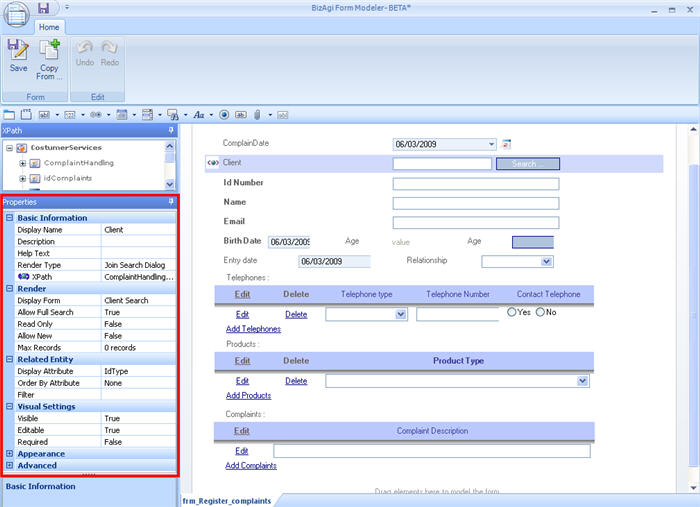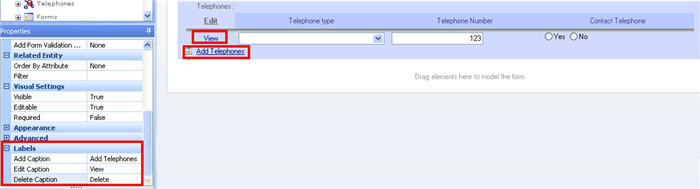Forms General Properties
From Business Process Management, BPM and Workflow Automation Wiki | BizAgi BPMS
<keywords content="keywords"> Properties, tools, options, fields, forms designer, submit, submit on change, render, appearance, column span </keywords>
Contents |
Properties of the Fields on the Forms Designer
All the forms created using Bizagi Studio have special properties associated with each of the fields on the form. These properties vary depending on the type of visual field selected. The basic properties for the fields on a form are represented by the following tabs: Basic Information, Related Entity, Render, Visual Settings, Appearance, Advanced, Nested Form, Grid, Labels
Basic Information
|
Display Name: is the name shown on the form. This name should be clear and indicate the elements it consists of. The display name should begin with capital letters, and can include accents and spaces. Description: Description of the form to provide further clarity. Remember that anyone using the application should be able to understand it. Help Text: Message to help the user. This message will be displayed in the assistant in the Web application when the user is filling out this field. Needs User Confirmation: Indicate wether or not a confirmation dialog will be displayed as the user clicks Next on the web application. Render Type: Indicate the type of field to use. The options available depend on the type of attribute selected in the field column. Type or field. XPath: Path surfing the data, to the attribute that is being edited Is Administrable: It applies only for forms created in parameter entities. Should be selected when the form will be used in the administration of the entity in the web application. Is Reusable: Applies only for forms created in parameter entities. Should be selected when the form WILL NOT be used in the administration of the entity but in the process' forms. When this option is selected, the attributes inside the form SOULD BE not editable. |
Related Entity
This tab is enabled when a field on the form has an entity related to it.
|
Display Attribute: For attributes related to other entities, this option is used to call upon an attribute other than the display attribute. Order Attribute: for combos or grids, allows arrangement of the values based on a field Filter: Condition that must be met when displaying the fields. This option is used in the case of grids, combos and join search dialog. This property can be used to filter the attributes according to a given condition. For example: Value is not null Country.Name ='England' For Combos
|
Render
Render (or field) properties appear in accordance with the type of attribute. Not all the options apply for all types of attribute.
|
Additional Attribute (Combo, Combo box): allows the user to select an alternative field to display in a combo. In the web application, combo controls will display the information of both attributes separated by a hyphen. Display Attribute – Additional Attribute. Example Allow Delete (Upload): To enable the option to delete attached files Allow Full Search (JoinSearch Dialog): If enabled: The result of the search will provide all the records that CONTAIN the text typed in the search preference or text type field. If disabled: The result of the search will provide all the records that BEGIN with the text typed in the search preference. Allow Send in Mail (Upload): Allows to send the files by e-mail or not. Allow New (JoinSearch Dialog): Allows the creation of new records of the entity. To create new records an Add Form is needed. Go to the entity and create a form with the required fields. Then, associate it on the entity's Advanced Properties Button Caption Decimals (money): Number of decimals to be shown
Default Value (date, text, extended text, number, money, combo): Value that will automatically be shown. Display as a List (Combo) Display Form (Join Search): Indicates the form to be called upon. Expressions (numeric, money and date): Includes Default Value Expression, Minimum Value Expression and Maximum Value Expression. These are used to define an Expression (or rule) to evaluate the minimum and maximum value or set a default date. Format (dates): Give the date the desired format <span id="generate" />Generate Always (letter): Enables the option to update the data on the letter every time the letter is made. This works only for non-editable letters. Horizontal (Dynamic combo): The Horizontal option on the Appearance Tab shows the fields of the combos horizontally. Interface (Button): Opens the interface wizard List size (Combo) Max Files (Upload): Restricts the number of files that can be attached Max Records (Join Search Dialog): Restricts the number of entries produced by the search result. Maximum Value (numeric, money and date): Greatest value allowed Minimum value (numeric, money and date): Least value allowed Read Only (Join Search Dialog): Allows to show the control of the field not editable, making sure that the search button is used before entering any information. Re-Type (text, extended text, number, money, Join Search Field): Confirms the information entered by the user, making the user enter the information twice. Reversed Controls (Radio): Changes the order of the value of the record and the radio where the field is selected. If not selected, the radio button comes first and then the value. Rule Regular Expression (text, extended text) Size (text, ext text, number, money, combo box): This property will decide the width of the field. Changing this will not affect the amount of information that can be entered <span id="Submit" /> Valid Extensions (Upload): Allows to define the types of files that can be attached for that attribute on that form. For instance: doc;pdf;txt;xls Validation Rule |
Visual Settings
|
Required: Indicates whether the field is required always, never or in some cases a formula is used, in which case a window will pop up to enter the formula. The default is not required. Editable: Indicates whether the field can be edited always (true), never (false) or for some cases a formula is used In which case a window will pop up to enter the formula. The default is true.
|
Appearance
This option allows to configure certain characteristics of the display of the fields.
|
Display Type: With this option the user chooses the visual format of the field on screen. Each field has a Text that corresponds to the Label or field name and a field that corresponds to the value. The possible forms to show the field are:
Label Align: This field aligns the Name of the field within the space available in the form. The options available are: default, left, center, right or justified. Value Align: This field aligns the Value of the field within the space available in the form. The options available are: default, left, center, right or justified. Allow Grid Filter: displays a filter on the table in the web application for the user to filter information contained in the table. Column Span: Sets the number of Columns to distribute the fields of a form. |
Advanced
Grid Validations, Grid Totalizers, Validations, Behaviours and Actions have functions for controlling the information that the user enters in the application and determines whether an activity can end or not. It guarantees that the information provided is saved correctly, in accordance with the different conditions established throughout the process.
Nested Forms
Grids
Grids (Tables) have a special group of Properties that contain some features that apply only to them
|
Allow Delete: Enables or disables the option to delete records from the table Display Form: Opens a list of Forms from the N entity (in a 1-N relationship) to select the one that will be displayed on the main page, showing all the records. This form can also be created by dragging attributes to the Display of the form. Edit Form: Opens a list of Forms from the N entity (in a 1-N relationship) to select the one that will be displayed when the user clicks on the Edit link of a table in the web application. Display Form As Read Only: Show the fields of the Display form as read only (not editable). If this option is checked, even when the fields of the Display form are editable, in the web application the fields are displayed but not editable. Group by: Allows to group the grid by a selected column |
Labels
Labels apply only for Grids. These are the display names of the links of a table: Edit, Add and Delete.
This is how the web application will look
Related Articles
<comments />