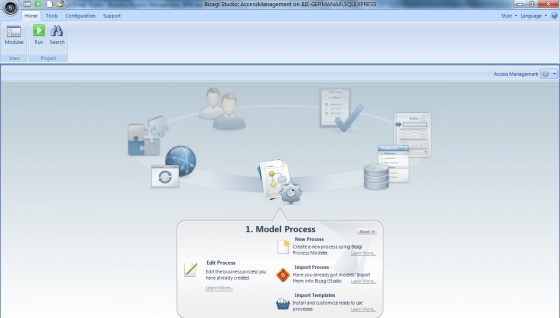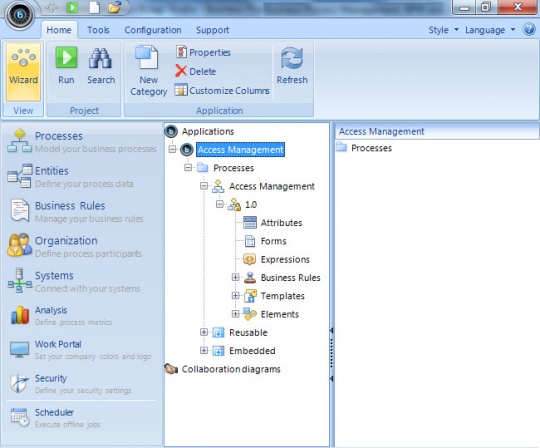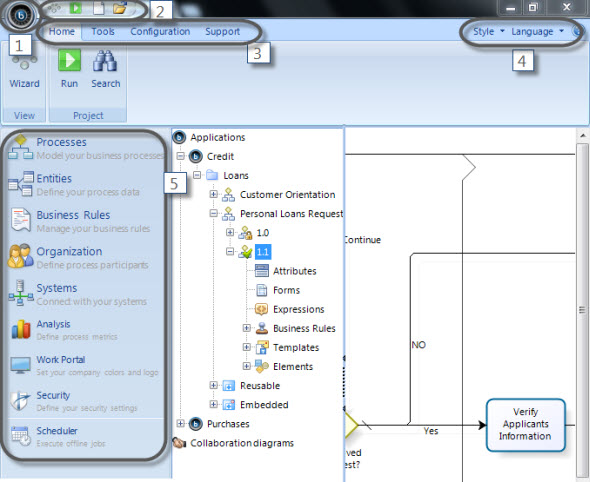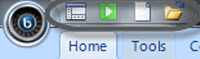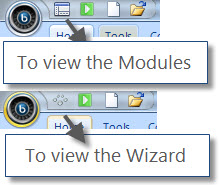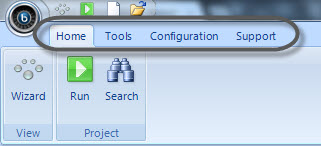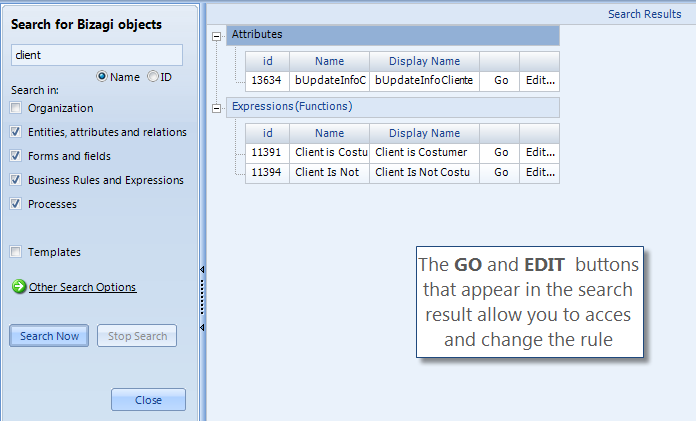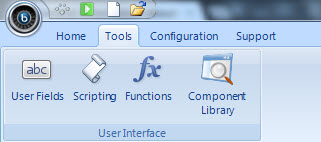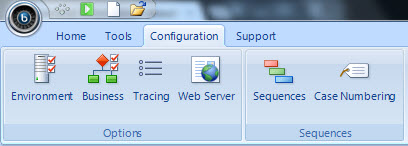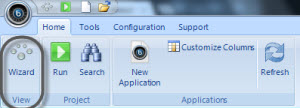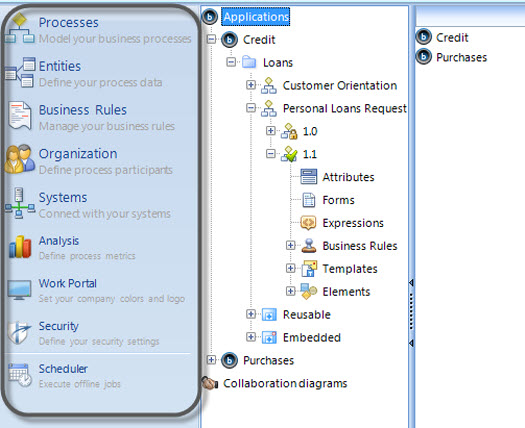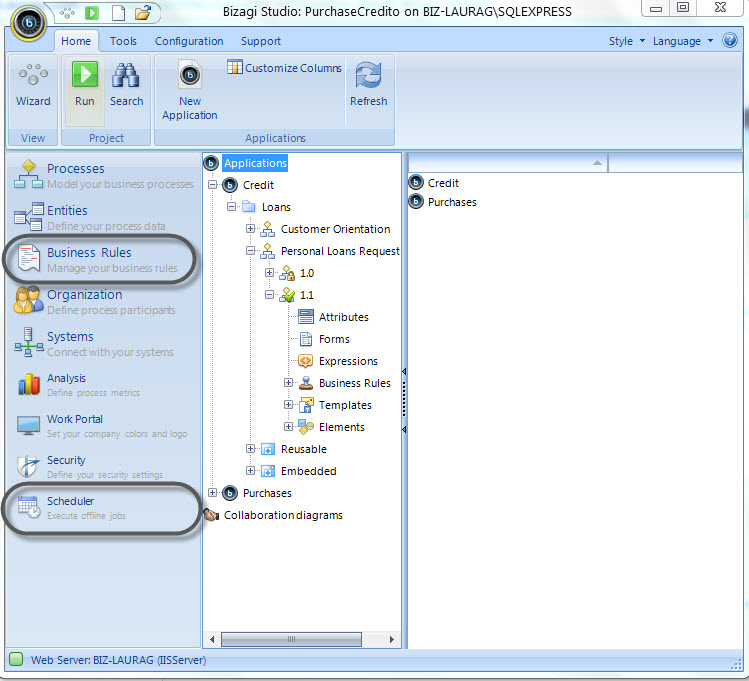General information about Bizagi Studio
From Business Process Management, BPM and Workflow Automation Wiki | BizAgi BPMS
<keywords content="keywords"> Bizagistudio, Bizagistudio information, about Bizagistudio, menu, standard menu, use Bizagi studio, Modules view </keywords>
Contents |
General Information on Bizagi Studio
Bizagi Studio is the tool by means of which business processes are modeled, configured, organized and implemented. It is important to have an understanding of the basic structure of the application in order to guide and locate the user in the development and execution of all the Bizagi functions.
IMPORTANT: You have to be administrator of the computer where Bizagi Studio runs in order to open the program.
The main screen is divided in two:
![]() Process Wizard: guides the user to model and automate a process with a step-by-step wizard. For more information click HERE
Process Wizard: guides the user to model and automate a process with a step-by-step wizard. For more information click HERE
![]() Modules Section: presents the different menus, work areas and links to access each of the tool functions.
Modules Section: presents the different menus, work areas and links to access each of the tool functions.
Process Wizard View
Modules View
Advanced Section
|
1. Main Menu: This menu includes New, Open Existing Project and Projects options. 2. Quick Access Bar: This option configures a Toolbar to obtain quick access to different menus. The Process Wizard and the Run the web application button are shown by default. 3.Standard Menu: This menu includes the Home, Tools, and Configuration and Support options. 4. Style, Language and Help: This element allows customization of the color scheme, the Project or Advanced view, and the Language Bizagi Studio is shown. 5. Bizagi Menu:This menu contains the Process, Entities, Organization System, Analysis, WorkPortal and Security components. |
In the upper left corner of Bizagi Studio you will find the Main Menu button where the following functionalities are activated and executed:
To learn more about Bizagi's Security levels (join projects in different servers, execute to production) please go to Work on a remote server.
Projects
This option presents a list of projects created and allows the user to Delete, Upgrade or Open an existing Project.
Process Central
Bizagi Process Central includes several ready-to-use executable processes that you can use to boost performance in your organization. You can customize them to your company’s particular needs.
Security
You can grant users or groups specific user rights to create and modify certain elements in Bizagi Studio. You can control which resources become shared, and who gets to use those resources. You define which actions are allowed and which aren't by checking and unchecking boxes.
Quick Access Toolbar
This menu is located in the upper part of the application to the right of the Main Menu. This option allows you have quick access to the most common used options in Bizagi Studio.
Bizagi Studio has two views: the Process Wizard view and the Modules View. In order to change between views select:
Standard Menu
This menu is located on the upper part of the application under the Main Menu and the Quick Access Bar; this menu carries out the following functions:
The Home option on the Bizagi Standard Menu has the following functionalities:
![]() View Wizard / View Modules: Changes between Bizagi Studios main views.
View Wizard / View Modules: Changes between Bizagi Studios main views.
![]() Run: This option allows you to access Bizagi web application
Run: This option allows you to access Bizagi web application
![]() Search: With the Search option of the Standard Menu, you can search for Bizagi Studio objects in accordance with the categories related to the application’s components.
Search: With the Search option of the Standard Menu, you can search for Bizagi Studio objects in accordance with the categories related to the application’s components.
An object search is defined using the name of the ID of the component and for the business rules using a part of the rule code.
Search for Rules by Content: In addition to rules by their name or ID, you can also find rules using some criteria within the code content.Example of a Rule Search by Content
The Tools option of Bizagi's Standard Menu allows next functionalities.
![]() User Fileds: User fileds
User Fileds: User fileds
![]() Scripting: Java scripts
Scripting: Java scripts
![]() Functions: Functions are expressions, or rules, that will be shared by all applications and processes created in the project. These are the library rules that can be called from any process, any rule or any shape.
Functions: Functions are expressions, or rules, that will be shared by all applications and processes created in the project. These are the library rules that can be called from any process, any rule or any shape.
The Advanced option of Bizagi's Standard Menu allows next functionalities
Support
Support menu links Bizagi Studio to sites where support information can be found:
![]() Support: links to Online Support Center
Support: links to Online Support Center
![]() Release Notes: links to the Release Notes from every Bizagi updated versions in the Documentation Central.
Release Notes: links to the Release Notes from every Bizagi updated versions in the Documentation Central.
![]() About: shows the current Bizagi version in use.
About: shows the current Bizagi version in use.
Style
This option, located at the upper right corner of Bizagi lets you customize the background color for Bizagi Studio, if animations are used and the location and size of the Explorer Bar.
![]() To define the color, select the style option and on the menu that drops down you can configure blue, black, and silver colors. In addition you can change the color in the ‘Custom Scheme’ option on the Style menu.
To define the color, select the style option and on the menu that drops down you can configure blue, black, and silver colors. In addition you can change the color in the ‘Custom Scheme’ option on the Style menu.
![]() When the Process Wizard is used, it moves with animations that need certain space in the user's hard drive. To make Bizagi more agile, disable animations.
When the Process Wizard is used, it moves with animations that need certain space in the user's hard drive. To make Bizagi more agile, disable animations.
![]() Select to view the Explorer Bar with small or large icons
Select to view the Explorer Bar with small or large icons
Bizagi Menu: Explorer Bar
The Bizagi Menu is located on the left hand side of Bizagi Studio and contains Bizagi's main functional components to carry out the operations to develop and model business processes, integrate process data, create and configure forms and business rules, assign responsible parties and carry out the web implementation of what has been constructed.
To activate the explorer bar click on the Quick Access Tool Bar or in the Standard Menu
The Bizagi Menu consists of the following components:
For the Enterprise .NET Edition, there are two additional Menus
Each component of the Bizagi Menu has a defined structure with features and functionalities that are reflected in the different work areas.
Change Bizagi Studio Language
Bizagi Studio can be configured in two languages: English or Spanish.
<comments />