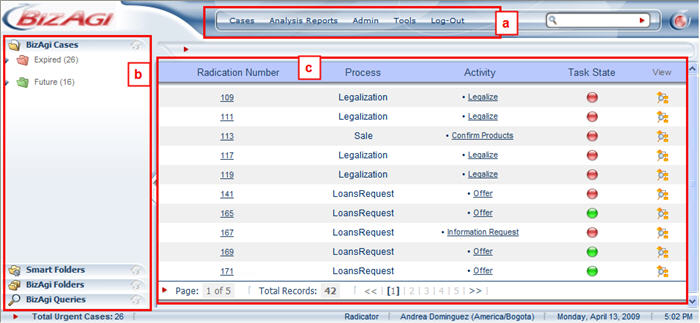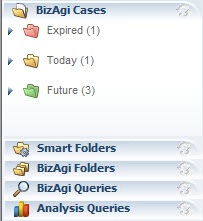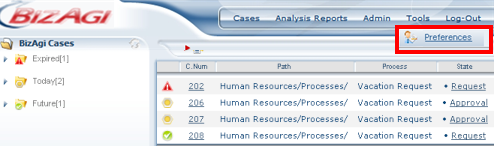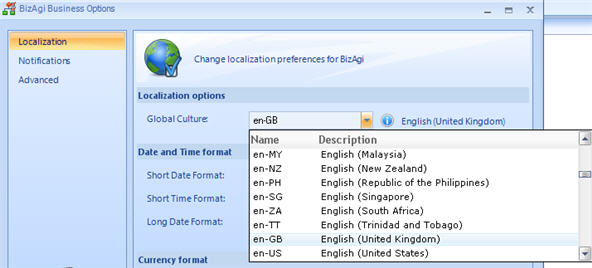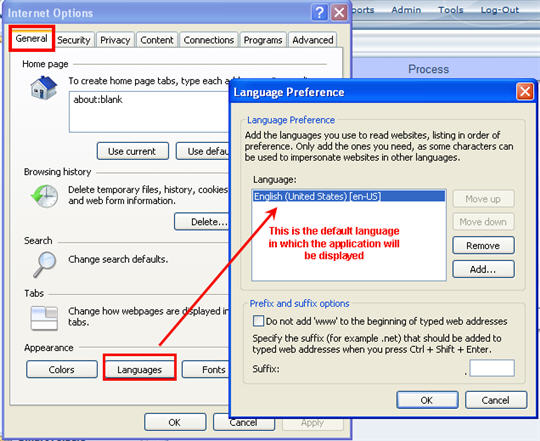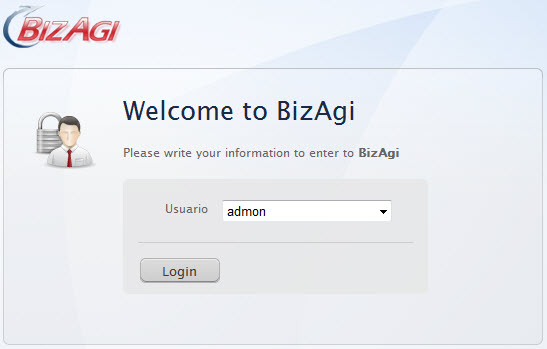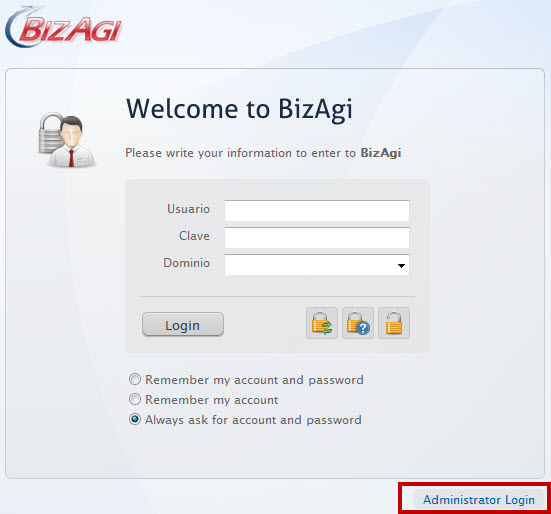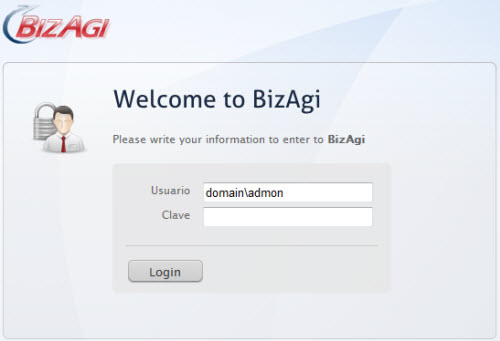Web Application
From Business Process Management, BPM and Workflow Automation Wiki | BizAgi BPMS
<keywords content="keywords"> web, work, portal, application, internet, browse, browser, explorer, log in, sign in, password, admon, login, signin, username, passwords </keywords>
Contents |
Web Application
The Web Application is an Internet feature that becomes the work portal for end users. The model that has been previously designed and constructed is interpreted and executed in production.
The Web Application resulting from Bizagi's automation has a very important feature. When the process is modified (i.e. any element of the business model) the application adapts itself automatically.
This Web portal enables participants in the process to see and prioritize, by different criteria, their pending activities as well as information in real-time relating to process performance. Depending on the user profile, this portal enables management of the processes, reassignment of cases when operational problems arise and taking corrective action for achieving the organization's performance objectives.
Below is a detailed description of the different functions of this tool. The main screen of the Web Application is where the different menus, work areas and links are found that allow access to the information for each process.
The main screen is divided into three sections.
a. Main Menu
This menu includes the following elements grouped in various categories:
![]() Cases: This element enables access to the options:
Cases: This element enables access to the options:
![]() Admin: this option manages the following elements of the application:
Admin: this option manages the following elements of the application:
![]() Processes (only available in production environment)
Processes (only available in production environment)
![]() Asynchronous Work Item Retries
Asynchronous Work Item Retries
![]() Manage Default Assignation User
Manage Default Assignation User
![]() Tools: this option defines the user's preferences.
Tools: this option defines the user's preferences.
![]() Log Out: this option updates the information.
Log Out: this option updates the information.
![]() Search: This option allows you to search by the case registration number.
Search: This option allows you to search by the case registration number.
b. Case Area
This area includes the organization components and queries of existing cases. The distribution of these elements is as follows:
![]() Bizagi Cases: this element groups together expired cases and cases that will expire in the future. These cases are not automatically refreshed. In order to have the cases information up to date, it is necessary to click the refresh button indicated in the image below.
Bizagi Cases: this element groups together expired cases and cases that will expire in the future. These cases are not automatically refreshed. In order to have the cases information up to date, it is necessary to click the refresh button indicated in the image below.
![]() Expired Cases: this element includes the cases and the activities whose duration has expired, as previously configured in the task properties.
Expired Cases: this element includes the cases and the activities whose duration has expired, as previously configured in the task properties.
![]() Today Cases: this element includes the cases and activities that, according to the configuration in the task properties, are going to expire on the same day.
Today Cases: this element includes the cases and activities that, according to the configuration in the task properties, are going to expire on the same day.
![]() Future Cases: this includes the activities that, according to the configuration in the task properties, will expire in the future.
Future Cases: this includes the activities that, according to the configuration in the task properties, will expire in the future.
![]() Smart Folders: these folders organize and store cases according to configured filters and criteria.
Smart Folders: these folders organize and store cases according to configured filters and criteria.
![]() Bizagi Folders: these folders organize and store cases as defined by the user.
Bizagi Folders: these folders organize and store cases as defined by the user.
![]() Bizagi Queries: this menu has the Bizagi query options with query forms and graphic analysis.
Bizagi Queries: this menu has the Bizagi query options with query forms and graphic analysis.
c. Work area
This section by default has 5 columns that present the following information on the case: Creation Number, Process, Activity, Task State and ![]() View, that can be used to access the graphic query for the process.
View, that can be used to access the graphic query for the process.
These columns can be customized and parameterized according to the needs of the client. See How to Customize the Columns
![]() In the Task State column, all activities that are active for each process, and are in charge of the user, are displayed. Clicking the Task state will open the case.
In the Task State column, all activities that are active for each process, and are in charge of the user, are displayed. Clicking the Task state will open the case.
At the right of the Task State there is a stop light with a green, yellow or red color. The color is determined by the time that has elapsed from the moment the activity was created and the duration defined for the task.
![]() Green: it means that the activity is on time.
Green: it means that the activity is on time.
![]() Yellow: it means that the activity expires today therefore the activity is at risk.
Yellow: it means that the activity expires today therefore the activity is at risk.
![]() Red: it means that the activity is overdue.
Red: it means that the activity is overdue.
In the lower part of the work area the Case Summary option will be displayed, where the information related to the selected case is displayed.
![]() To access any of the activities, click on the link for the activity and the corresponding screen will appear.
To access any of the activities, click on the link for the activity and the corresponding screen will appear.
![]() To see more activities, move through the pages by clicking on the numbers on the lower part of the list.
To see more activities, move through the pages by clicking on the numbers on the lower part of the list.
![]() The user name, position, date and current time will always appear in the lower part of the main screen.
The user name, position, date and current time will always appear in the lower part of the main screen.
Web Application Language
The language in which Bizagi is displayed in the Web Application is different for each user. The language used in the production environment is independent of the language used in Bizagi Studio because the user´s settings are respected.
For each one Bizagi will decide which language to show based on the evaluation of three steps:
1. The language selected in the Preferences menu.
Users can select in which language they wish to have the Web Application, through the Preferences menu. This selection will determine the language above every other configuration.
These languages have to be defined previously in Bizagi Studio. To learn how to select languages go to: How to support Different languages
2. The language selected in the Global culture.
If there is no language selected in the Preferences menu the language will be displayed according to the Global culture.
Bizagi will display all menus according to the chosen Global Culture without the need to translate each item for: English, Spanish, German or Portuguese. Any other language requires translation. To learn where to translate go to Translate items.
Note that the selection of the Global Culture will display in the application (for all languages) the currency and date/time format accoridng to the one selected.
3. The browser's language
If the user does not have a language selected in the Preference menu and the Global Culture is set to default, the language will be defined by the Browser's settings.
Login to the Web Application
![]() When there are no users created
When there are no users created
The Web Application will run with the default-created user: admon. This user works without authentication and will skip assignment rules.
The moment the first user is created, the application will ask for the authentication credentials.
Important : The domain 'domain' is a default domain used by Bizagi. If the Domain combo does not appear to select 'domain' is because the only user who is using it is the user 'admon' (administrator). This occurs even if there are other users in the application.
![]() When there are users created and Enable Quick login is selected (only for development and testing enviroments)
When there are users created and Enable Quick login is selected (only for development and testing enviroments)
![]() When there are users created and Enable Quick login is NOT selected
When there are users created and Enable Quick login is NOT selected
![]() Login with admon user (skips assigment rules)
Login with admon user (skips assigment rules)
By default admon's password is blank. Once the password is changed, just like any other password your SHOULD remember it.
If the password is forgotten, enable the Quick Login and change it throught the User's administration.
1. Open the web application and go to Administrator login
2. Leave all fields just as they are including the Password (blank). Click Login, this way admon will login with a blank password.
If admon password is changed, login with the Adminsitrator login but type the password chosen.
Open the web application type the users name and password
For further information and options go to Web Application Authentication
Related Articles
<comments />